Комбинация клавиш для отображения всех скрытых файлов на MacBook
Потратив несколько лет на разработку приложений для macOS, мы создали инструмент, который может использовать каждый.
У вашего Mac есть секрет. На самом деле их тысячи, в виде скрытых файлов и папок, скрывающихся на жестком диске или SSD. Но не волнуйтесь. Все эти файлы и папки должны быть там. Многие из них необходимы для поддержания максимальной производительности вашего Mac.
Многие из этих файлов находятся в основной папке библиотеки вашего Mac или в папке ~/Library внутри папки пользователя. Эти папки библиотеки скрыты, потому что они содержат такие вещи, как настройки для приложений, которые вам не нужно видеть.
Эта статья расскажет вам, как просмотреть скрытые файлы на вашем Mac и сделать видимой папку «Библиотека».
Что такое скрытые файлы на Mac?
Скрытые файлы — это возврат к Unix-корням macOS. Даже условность их именования начинается с «.» исходит из Unix. Вы не можете использовать «.» в начале обычного имени файла; в противном случае OS X скроет его.
Сами файлы содержат такие данные, как права доступа и привилегии для файлов и папок, файлы поддержки приложений и настройки.
Есть несколько причин, по которым файлы и папки скрыты. Однако в основном это связано с тем, что они содержат данные, критически важные для бесперебойной работы вашего Mac, и вам не следует вмешиваться. Кроме того, у большинства пользователей нет практической причины просматривать или получать к ним доступ. Если бы все они были видны, ваш Mac выглядел бы ужасно загроможденным.
Как просмотреть скрытые файлы на Mac
Прежде чем вы настроите свой Mac показывать скрытые файлы, важно помнить, что они были скрыты по какой-то причине. Содержащиеся в них данные могут вызвать хаос, если вы удалите или измените их, не зная, что делаете.
Если ваша цель при просмотре, например, ~/Library состоит в том, чтобы вы могли вручную удалить файлы поддержки приложения для программы, которую вы удалили, рассмотрите возможность использования специального деинсталлятора, такого как CleanMyMac X. Это упростит удаление всех файлов, связанных с приложение одним щелчком мыши. Вы можете скачать CleanMyMac X бесплатно здесь.
Мне нравится CleanMyMac X за то, что он позволяет мне избавиться от всех скрытых файлов, которые мне больше не нужны. Обычно эти файлы просто забивают мой жесткий диск. CleanMyMac X сканирует Mac, идентифицирует весь системный мусор и позволяет быстро и легко освободить гигабайты дискового пространства.

Если вы все еще хотите просматривать скрытые файлы на своем Mac, вам нужно зайти в Finder и сделать следующее:
- Откройте новое окно Finder и щелкните имя своего Mac в разделе «Устройства» на боковой панели.
- Нажмите на Macintosh HD или на то, что вы назвали своим загрузочным диском.
- Нажмите Command-Shift-. (период). Теперь вы должны увидеть много файлов и папок, имя которых начинается с «.» стать видимым.
- Чтобы снова скрыть файлы и папки, удерживайте Command-Shift-. снова.
Как просмотреть папку ~/Library на вашем Mac
Есть несколько способов сделать вашу папку ~/Library видимой. Вот самое простое:
- Нажмите на Finder в доке.
- Откройте новое окно Finder и перейдите в свою пользовательскую папку (Совет: если ее нет на боковой панели, перейдите в меню Finder, выберите «Настройки», щелкните боковую панель и установите флажок рядом с вашей домашней папкой)
- Нажмите на меню «Перейти».
- Удерживайте нажатой клавишу Option (Alt).
- Вы должны увидеть, что в раскрывающемся меню «Библиотека» отображается под «Главной». Нажмите здесь.
Кроме того, сделайте это, чтобы просмотреть папку библиотеки:
- Нажмите на Finder в доке.
- Щелкните меню «Перейти» и выберите «Перейти к папке».
- В открывшемся окне введите «~/Library».

При использовании обоих этих методов папка вашей библиотеки снова исчезнет, когда вы закроете окно Finder. Достаточно просто снова выполнить описанные выше шаги, чтобы сделать его видимым, когда вам это нужно, но если вы хотите, чтобы он был постоянно доступен, есть несколько способов сделать это.
Самый быстрый способ — перетащить папку «Библиотека» на боковую панель Finder. Это создаст ярлык для него, который сохранится. Если вы хотите, чтобы ~/Library оставалась видимой, но не хотите, чтобы она загромождала боковую панель в окнах Finder, сделайте следующее:
- Нажмите на Finder в доке.
- Щелкните меню «Вид» и выберите «Показать параметры просмотра».
- Установите флажок «Показать папку библиотеки» в нижней части окна.
Как заставить macOS показывать скрытые файлы с помощью терминала
Если вы чувствуете себя особенно предприимчивым, вы можете использовать интерфейс командной строки терминала для просмотра скрытых файлов и папок. Вот как это сделать:
- Откройте Терминал из папки «Утилиты» в Приложениях или выполнив поиск с помощью Spotlight. Вы также можете использовать меню «Перейти» в Finder, чтобы перейти непосредственно в папку «Утилиты».
- Введите или скопируйте и вставьте эту команду: по умолчанию пишет com.apple.Finder AppleShowAllFiles true
- Нажмите «Возврат».
- Тип: убийца Искатель
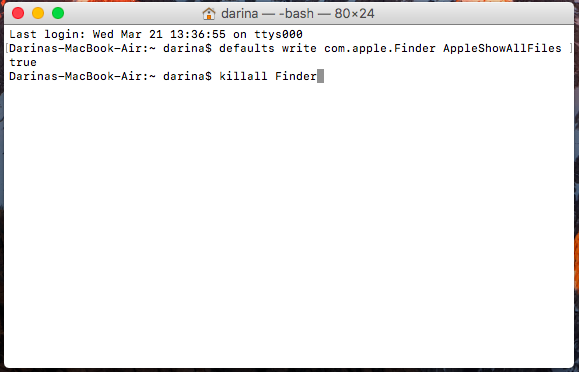
Повторите вышеуказанные шаги, чтобы снова скрыть файлы, но замените «true» на «false» в конце шага 2.
Как скрыть любой файл или папку с помощью терминала
Теперь, когда вы знаете, как просматривать скрытые файлы и папки на вашем Mac, вам может быть интересно, как вы можете скрыть другие файлы или папки, чтобы скрыть их от посторонних глаз. Есть некоторые сторонние приложения и утилиты, которые предлагают сделать это за вас, но вы можете сделать это самостоятельно в Терминале, вот так:
- Запустить Терминал.
- Тип: chflags скрыт
- Нажмите пробел.
- Перетащите файл или папку, которую вы хотите скрыть, из Finder в окно терминала.
- Вы увидите путь к файлу или папке, отображаемой в Терминале после введенной вами команды.
- Нажмите «Return», чтобы выполнить команду.
Файл или папка, которые вы перетащили в окно терминала, теперь будут скрыты. Чтобы увидеть его снова, используйте один из вышеперечисленных способов для просмотра скрытых файлов.
Чтобы снова сделать файл видимым, выполните описанные выше шаги, но на шаге 2 введите: chflags не скрыто
Как видите, просмотр скрытых файлов и папок на вашем Mac очень прост. Есть так много способов сделать это, и вы можете сделать их видимыми временно или постоянно. Многие из этих файлов хранятся в папках библиотеки, в том числе файл в папке пользователя, ~/Library. Эта папка по умолчанию скрыта, но вы можете просмотреть ее или сделать ее постоянно видимой с помощью методов, описанных выше.
Однако то, что вы можете просматривать скрытые файлы, не означает, что вы должны это делать — файлы обычно скрыты, потому что их случайное удаление или изменение может вызвать хаос на вашем Mac. Так что, хотя это нормально, не делайте ничего со скрытыми файлами, если вы не знаете, что делаете.
Если вы хотите навести порядок на своем Mac или удалить приложения, попробуйте использовать CleanMyMac X. Он безопасно удалит ненужные файлы, надстройки, неработающие элементы входа в систему, кеши, большие и старые файлы, о существовании которых вы не знали. Скорее всего, вам даже не нужно будет искать скрытые файлы — CleanMyMac X сделает всю работу за вас.
