Мак не перезагружается? 6 советов, как это исправить
Как и почти все остальное на вашем Mac, перезагрузка — это то, что обычно просто работает. Вы заходите в меню Apple и выбираете «Перезагрузить» или нажимаете «Перезагрузить» в диалоговом окне после завершения обновления или установки, и вскоре вы слышите знакомый звук запуска (если он у вас активирован). Но иногда все идет не так, как планировалось, и он не перезапускается. И что ты тогда делаешь? Мы ответим на вопрос, что Mac не перезагружается, и покажем, как перезагрузить Mac и заставить его снова работать.
Почему мой Mac не перезагружается?
Существует ряд возможных причин, по которым ваш Mac не перезагружается. Во-первых, существует приложение или процесс, который не завершится, поэтому ваш Mac не перезагрузится, пока это не произойдет. В этом случае вы обычно увидите диалоговое окно, сообщающее вам о приложении и показывающее кнопку, которую нужно нажать, чтобы принудительно закрыть его.
Если вы не видите это диалоговое окно, первое, что нужно сделать, это использовать инструмент Force Quit, чтобы закрыть все приложения. Нажмите Command-Option-Escape или Apple Menu > Force Quit, чтобы увидеть это диалоговое окно. Если какие-либо приложения все еще запущены, выберите их по одному и нажмите «Принудительно выйти». Как только последний уйдет, ваш Mac должен перезагрузиться.
Если ваш MacBook не перезагружается снова после выключения, убедитесь, что это не связано с разрядкой аккумулятора. Подключите его к сети и запустите снова. Если это не сработает, оставьте его на некоторое время, чтобы аккумулятор мог зарядиться, и повторите попытку.
Мой Mac не перезагружается даже сейчас
Если принудительный выход из приложений не работает, следующим шагом будет проверка процессов, которые все еще работают, и предотвращение перезапуска.
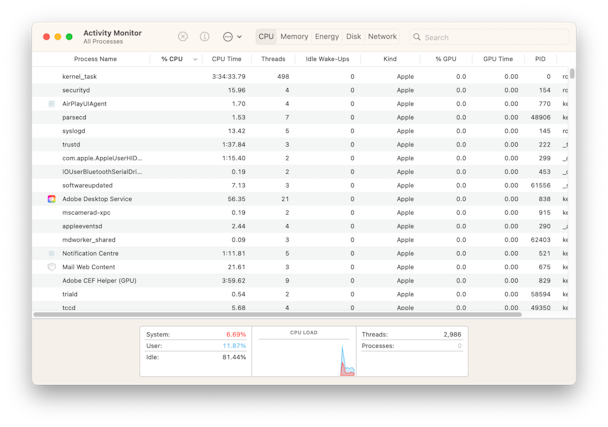
- Перейдите в Приложения > Утилиты и откройте Мониторинг активности.
- Щелкните заголовок столбца ЦП, чтобы упорядочить процессы по потребляемым ими циклам ЦП.
- Если какие-либо из них все еще работают и занимают значительный % циклов ЦП, выберите их и нажмите «X» на панели инструментов, чтобы выйти из процесса.
Попробуйте принудительно перезагрузить
Если Activity Monitor не показывает ничего странного или принудительное завершение процессов не работает, попробуйте принудительно перезагрузить Mac.
Как принудительно перезагрузить MacBook Pro и другие модели Mac
Нажмите и удерживайте Control-Command-кнопку питания, пока ваш Mac не выключится. Подождите несколько секунд, и он должен перезапуститься. Кроме того, вы можете принудительно выключить его, нажав кнопку питания, подождав, пока он выключится, а затем снова нажав кнопку питания, чтобы перезапустить его. Это работает для любого Mac, на котором есть кнопка питания.
Как убедиться, что ваш Mac всегда перезагружается
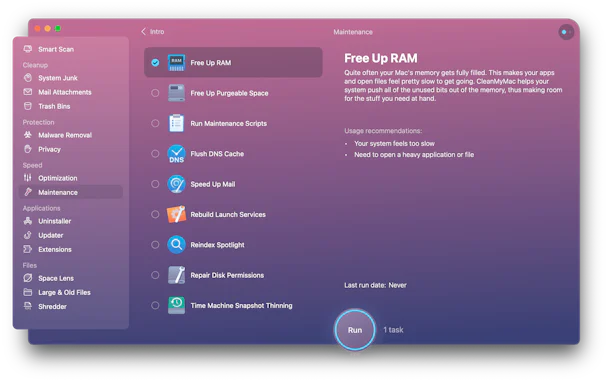
Есть ряд вещей, которые вы можете сделать, чтобы ваш Mac перезагрузился без проблем. Например, вам следует обновить macOS и все приложения, которыми вы регулярно пользуетесь.
Вы также можете проводить регулярное обслуживание на своем Mac, чтобы восстановить права доступа к диску, запустить сценарии обслуживания и переиндексировать Spotlight. Вы также должны следить за тем, какие приложения и процессы запускаются при входе в систему Mac, так как эти агенты запуска могут вызвать проблемы при перезапуске. Самый простой способ сделать все это — использовать приложение, предназначенное для обслуживания вашего Mac и устранения неполадок. Мы рекомендуем CleanMyMac X. В нем есть модуль обслуживания, обеспечивающий бесперебойную работу вашего Mac и устраняющий проблемы, а также модуль оптимизации, позволяющий легко увидеть, какие элементы входа и агенты запуска установлены и работают. Затем вы можете легко удалить их, если вам нужно. Вы можете скачать CleanMyMac X бесплатно здесь.
Что делать, если у вашего Mac по-прежнему возникают проблемы с перезагрузкой
Если вы решили проблему один раз, это должно быть так. Таким образом, если это произойдет снова, существует основная проблема, которую необходимо исправить. Первое, что нужно сделать, это сбросить контроллер управления системой, который, среди прочего, контролирует подачу питания на ваш Mac. Метод сброса SMC отличается в зависимости от вашего Mac. Вы можете прочитать, как сбросить его для вашего Mac на веб-сайте Apple. здесь.
Загрузитесь в безопасном режиме
Загрузка вашего Mac в безопасном режиме приводит к тому, что он загружается только с необходимыми расширениями. Таким образом, вы можете увидеть, является ли расширение причиной проблем, с которыми вы сталкиваетесь. При запуске в безопасном режиме также выполняется проверка загрузочного диска и исправление обнаруженных ошибок. Шаги и комбинации клавиш для загрузки в этом режиме различаются для Apple Silicon и Mac на базе Intel. Вы можете прочитать, как запустить свой Mac в безопасном режиме на веб-сайте Apple. здесь.
Восстановите загрузочный диск с помощью Disk First Aid
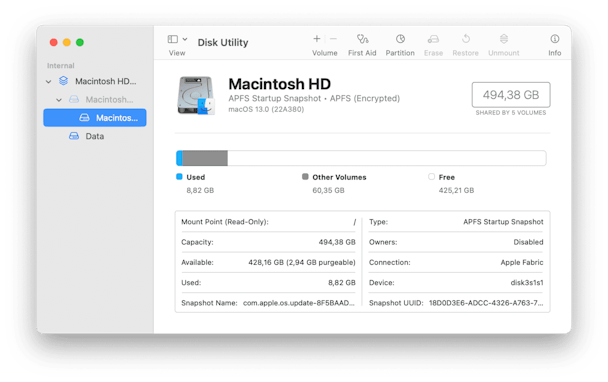
- Перейдите в Приложения > Утилиты и откройте Дисковую утилиту.
- Выберите загрузочный диск на боковой панели. Если вы не видите боковую панель, щелкните значок «Вид» в левом верхнем углу окна рядом с цветными точками и выберите «Показать боковую панель».
- Нажмите «Первая помощь» на панели инструментов и выберите «Выполнить».
Убедитесь, что у вас достаточно свободного места на диске
Иногда, когда на вашем Mac недостаточно свободного места (не менее 10% от общего объема), это может быть причиной того, что ваш компьютер работает нестабильно.
Щелкните меню Apple и выберите «Системные настройки» > «Основные» > «Память», чтобы узнать, сколько свободного места у вас есть. Вы можете следовать рекомендациям под цветной полосой, чтобы узнать, как освободить место, или использовать CleanMyMac X, чтобы быстро избавиться от нескольких гигабайт ненужных файлов.
Большую часть времени мы даже не думаем о процессе перезагрузки при использовании нашего Mac, потому что он работает отлично. Это означает, что когда ваш Mac не перезагружается, это вызывает беспокойство, потому что мы предполагаем, что это серьезная проблема. В основном, однако, есть простое объяснение и простое исправление. Выполните описанные выше шаги, чтобы определить причину и устранить проблему.


