Почему на моем Mac мигает папка со знаком вопроса?
Прежде чем мы начнем
Потратив несколько лет на написание приложений для macOS, мы создали инструмент, который может использовать каждый. Универсальное решение проблем для Mac.

Итак, вот вам совет: скачайте CleanMyMac, чтобы быстро решить некоторые из проблем, упомянутых в этой статье. Но чтобы помочь вам сделать все это самостоятельно, мы собрали наши лучшие идеи и решения ниже.
Функции, описанные в этой статье, относятся к версии CleanMyMac X для сайта MacPaw.
Это один из тех признаков ошибки, которого мы все боимся, когда загружаем наш Mac. Вы нажимаете кнопку питания, ваш Mac издает звуковой сигнал, и все выглядит хорошо. И тут вы его видите — папку с мигающим знаком вопроса прямо посередине экрана. Что это значит? Что делать дальше? Это критическая ошибка? Мы ответим на все эти вопросы и покажем, как исправить мигающий вопросительный знак на вашем Mac.

Что означает мигающая папка со знаком вопроса?
Если Mac мигает папкой со знаком вопроса, это означает, что он не может найти свой загрузочный диск и поэтому не может загрузиться. Иногда это аппаратная ошибка, и сам диск больше не подключен надежно. Но обычно это программная проблема, которую можно решить относительно просто. Мигающий вопросительный знак может быть либо временным, после чего ваш Mac загружается нормально, либо оставаться там до тех пор, пока вы не устраните проблему.
Кончик
Наиболее вероятной причиной того, что у вашего Mac возникают проблемы с поиском загрузочного диска, является какой-то конфликт программного обеспечения. И лучший способ избежать конфликтов программного обеспечения или любых других проблем с программным обеспечением на вашем Mac — это регулярно проводить техническое обслуживание. Как и в случае с автомобилем, если его регулярно обслуживать, он будет работать более плавно и дольше. Обслуживание вашего Mac означает выполнение сценариев обслуживания macOS, освобождение оперативной памяти и восстановление прав доступа к диску. Делать все это вручную сложно и отнимает много времени, но есть более простой способ — модуль обслуживания в CleanMyMac X может сделать все это за пару кликов, а также освободить очищаемое дисковое пространство, прорежить моментальные снимки Time Machine и переиндексировать Spotlight.
Вы можете скачать CleanMyMac X бесплатно здесь и попробовать сами.
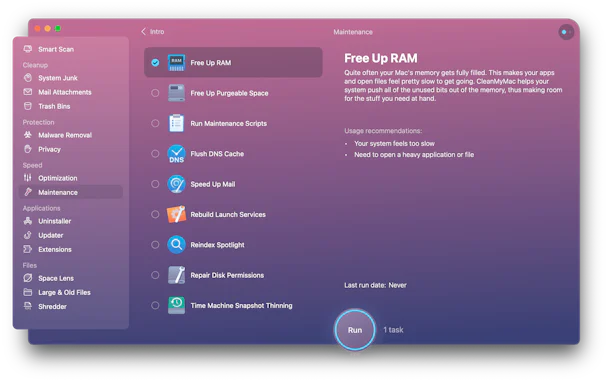
Как исправить мигающую папку Mac со знаком вопроса
1. Проверьте загрузочный диск
Если мигающий вопросительный знак появляется только на короткое время, а затем ваш Mac загружается, возможно, вы выбрали загрузочный диск, который ваш Mac не может найти, и вместо этого он загрузился со встроенного диска. Например, если вы иногда загружаете свой Mac с внешнего SSD и выбираете его в «Системные настройки»> «Основные»> «Загрузочный диск», то при отключении SSD и перезапуске вы можете увидеть мигающую папку со знаком вопроса. Если это так, перейдите в раздел «Загрузочный диск» в «Системных настройках» и выберите свой внутренний диск.
2. Сделайте резервную копию ваших данных
Если папка с мигающим вопросительным знаком появлялась ненадолго и не была вызвана неправильным выбором загрузочного диска, это может указывать на ненадежное соединение, которое может потребоваться исправить в авторизованном сервисном центре. Итак, следующий шаг — резервное копирование данных. Все дальнейшие шаги сопряжены с риском потери данных, поэтому делайте это, пока можете. Time Machine — лучший инструмент для резервного копирования, поскольку легко восстановить данные и настройки из резервной копии Time Machine в режиме восстановления или с помощью Migration Assistant.
3. Восстановите загрузочный диск
Независимо от того, была ли папка с мигающим знаком вопроса временной или она застряла там, следующим шагом должно быть восстановление загрузочного диска. Вот как это сделать.
- Загрузите свой Mac в режиме восстановления. Чтобы сделать это на Mac с Apple Silicon, выключите Mac, а затем удерживайте кнопку питания, пока не увидите параметры запуска. Щелкните Параметры. На Mac с процессором Intel выключите Mac, затем нажмите кнопку питания и удерживайте Command-R, пока не увидите Утилиты macOS.
- В утилитах macOS выберите Дисковая утилита.
- Выберите загрузочный диск на боковой панели и нажмите «Первая помощь».
- Как только Disk First Aid закончит восстановление вашего диска, перезапустите его в обычном режиме.

4. Переустановите macOS
Если восстановление загрузочного диска не помогло, следующим шагом будет переустановка macOS. Есть два варианта переустановки. Вы можете установить новую версию «поверх» старой версии, и в этом случае ваши данные и настройки будут сохранены. Или вы можете выполнить «чистую установку», что означает, что вы потеряете все данные и настройки на загрузочном диске. Преимущество чистой установки заключается в том, что она устраняет все основные проблемы и, за исключением физической проблемы с диском или его подключением, должна решить проблему. Мы покажем вам, как сделать и то, и другое.
Переустановить поверх старой системы
- Перезагрузите Mac в режиме восстановления, выполнив описанные выше шаги, если это еще не сделано.
- Когда появятся утилиты macOS, выберите «Переустановить macOS». Это переустановит версию macOS, которая использовалась до появления папки с мигающим вопросительным знаком.
- Следуйте инструкциям на экране, чтобы переустановить macOS.
- Когда переустановка будет завершена, Ассистент миграции предложит вам восстановить ваш Mac из резервной копии Time Machine. Если у вас есть недавняя резервная копия Time Machine, выберите этот вариант, а затем выберите данные, которые вы хотите перенести. Если нет, продолжайте и настройте его как новую машину.
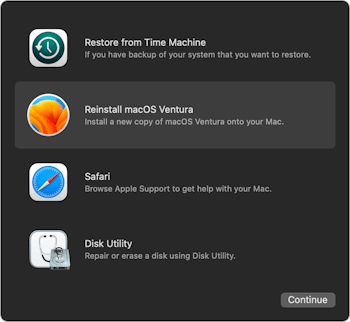
Сделайте чистую установку
Чистая установка аналогична шагам, описанным выше, но сначала вам нужно удалить все на загрузочном диске.
- Перезагрузите Mac в режиме восстановления, если вы еще этого не сделали.
- Откройте Дисковую утилиту из меню «Утилиты macOS».
- Выберите загрузочный диск на боковой панели.
- Нажмите «Стереть» на панели инструментов.
- Дайте диску имя и отформатируйте его как «APFS».
- Нажмите «Стереть» и подтвердите, что хотите удалить все на диске.
- Когда диск будет стерт, закройте Дисковую утилиту, чтобы вернуться к Утилитам macOS.
- Выберите «Переустановить macOS».
- Следуйте инструкциям на экране, чтобы переустановить macOS.
- Когда все будет готово, нажмите «Восстановить с Time Machine» в «Ассистенте миграции», когда вам будет предложена возможность, если у вас есть резервная копия Time Machine.
Кончик
Как исправить перепрошивку папки с вопросительным знаком на Mac без компакт-диска?
Все шаги, описанные выше, также применимы к компьютерам Mac без компакт-диска, поэтому просто выполняйте их один за другим, чтобы решить проблему.
Что делать, если вы не можете загрузиться в режиме восстановления
Оба метода переустановки macOS, описанные выше, основаны на том, что вы можете загрузить свой Mac в режиме восстановления. Однако возможно, что ваш Mac даже не сможет этого сделать, если проблема с загрузочным диском серьезная. В этом случае решение состоит в том, чтобы загрузиться с внешнего тома. Если у вас есть Mac на базе Intel, это довольно просто. Вы просто подключаете диск или флешку с установленной на нем macOS и перезагружаетесь. Если ваш Mac не может найти свой обычный загрузочный диск, вместо этого он должен загрузиться с внешнего диска.
Если у вас Mac с кремнием Apple, все немного сложнее. Есть несколько условий, которые необходимо выполнить для загрузки с внешнего диска:
- Это должен быть диск USB-C или Thunderbolt 3 или 4.
- На нем должна быть установлена macOS с другого Mac с Apple Silicon.
- Его нужно было стереть и переформатировать как APFS до того, как на него была установлена macOS.
Если у вас есть внешний диск, с которого вы можете загрузиться, выключите Mac и подключите диск. На Mac с процессором Intel нажмите кнопку питания, удерживая клавишу Option (Alt), и выберите внешний диск, когда появится запрос на выбор загрузочного диска. На Mac с Apple Silicon удерживайте кнопку питания, пока не появится экран параметров запуска, а затем выберите внешний диск.
Если у вас нет внешнего диска с установленной macOS, можете ли вы одолжить его или создать на другом Mac?
После того, как вы загрузились с внешнего диска, скопируйте как можно больше данных со встроенного диска на вашем Mac. Это может привести к сбою, и вашим первым приоритетом должно быть восстановление важных данных. Как только вы восстановите все данные, которые сможете, вы можете загрузиться с загрузочного установщика (вы можете узнать, как создать загрузочный установщик в статье и переустановить macOS на внутренний диск вашего Mac.
Если ни один из шагов, описанных выше, не работает, и вы по-прежнему видите папку с мигающим знаком вопроса при загрузке Mac, единственный вариант — записаться на прием в бар Genius или к авторизованному специалисту по обслуживанию или обратиться в службу поддержки Apple на ее веб-сайте.
Это может быть страшно, когда вы загружаете свой Mac и видите надоедливую ошибку. Возможно, вы начнете задаваться вопросом: «Как мне исправить перепрошивку папки с вопросительным знаком на Mac?» Это означает, что ваш Mac не может найти свой загрузочный том и поэтому не может запуститься. Это может быть простым решением, если загрузочный том представляет собой внешний диск, который не подключен, но обычно это означает наличие более серьезной проблемы. Выполните описанные выше шаги, чтобы определить проблему и устранить ее.

