Как установить будильник на Mac тремя разными способами
Прежде чем мы начнем
Потратив несколько лет на написание приложений для macOS, мы создали инструмент, который может использовать каждый. Универсальное решение проблем для Mac.

Итак, вот вам совет: скачайте CleanMyMac, чтобы быстро решить некоторые из проблем, упомянутых в этой статье. Но чтобы помочь вам сделать все это самостоятельно, мы собрали наши лучшие идеи и решения ниже.
Функции, описанные в этой статье, относятся к версии CleanMyMac X для сайта MacPaw.
Все мы знаем, что сидеть перед компьютером вредно для нас и что мы должны регулярно вставать и ходить. Это особенно верно, если вы склонились над MacBook или любым другим ноутбуком. Но когда вы увлечены работой или играми, может быть трудно не забывать делать перерывы. Один из способов напомнить себе об этом — установить на MacBook будильник, который будет срабатывать через равные промежутки времени. Есть много других причин, по которым вы можете захотеть установить будильник на своем MacBook, например, разбудить вас после сна. Какой бы ни была ваша причина, в этой статье мы покажем вам, как установить будильник на вашем MacBook.
Как установить будильник на Mac
Ниже мы опишем три основных способа установки будильника на Mac: Siri, приложение «Часы» и ярлыки.
1. Сири
Самый быстрый и простой способ установить будильник на MacBook — использовать Siri:
- Нажмите на значок Siri в строке меню или скажите «Привет, Siri», если эта функция включена на вашем Mac.
- Скажите «Установить будильник на», а затем укажите время и день, когда будильник должен сработать.
- Если вам нужно отменить будильник, просто активируйте Siri и скажите «Отменить будильник», а затем укажите день и время будильника.
2. Приложение «Часы»
Еще один способ установить будильник на Mac — использовать приложение «Часы». Вот как:
- Перейдите в папку «Приложения» и дважды щелкните приложение «Часы», чтобы открыть его.
- Выберите вкладку Тревога в верхней части окна.
- Нажмите «+» в правом верхнем углу окна.
- Введите время будильника в поле часов.
- Если вы хотите, чтобы будильник повторялся, выберите дни, в которые вы хотите, чтобы он звучал.
- Введите имя будильника в поле «Ярлык».
- Выберите параметр в меню «Звук».
- Если вы хотите позволить себе откладывать будильник, установите флажок Отложить.
- Щелкните Сохранить, чтобы сохранить будильник.
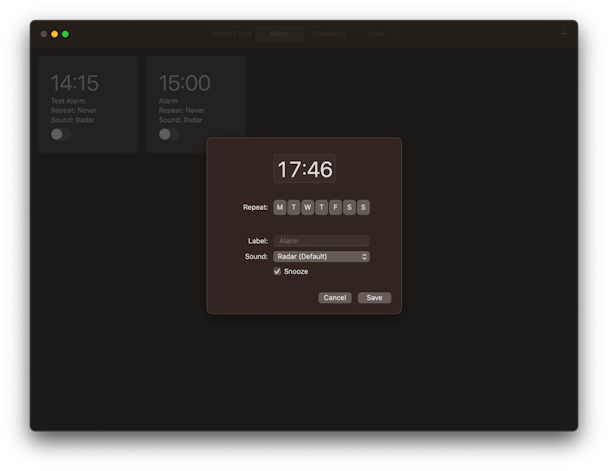
Совет: проверьте свой Mac на наличие проблем
Если вы хотите, чтобы установленные вами будильники или ярлыки работали правильно, рекомендуется убедиться, что на вашем Mac нет ненужных файлов и вредоносных программ, и он работает оптимально. Безусловно, самый простой способ сделать это — использовать модуль Smart Scan CleanMyMac X. Всего за пару кликов Smart Scan просканирует ваш Mac в поисках ненужных файлов, вредоносных программ и возможностей для повышения его производительности. Когда он что-нибудь находит, вы можете удалить ненужные файлы, удалить вредоносное ПО или реализовать маршруты оптимизации, нажав «Выполнить». Лучше всего то, что CleanMyMac X можно бесплатно загрузить прямо здесь. Так почему бы не попробовать?

3. Ярлыки
Вы также можете создавать будильники с помощью приложения «Ярлыки», а затем устанавливать их, используя сочетание клавиш или щелкнув элемент в строке меню. Вот как добавить новый ярлык:
- Перейдите в папку «Приложения» и откройте «Ярлыки».
- Щелкните меню «Файл» и выберите «Новый ярлык».
- На боковой панели справа нажмите «+», чтобы просмотреть библиотеку действий, затем выберите «Приложения».
- Прокрутите вниз до Часы и выберите его.
- Дважды щелкните Создать будильник.
- Там, где написано «Создать будильник», нажмите и введите имя ярлыка.
- Нажмите «Время» и введите время в 24-часовом формате.
- Если вы хотите дать будильнику имя, нажмите «Будильник» и введите его.
- Щелкните Показать больше.
- Если вы хотите, чтобы будильник повторялся, нажмите «Выбрать» и выберите дни, в которые вы хотите, чтобы он звучал.
- Нажмите «i» на боковой панели и выберите «Закрепить в строке меню», чтобы активировать его оттуда, или «Добавить сочетание клавиш», чтобы активировать его оттуда.
- Когда вы активируете будильник, он создаст будильник в приложении «Часы» на указанное вами время.
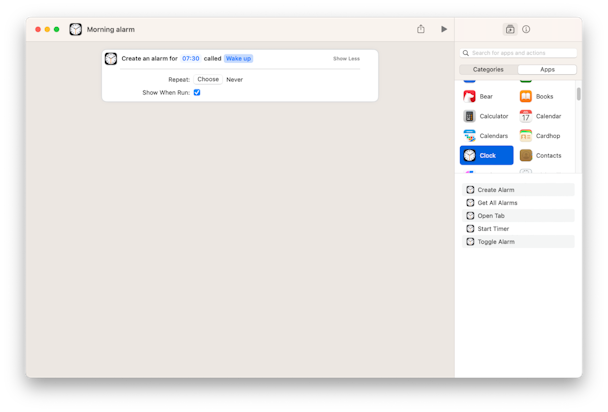
Если вы предпочитаете, чтобы будильник срабатывал через определенное время после его срабатывания, вы можете использовать действие «Запуск таймера» вместо «Создать будильник» и указать, через сколько минут после его срабатывания вы хотите, чтобы будильник сработал.
Как видите, существует множество различных способов установить будильник на вашем Mac, и это еще до того, как мы перейдем ко всем сторонним приложениям, которые это делают. Их много, особенно если вы хотите, чтобы таймер Pomodoro напоминал вам о перерыве каждые 30 минут. Выберите тот вариант, который подходит вам лучше всего, и следуйте инструкциям по созданию будильника.





