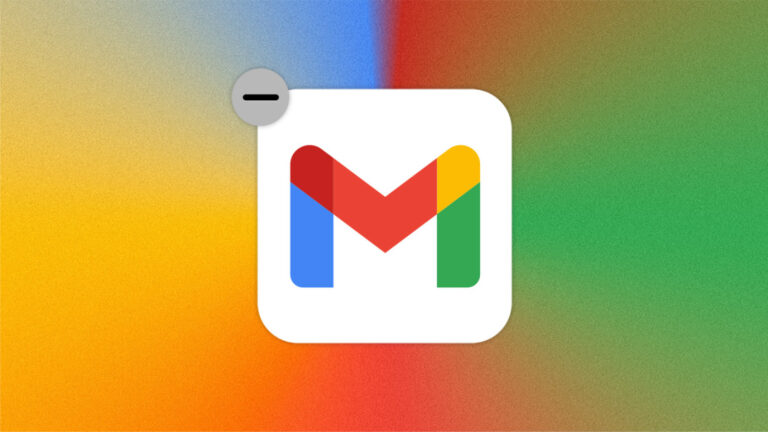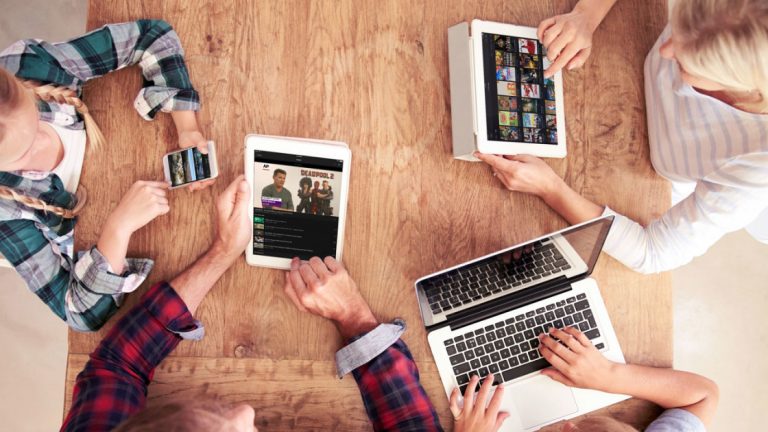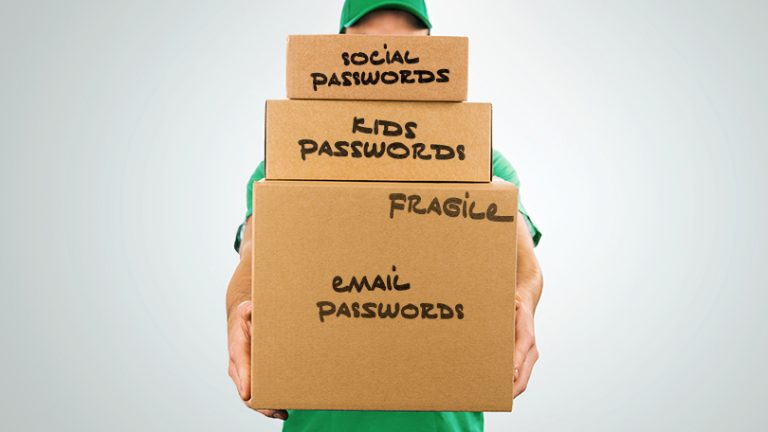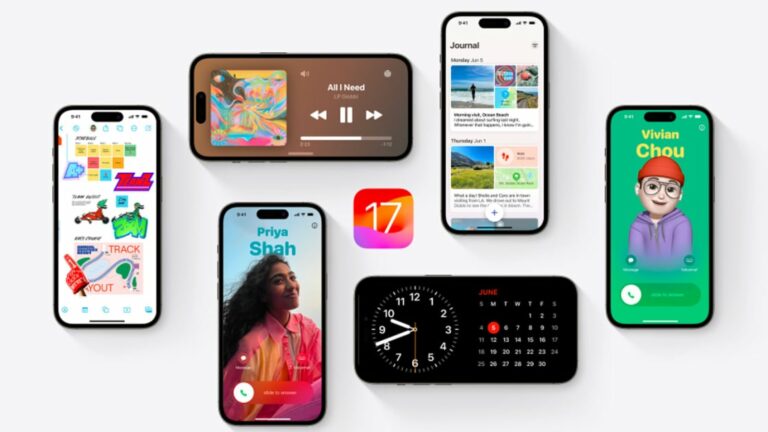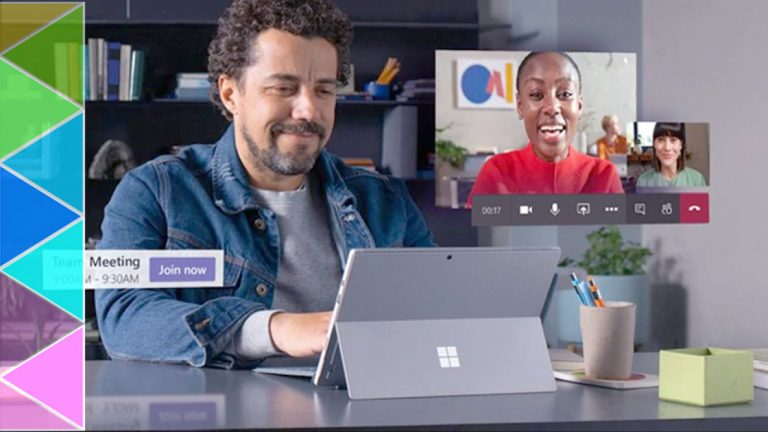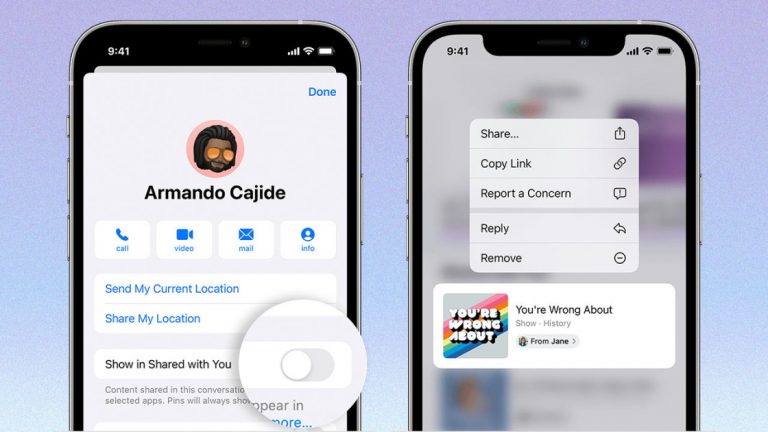Как без проводов передавать фотографии с телефона на компьютер
Хотите отправить фотографии со своего смартфона на компьютер с Windows? Вы всегда можете использовать прямое кабельное соединение, но может оказаться, что быстрее и удобнее передавать их по беспроводной связи с телефона на ПК. К счастью, есть несколько различных вариантов, которые могут помочь.
Приложение Microsoft Photos позволит вам синхронизировать фотографии через OneDrive или iCloud, а приложение Phone Link позволит вам получить доступ к изображениям вашего телефона из Windows. Intel Unison может синхронизировать фотографии с вашего телефона на ПК с Windows 11. Существуют также другие сторонние приложения, которые могут помочь вам перенести фотографии с телефона на компьютер. Давайте проверим все ваши варианты.
Синхронизируйте OneDrive с приложением Windows Photos

(Источник: Microsoft / Лэнс Уитни)
Вы можете импортировать фотографии прямо со своего телефона через встроенное приложение «Фотографии», но для этого требуется прямое кабельное соединение. Чтобы перейти по беспроводному маршруту, вы можете вместо этого синхронизировать фотографии через Microsoft OneDrive или iCloud. Чтобы использовать OneDrive, загрузите и установите приложение OneDrive на свой Айфон(откроется в новом окне) или Android-устройство (откроется в новом окне).
Откройте приложение, коснитесь значка «Фотографии» внизу, а затем коснитесь «Включить» вверху экрана, чтобы включить загрузку с камеры. Любые фотографии, хранящиеся на вашем телефоне, теперь будут автоматически копироваться в папку OneDrive Pictures. Затем вам нужно включить синхронизацию OneDrive в приложении «Фотографии».

(Источник: Microsoft / Лэнс Уитни)
У Microsoft есть две версии этого приложения — одна для Windows 10 и одна для Windows 11, причем версия для Win 10 известна как Наследие фотографий(Открывается в новом окне) в Win 11. Чтобы настроить синхронизацию в устаревшей версии Windows 10/Photos, щелкните значок с многоточием в правом верхнем углу приложения и выберите «Настройки».
Включите параметр «Показывать мой облачный контент из OneDrive», затем щелкните раскрывающееся меню в разделе «Фотографии, включая содержимое OneDrive из» и выберите папку «Изображения», только если вы хотите просто просматривать фотографии из этой папки.

(Источник: Microsoft / Лэнс Уитни)
Теперь вы можете перейти в «Папки» > «OneDrive» > «Изображения», чтобы просмотреть синхронизированные изображения. Прокручивайте до тех пор, пока не увидите нужный альбом фотографий, и щелкните правой кнопкой мыши любое изображение, чтобы запустить такие команды, как общий доступ, копирование, удаление или печать.

(Источник: Microsoft / Лэнс Уитни)
Если вы используете версию приложения «Фотографии» для Windows 11, щелкните значок шестеренки и прокрутите вниз до раздела «Учетные записи OneDrive» в настройках. Включите переключатель рядом с вашей учетной записью OneDrive, чтобы включить синхронизацию.

(Источник: Microsoft / Лэнс Уитни)
Теперь вы можете щелкнуть запись своей учетной записи OneDrive на левой боковой панели приложения, чтобы увидеть все ваши синхронизированные фотографии. Разверните, чтобы увидеть определенный альбом фотографий, затем щелкните изображение правой кнопкой мыши, чтобы получить доступ к меню, в котором вы можете запускать различные команды, такие как копирование и обмен.
Синхронизируйте iCloud с приложением Windows Photos

(Фото: Apple / Лэнс Уитни)
Если вы уже синхронизировали свои фотографии с iCloud, пользователи iPhone теперь могут получить доступ к своим фотографиям в Windows с помощью функции Microsoft Phone Link. Однако этот метод работает только с Windows 11. Чтобы настроить его, вам необходимо установить iCloud для Windows (открывается в новом окне) служебное приложение. Затем вам нужно открыть приложение и установить флажок рядом с «Фотографии».

(Источник: Microsoft / Лэнс Уитни)
Выберите «Фото iCloud» во всплывающем окне и нажмите «Готово». Нажмите «Применить», после чего вы можете закрыть окно iCloud. В приложении «Фотографии» для Windows 11 щелкните значок шестеренки и включите параметр «Показывать фотографии iCloud» в настройках. Щелкните запись «Фото iCloud» на левой боковой панели, чтобы просмотреть все синхронизированные фотографии.

(Источник: Microsoft / Лэнс Уитни)
Имейте в виду, что синхронизация ваших фотографий iCloud в Windows таким образом имеет свои проблемы. Приложение Windows Photos не переносит папки или альбомы, созданные вами в iCloud. Это означает, что все просто помещается в одну папку без какой-либо организации, которую вы, возможно, настроили в другом месте.
Приложение также не поддерживает настоящую двустороннюю синхронизацию. Если вы удалите или измените фотографию в Windows, она не будет удалена или изменена в iCloud или на вашем iPhone. Так что этот вариант лучше всего подходит только для просмотра ваших фотографий iCloud в Windows.
Синхронизация фотографий с приложением Intel Unison

(Источник: Intel / Лэнс Уитни)
Приложение Intel Unison позволяет синхронизировать фотографии и другой контент между вашим iPhone или устройством Android и вашим компьютером. Основное ограничение заключается в том, что приложение работает только с Windows 11, и у вас должно быть установлено обновление 22H2. Возьмите Unison из Microsoft Store (открывается в новом окне) и скачать мобильную версию с App Store(Откроется в новом окне) или GooglePlay(Открывается в новом окне).
Откройте приложение Window, чтобы увидеть QR-код. Используйте мобильное приложение для сканирования кода, чтобы связать приложение между обоими устройствами. После успешного сопряжения двух устройств вы попадете на экран «Начнем». Оттуда выберите параметр «Управление фотографиями».

(Источник: Intel / Лэнс Уитни)
По умолчанию все последние фотографии, хранящиеся на вашем телефоне, должны автоматически отображаться в приложении Unison на вашем компьютере. Чтобы отправить определенные фотографии на свой компьютер, коснитесь вкладки «Отправленные» в мобильном приложении, а затем коснитесь значка стрелки внизу. Выберите «Галерея», затем выберите фотографии, которые хотите передать, и нажмите «Добавить».

(Источник: Intel / Лэнс Уитни)
В разделе «Отправленные» на вашем телефоне отображаются имена и эскизы переданных фотографий. Приложение Unison на вашем ПК показывает имена переданных файлов и отображает фотографии в приложении. Затем вы можете щелкнуть правой кнопкой мыши любую переданную или синхронизированную фотографию в приложении Unison, чтобы загрузить, сохранить, удалить, скопировать или открыть изображение.
Синхронизируйте фотографии с приложением Phone Link

Приложение Microsoft Phone Link позволяет управлять телефоном из Windows. Последняя версия Phone Link теперь поддерживает iPhone, но метод синхронизации фотографий работает только с устройствами Android. Ссылка на телефон (откроется в новом окне) должен быть уже установлен в Windows, но вам нужно будет загрузить Ссылка на приложение для Windows (откроется в новом окне) на вашем Android-устройстве.
Чтобы синхронизировать фотографии, откройте приложение Phone Link на своем ПК. Пользователи Windows 10 могут просто нажать кнопку «Начать». В Windows 11 вы должны нажать Android. Подтвердите свою учетную запись Microsoft и нажмите «Продолжить».

Теперь откройте приложение Link to Windows на своем телефоне Android. На ПК установите флажок У меня есть готовая ссылка на приложение Windows и нажмите кнопку Сопряжение с QR-кодом. В приложении Link to Windows на телефоне нажмите Link your phone and PC.
Нажмите «Продолжить», а затем отсканируйте код с помощью телефона. Нажмите «Продолжить» на своем телефоне и предоставьте необходимые разрешения, особенно для доступа к вашим фотографиям и видео. После этого ваш компьютер и телефон будут связаны.

В приложении Phone Link в Windows нажмите «Продолжить», а затем «Начать». Выберите параметр «Просмотреть мои фотографии», чтобы увидеть все ваши синхронизированные изображения. До 2000 фотографий на вашем телефоне появятся в приложении на вашем компьютере. Щелкните правой кнопкой мыши конкретную фотографию, чтобы открыть, скопировать, сохранить, поделиться или удалить ее.
Рекомендовано нашими редакторами
Приложение для передачи фотографий

Передача фото (iOS (откроется в новом окне), Андроид (открывается в новом окне)) позволяет перемещать фотографии с вашего iPhone или Android-устройства на компьютер через Wi-Fi. Если вы используете бесплатную версию мобильного приложения, вы можете передавать до 10 фотографий за раз. За 6,99 долларов платная версия предлагает больше функций, таких как отсутствие ограничений на передачу и передача с полным разрешением.
Установите приложение на свой телефон и пользуйтесь специальная веб-страница (открывается в новом окне) для переноса фотографий на компьютер. Откройте приложение на телефоне и нажмите кнопку «Отправить». Для отправки фотографий доступны различные варианты, но попробуйте отправить фотографии по Wi-Fi. Если вы используете ПК с Windows, коснитесь значка Windows. Затем вам будет предложено запустить приложение Photo Transfer на вашем компьютере или использовать веб-браузер.
Если вы планируете использовать программу на регулярной основе, установите бесплатную Окна (открывается в новом окне) или Мак (открывается в новом окне) версию на вашем компьютере, так как она проще в использовании, чем веб-страница. Откройте приложение на своем компьютере, нажмите кнопку «Обнаружить устройства», затем выберите свой телефон. Вы можете выбрать Wi-Fi или Bluetooth для запуска передачи.
Разрешите подключение со своего телефона. Ваши фотоальбомы и библиотеки должны появиться в приложении на вашем компьютере. Теперь вы можете просматривать свои фотографии. Щелкните правой кнопкой мыши конкретную фотографию, чтобы загрузить ее на свой компьютер, удалить ее с телефона или загрузить и удалить ее. Вы также можете выбрать несколько фотографий для загрузки или удаления одним снимком.
Фотосинхронизация

Фотосинхронизация (iOS (открывается в новом окне), Андроид (открывается в новом окне)) также использует мобильные и настольные приложения. Вы можете передавать фотографии на компьютер с Windows или Mac, сетевое запоминающее устройство или онлайн-хранилище, такое как OneDrive или Dropbox. Базовое приложение бесплатное, но ограничивает ваши фотографии низкокачественными изображениями JPG. Версия Pro за 2,99 доллара обеспечивает более качественные изображения и другие бонусные функции.
Загрузите приложение на свой телефон, а затем установите бесплатную PhotoSync Companion (открывается в новом окне) для вашего ПК с Windows или Mac. Запустите мобильное приложение, и оно автоматически отобразит вашу фотопленку. Выберите фотографии, которые хотите передать, затем коснитесь красного круга передачи в правом верхнем углу. Теперь вы можете выбрать перенос всех фотографий из вашей библиотеки или только выбранных изображений.
Выберите место назначения, например ваш компьютер, другой телефон или планшет или хранилище. Если вы выбираете свой компьютер, убедитесь, что на вашем ПК с Windows или Mac запущено сопутствующее приложение. В мобильном приложении коснитесь имени своего компьютера, и ваши фотографии будут перенесены.
PhotoSync создает подпапку в папке «Изображения». Затем эта папка автоматически открывается для просмотра переданных фотографий.
Передача фотографий по Wi-Fi

Бесплатное приложение для передачи фотографий по WiFi (Только для iOS (откроется в новом окне)) создает локальную веб-страницу в вашей сети, чтобы вы могли просматривать и загружать фотографии со своего телефона. Запустите приложение на своем телефоне и введите URL-адрес, отображаемый на экране, в браузер на рабочем столе. На этой странице показаны все библиотеки фотографий с вашего телефона, причем самые последние находятся вверху.
Щелкните ссылку Недавние, чтобы просмотреть все свои последние фотографии. Нажмите кнопку «Загрузить в формате .zip», затем выберите одну или несколько фотографий и нажмите выбранную кнопку «Загрузить». Затем ваши фотографии загружаются в один zip-файл, который вы затем можете разархивировать на своем ПК.