Как использовать Экранное время на Mac
В противовес развитию все более инвазивных систем отслеживания Apple в последние несколько лет заняла твердую позицию в отношении конфиденциальности. Компания удвоила свой строгий процесс проверки Apple Store, ввела больше уведомлений, связанных с конфиденциальностью, в Safari и призвала всех чаще выключать свои смартфоны с помощью Screen Time.
Если вы пользователь iPhone, вполне вероятно, что вы уже любите Screen Time. Эта утилита отслеживает, сколько времени вы тратите на каждое приложение или веб-сайт, и дает вам возможность устанавливать ограничения или просто быть более внимательным и преднамеренным в отношении определенных приложений — четыре часа в Instagram и более двух часов в Messenger обычно не приводят к добрый день. Apple также выпустила версию Screen Time для Mac.
Как использовать Экранное время на Mac
Анонсированное на WWDC 2019 приложение Screen Time для Mac впервые было представлено на macOS Catalina. Теперь это основная функция любой новой macOS. Так почему бы не использовать Screen Time на Mac сегодня?
1. Управляйте своим днем с помощью Экранного времени на Mac
Если ваша версия macOS 2019 года или более поздняя, вы можете просто открыть «Экранное время» в Системных настройках (Системные настройки в macOS Ventura). Вам не нужно держать панель активной, чтобы она регистрировала, как вы тратите свое время — вся эта работа выполняется автоматически в фоновом режиме.
Подобно своему аналогу iPhone, Screen Time Mac показывает вам неделю с первого взгляда и ваше среднее время с устройством вверху, а затем список самых популярных приложений в нижней части окна. Изменив день в правом верхнем углу, вы сможете увидеть, на какие именно приложения вы тратите все свое время.

Кроме того, перейдя на вкладку «Уведомления» на боковой панели, вы обнаружите наиболее привлекающие внимание приложения, которые вы можете быстро отключить с помощью уведомлений в Системных настройках / Системных настройках. Наконец, Pickups показывает, как часто вы подключаетесь к компьютеру и какие приложения открываются первыми. Естественно, вы можете захотеть, чтобы это был ваш рабочий браузер, а не последняя видеоигра.
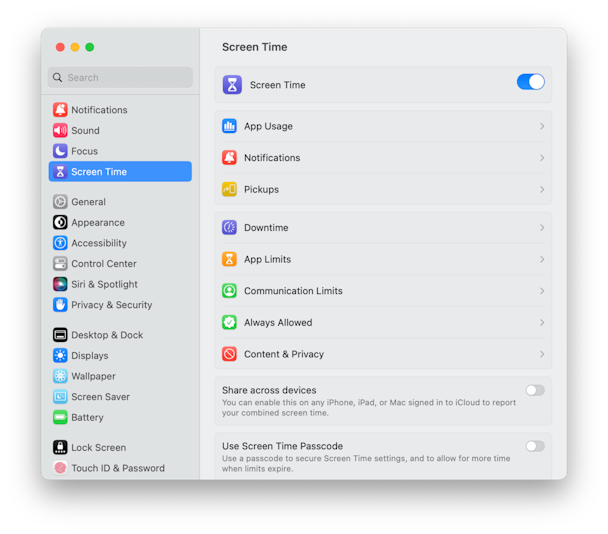
2. Установите продуктивные ограничения
После того, как вы проанализируете свое использование в течение дня или двух, вы можете обнаружить неприятную закономерность, которую вы бы предпочли изменить. Большой! Вот как:
- В разделе «Системные настройки» > «Время экрана» перейдите к «Ограничения приложений».
- Нажмите «Добавить лимит».
- Выберите приложение, использование которого вы хотите ограничить.
- Либо установите одно и то же ограничение по времени для ежедневного повторения, либо настройте пользовательские ограничения.
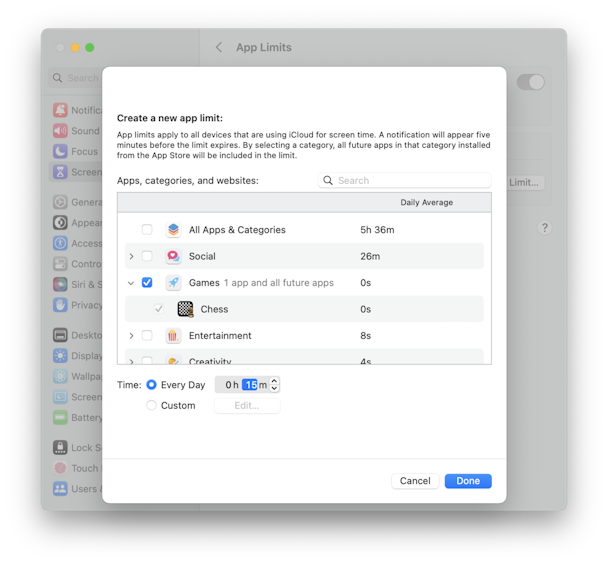
Чтобы упростить настройку управления временем, Screen Time Mac также позволяет устанавливать комбинированные лимиты, которые применяются ко всей категории приложений (например, социальным сетям или играм), а не настраивать каждое приложение по отдельности.
Когда ваше время для любого данного приложения истечет, вы получите уведомление или наложение поверх окна приложения, говорящее о том, что вы достигли лимита времени. В идеале, это момент, когда вы выходите из приложения и переключаетесь на что-то более продуктивное. Но если вам нужно закончить, вы можете выбрать еще одну минуту, 15 минут или полностью игнорировать ограничение на этот день (не рекомендуется).
3. Установите ограничения на общение для детей
Одна уникальная функция, добавленная в Screen Time Mac, — это возможность управлять тем, с кем ваши дети могут общаться, если вы используете один и тот же Mac.
Чтобы установить ограничения для детей:
- Выберите профиль в раскрывающемся списке «Время экрана» под аватаром.
- Установите все необходимые лимиты приложений, как указано выше.
- Перейдите на вкладку «Связь» в главном меню «Экранное время» в «Системных настройках».
- Выберите, разрешать ли сообщения и звонки от всех или от определенных контактов, как в пределах времени экрана, так и во время простоя.
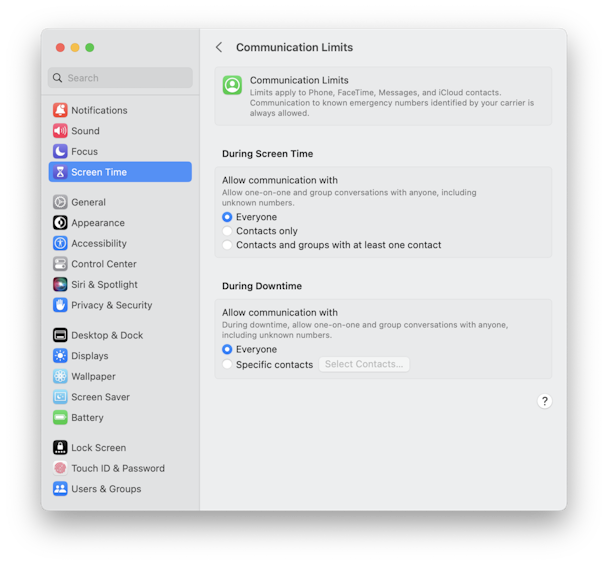

4. Полностью избавьтесь от приложений, отнимающих время
Screen Time для Mac, безусловно, поддерживает правильное поведение. Но поскольку в нем есть возможность отложить ограничения по времени, когда вам захочется, это не самое эффективное лекарство от отвлекающих факторов, вызывающих привыкание.
Лучшее, что вы можете сделать для своей продуктивности, — удалить ненужные приложения раз и навсегда. Но не помещайте их просто в корзину — все виды вспомогательных документов, связанных с этим конкретным приложением, останутся и засорят ваш Mac в долгосрочной перспективе. Вместо этого используйте профессиональный деинсталлятор:
- Скачайте CleanMyMac X бесплатно.
- Откройте приложение и перейдите на вкладку «Деинсталлятор».
Теперь вы можете сортировать приложения по параметрам «Неиспользуемые», «Остатки приложений», «Поставщик» и другим фильтрам. Выберите ненужные и редко используемые приложения и сразу удалите их.
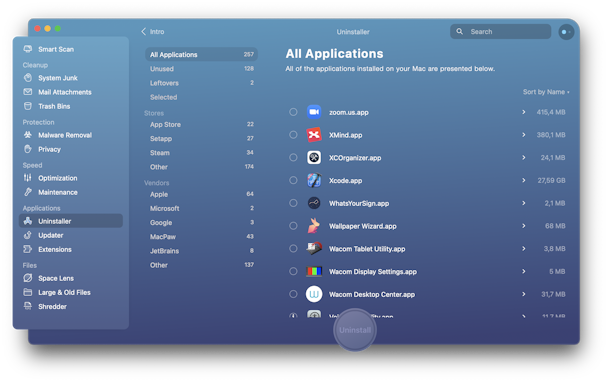
Сделанный! Теперь, помимо освобождения места, вы, наконец, приведете в порядок свою коллекцию приложений — лайфхак для экономии времени!
5. Найдите приложения, которые спамят вас уведомлениями
Для полной цифровой детоксикации вы можете захотеть приостановить уведомления вашего приложения. На вашем Mac есть несколько типов объектов, которые отправляют уведомления. Одним из них являются агенты запуска. Это небольшие приложения, обычно работающие в фоновом режиме. Как минимизировать их?
Еще раз, удобный инструмент — CleanMyMac:
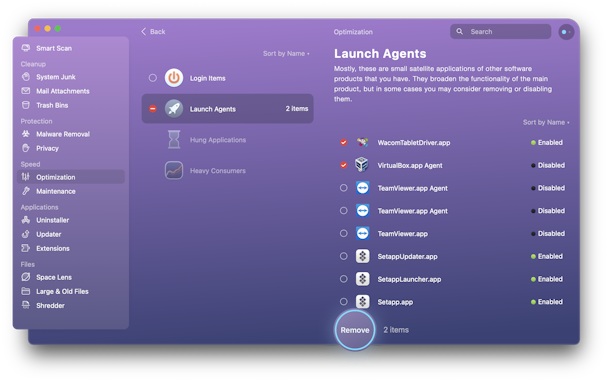
Здесь вы можете отключить агенты запуска, такие как помощники приложений и средства обновления, которые отправляют вам подсказки «обновить программное обеспечение».
Кроме того, проверьте Элементы входа в систему и Потребители тяжелой памяти (это находится на вкладке «Обслуживание»).

6. Ускорьте работу приложений, которые вы используете чаще всего
Иногда Screen Time Mac может показать, что мы больше используем определенные приложения не потому, что мы уступаем место прокрастинации, а просто потому, что они медленные.
В большинстве случаев крупнейшим преступником является Mail. Отправка и получение сотен электронных писем каждую неделю в течение многих лет может привести к тому, что приложение будет тормозить и отвечать медленно. К счастью, это можно исправить всего одним щелчком мыши:
- Откройте CleanMyMac X.
- Перейдите к почтовым вложениям.
- Предоставьте доступ, а затем нажмите «Сканировать».
- Просмотрите сведения, выберите вложения, которые вам больше не нужны, и нажмите «Очистить».
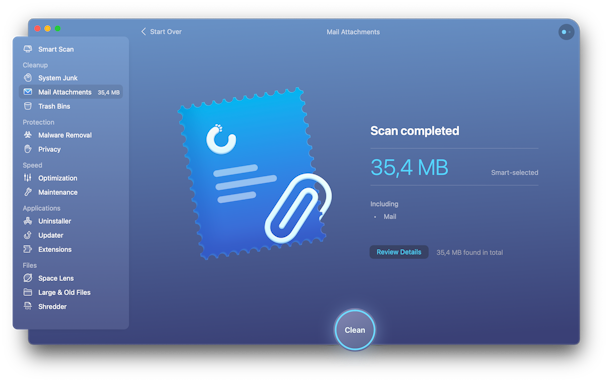
Точно так же приложение «Почта» может избавиться от мегабайтов налоговых данных и стать немного более шустрым в своем роде. Просто не забывайте повторять этот процесс каждый месяц или около того, чтобы всегда поддерживать оптимальную производительность.
Таким образом, когда вы используете «Экранное время» на Mac, вы можете не только устанавливать ограничения на использование социальных сетей и т. п., но и замечать закономерности траты времени, которые можно мгновенно исправить с помощью программного обеспечения для оптимизации, такого как CleanMyMac X.





