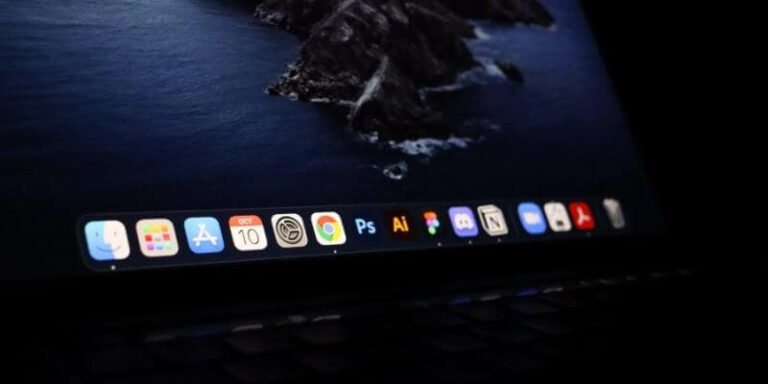Щелчок левой кнопкой мыши на Mac не работает? Вот 7 быстрых решений, которые стоит попробовать
Прежде чем мы начнем
Потратив несколько лет на разработку приложений для macOS, мы создали инструмент, которым может пользоваться каждый. Комплексное решение проблем для Mac.

Итак, вот вам совет: скачайте CleanMyMac, чтобы быстро решить некоторые проблемы, упомянутые в этой статье. Но чтобы помочь вам сделать все это самостоятельно, ниже мы собрали наши лучшие идеи и решения.
Функции, описанные в этой статье, относятся к версии CleanMyMac X для сайта MacPaw.
Щелчок левой кнопкой мыши, возможно, является самым часто используемым жестом на любом устройстве, управляемом с помощью мыши или трекпада. Он используется для выделения текста и других элементов, нажатия кнопок и выбора пунктов меню. Итак, если щелчок левой кнопкой мыши не работает на вашем Mac, это может стать серьезной проблемой. В этой статье мы покажем вам, как это исправить.
Как щелкнуть левой кнопкой мыши на Mac с помощью мыши
То, как вы щелкаете левой кнопкой мыши на Mac, зависит от типа используемой мыши. Если используется мышь Apple Magic Mouse, щелкните левую часть передней части мыши. На любой другой мыши вы нажимаете левую кнопку.
Как щелкнуть левой кнопкой мыши на Mac без мыши
Если вы не используете мышь, вам понадобится трекпад. В большинстве случаев это означает, что трекпад встроен в MacBook Air или MacBook Pro, хотя это также может означать отдельный трекпад Bluetooth. Чтобы щелкнуть левой кнопкой мыши на трекпаде, просто слегка нажимайте на левую сторону трекпада, пока не почувствуете щелчок (это не механический щелчок; это так называемая тактильная обратная связь — вибрация, создаваемая электроникой, создающая ощущение щелчка). .
Как щелкнуть левой кнопкой мыши с помощью Force Touch на трекпаде
Force Touch был представлен Apple на своих трекпадах несколько лет назад и выполняет функцию, аналогичную принудительному касанию на экране iPhone, то есть предоставляет дополнительные возможности. Чтобы принудительно коснуться трекпада, просто сильно нажмите на левую сторону трекпада, пока не почувствуете второй щелчок. Функции, управляемые с помощью принудительного касания, зависят от используемого вами приложения.
Совет: как обеспечить бесперебойную работу вашего Mac
Рекомендуется регулярно проводить техническое обслуживание вашего Mac, чтобы обеспечить его бесперебойную работу и предотвратить такие проблемы, как неработающий щелчок левой кнопкой мыши. Обслуживание, которое вы можете выполнить для повышения производительности вашего Mac, включает запуск сценариев обслуживания macOS, освобождение оперативной памяти, переиндексацию Spotlight и очистку кэша DNS. Выполнение всего этого вручную было бы трудоемким и сложным, но вам не обязательно делать это вручную — модуль обслуживания CleanMyMac X может сделать это за вас. Помимо выполнения описанных нами задач, он может восстанавливать права доступа к диску, очищать очищаемое дисковое пространство и уменьшать количество снимков Time Machine — и все это всего за пару щелчков мышью. И самое приятное то, что вы можете скачать CleanMyMac X бесплатно здесь. После того, как вы загрузили и установили его, откройте его, выберите «Обслуживание» на боковой панели, выберите задачи, которые вы хотите выполнить, и нажмите «Выполнить».

Как исправить, если не работает левый клик
1. Убедитесь, что он настроен правильно
Если вы используете мышь, откройте «Системные настройки» и выберите «Мышь» на боковой панели. Убедитесь, что рядом с пунктом «Вторичный щелчок» выбран параметр «Щелкнуть по правой стороне».

Если вы используете трекпад и считаете, что щелчок левой кнопкой мыши должен происходить при касании трекпада, перейдите в «Настройки системы» > «Трекпад» и убедитесь, что в разделе «Укажи и щелкни» выбран параметр «Нажать и щелкнуть».

2. Убедитесь, что Bluetooth подключен.
Если вы используете мышь или трекпад Bluetooth, щелкните значок Bluetooth в строке меню или Центре управления и убедитесь, что мышь или трекпад подключены. Если нет, подключите его.

3. Выключите и снова включите Bluetooth.
Если мышь или трекпад отображается как подключенный, но ничего не делает, выключите и снова включите Bluetooth с помощью тумблера в меню Bluetooth или в Центре управления.

4. Отключите, а затем выполните повторное сопряжение.
Иногда, если заставить ваш Mac забыть о мыши или трекпаде, а затем снова подключить его с нуля, можно решить проблемы:
- Перейдите в «Системные настройки» > «Bluetooth» и нажмите «i» рядом с мышью или трекпадом.
- Затем выберите «Забыть это устройство».
- Следуйте инструкциям в руководстве к мыши или трекпаду, чтобы повторно выполнить сопряжение их с вашим Mac.

5. Попробуйте другую мышь
Если проблема связана с мышью или внешним трекпадом, попробуйте использовать другой. Если это работает, вы знаете, что проблема связана с исходным устройством, а не с вашим Mac. Если это не так, попробуйте подключить USB-мышь, если вы уже пробовали использовать Bluetooth, или наоборот.
6. Проверьте наличие обновлений
Всякий раз, когда у вас возникает проблема с вашим Mac, стоит проверить, доступно ли обновление для macOS, и установить его, если оно есть:
- Чтобы проверить, перейдите в «Системные настройки» > «Основные» > «Обновление программного обеспечения».
- Если доступно обновление, нажмите «Обновить сейчас» или «Перезагрузить сейчас» и следуйте инструкциям на экране, чтобы установить его.

7. Проверьте наличие вредоносного ПО
В редких случаях такие проблемы, как неработающий щелчок левой кнопкой мыши, могут быть вызваны вредоносным ПО на вашем Mac. Чтобы исключить это или избавиться от вредоносного ПО, вызывающего проблему, вы можете использовать модуль удаления вредоносных программ CleanMyMac X. Он сканирует ваш Mac и сравнивает обнаруженное с базой данных известных вредоносных программ. Если он обнаружит совпадение, он предупредит вас и позволит удалить его.
Вот как использовать его для сканирования Mac на вирусы:
- Откройте CleanMyMac X.
- Нажмите «Удаление вредоносных программ» > «Сканировать».
- Нажмите «Удалить», если обнаружено вредоносное ПО.

Если вы окажетесь в ситуации, когда левый щелчок вашего Mac не работает, будет очень сложно, если вообще возможно, что-либо сделать. Если это случилось с вами, выполните описанные выше действия, чтобы найти причину проблемы и устранить ее.