Исправление уведомления «добавлены фоновые элементы»: руководство пользователя Mac
Прежде чем мы начнем
Потратив несколько лет на разработку приложений для macOS, мы создали инструмент, которым может пользоваться каждый. Комплексное решение проблем для Mac.
![]()
Итак, вот вам совет: скачайте CleanMyMac, чтобы быстро решить некоторые проблемы, упомянутые в этой статье. Но чтобы помочь вам сделать все это самостоятельно, ниже мы собрали наши лучшие идеи и решения.
Функции, описанные в этой статье, относятся к версии CleanMyMac X для сайта MacPaw.
Некоторые уведомления, всплывающие на вашем Mac, действительно полезны, например, напоминание, которое вы устанавливаете для себя, или уведомление календаря о встрече. Другие просто раздражают. Одно уведомление, которое начало появляться в macOS Ventura и определенно попадает в последнюю категорию, — это сообщение «добавлены фоновые элементы». Некоторые пользователи сообщают, что оно появляется несколько раз в день без видимой причины. В этой статье мы покажем вам, как избавиться от уведомления «добавлены фоновые элементы».
Почему появляется уведомление «добавлены фоновые элементы»?
Фоновые элементы — это процессы, которые выполняются на вашем Mac в фоновом режиме и о которых вы даже не подозреваете. Сторонние приложения, если вы им разрешите, могут запускать фоновые процессы по ряду причин. Например, приложения, синхронизирующие данные, такие как Dropbox или Google Drive, имеют фоновые процессы для управления синхронизацией. Уведомление «добавлены фоновые элементы» сообщает вам, что приложение впервые запустило фоновый процесс. Уведомление должно появляться только при создании процесса, но некоторые пользователи сообщают, что видели уведомление для одного и того же приложения несколько раз.
Как управлять уведомлениями
Большинство уведомлений можно включить или отключить в разделе «Уведомления» в настройках системы. Однако «добавленные фоновые элементы» создаются macOS, поэтому вы не можете отключить их в настройках Центра уведомлений.
Как остановить уведомление «добавлены фоновые элементы»
Самый простой способ остановить уведомление — запретить приложению, создавшему фоновый элемент, запускать процессы в фоновом режиме. Однако, прежде чем сделать это, тщательно подумайте о том, что делают фоновые элементы и повлияет ли это на то, как вы используете свой Mac. Например, запрет приложению запуска фонового процесса может помешать ему проверять наличие обновлений, синхронизировать данные или сканировать на наличие вредоносных программ. Если вы хотите продолжить и остановить запуск фонового элемента, выполните следующие действия.
1. Проверьте настройки системы.
Самый простой способ управлять фоновыми элементами и любыми связанными с ними уведомлениями — проверить настройки системы:
- Откройте меню Apple и выберите «Системные настройки».
- Выберите «Основные» > «Элементы входа».
- В разделе «Разрешить в фоновом режиме» отключите все приложения, которым вы не хотите разрешать запуск процессов в фоновом режиме.
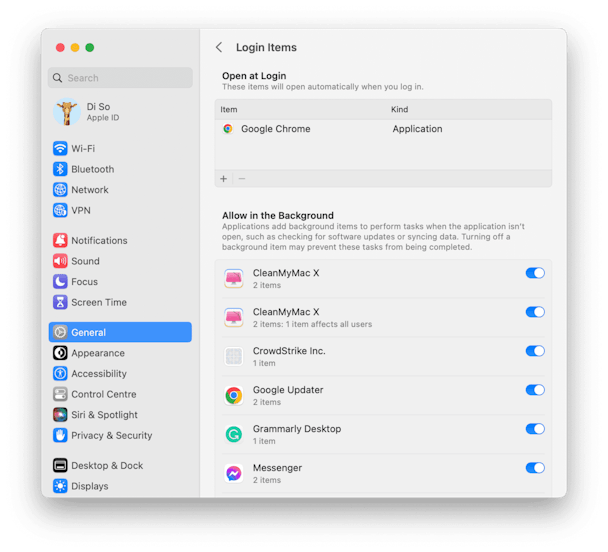
2. Удалите файл настроек элемента.
Если отключение разрешений приложения в разделе «Разрешить в фоновом режиме» не работает, следующим шагом будет вручную удалить файл настроек из папки «Агенты запуска»:
- Нажмите значок Finder в Dock и выберите меню «Перейти» > «Перейти к папке».
- Вставьте этот путь в текстовое поле: ~/Library/LaunchAgents и нажмите Return.
- В этой папке найдите файл с названием приложения, фоновые элементы которого вы хотите остановить. Найдя его, перетащите файл в корзину.
- Повторите шаги 3–6 для трех путей ниже:
/Библиотека/Агенты запуска
~/Библиотека/LaunchDaemons
/Библиотека/LaunchDaemons - Очистить корзину.
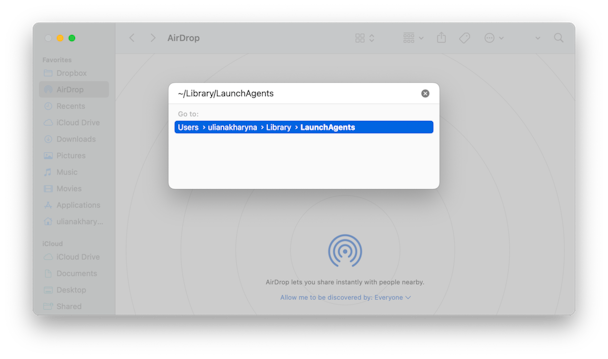
3. Удалите агенты запуска простым способом
Если отслеживание этих файлов вручную кажется большой работой, вы будете рады узнать, что есть гораздо более простой способ — модуль оптимизации CleanMyMac X позволяет удалять агенты запуска и элементы входа всего в пару кликов. Он также может закрыть приложения, которые потребляют больше, чем положено, системных ресурсов, а также те, которые зависли и не отвечают. Вы можете скачать CleanMyMac X бесплатно здесь. После этого выполните следующие действия, чтобы удалить агенты запуска:
- Откройте CleanMyMac X и выберите «Оптимизация» на боковой панели.
- Нажмите «Просмотреть все элементы».
- Выберите Агенты запуска.
- Выберите агенты запуска, которые хотите удалить.
- Нажмите «Удалить».
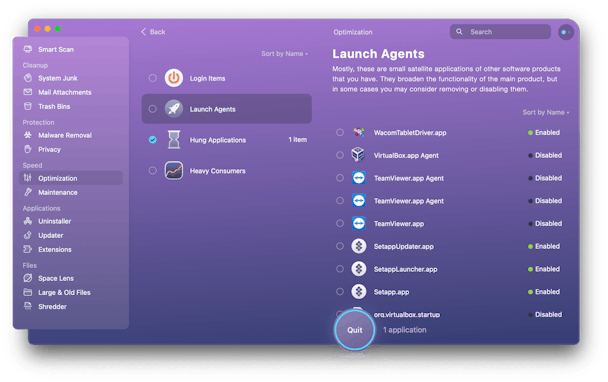
4. Проверьте наличие обновлений приложения.
Возможно, фоновая задача вызвана ошибкой в приложении, исправленной в недавнем обновлении:
- Если приложение было загружено из Mac App Store, откройте приложение App Store и найдите обновление в разделе «Обновления».
- Если вы загрузили его с веб-сайта разработчика, откройте приложение, щелкните имя приложения в строке меню и выберите «Проверить наличие обновлений». Если доступно обновление, установите его.

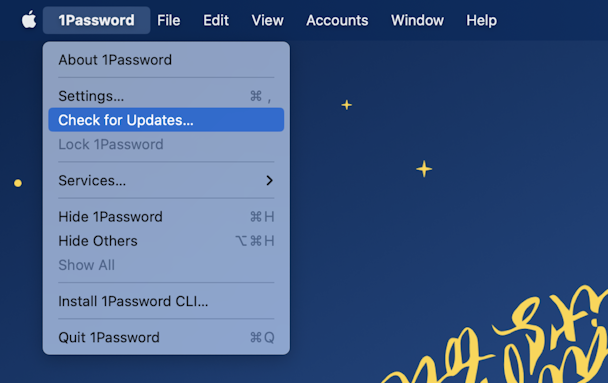
5. Удалите и переустановите приложение.
Если уведомление по-прежнему появляется, следующим шагом будет удаление и переустановка приложения. Для этой задачи лучше всего использовать специальную программу удаления, поскольку она удалит все файлы, которые приложение разместило на вашем Mac. CleanMyMac X имеет модуль удаления, который очень быстр и прост в использовании. Чтобы переустановить приложение, повторно загрузите его из App Store или с сайта разработчика.
Если вы не хотите использовать специальный деинсталлятор и хотите удалить приложение вручную, перетащите его в корзину. Затем используйте «Перейти» > «Перейти к папке» в Finder, чтобы проверить пути к файлам ниже. Если вы найдете файл или папку с названием приложения, перетащите его в корзину. Очистите корзину, когда закончите.
~/Библиотека/Поддержка приложений/
~/Библиотека/Контейнеры/
~/Библиотека/Сценарии приложений/
~/Библиотека/Кэши/
~/Библиотека/Настройки/
6. Обновите macOS
Возможно, причиной всех уведомлений о добавлении фоновых элементов является ошибка в macOS, которая была исправлена в недавнем обновлении. Поэтому рекомендуется проверить наличие обновлений и установить их, если они доступны:
- Перейдите в «Системные настройки» > «Основные».
- Выберите «Обновление программного обеспечения».
- Подождите, пока он проверит.
- Если доступно обновление, следуйте инструкциям на экране, чтобы установить его.
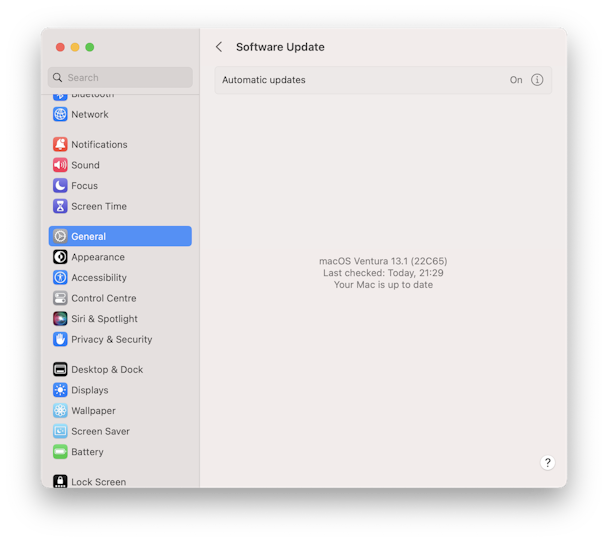
Если вы видите постоянные уведомления с надписью «добавлены фоновые элементы», это может означать, что существует проблема с приложением, которое управляет фоновыми элементами, или с macOS — уведомление должно появиться только один раз, вскоре после установки приложения. Его цель — предупредить вас о том, что приложение запустило процесс, работающий в фоновом режиме. Если вы видите много таких уведомлений, выполните описанные выше действия, чтобы остановить их.




