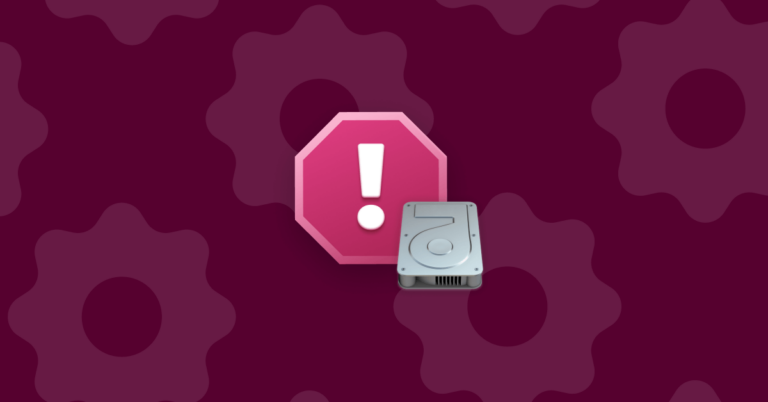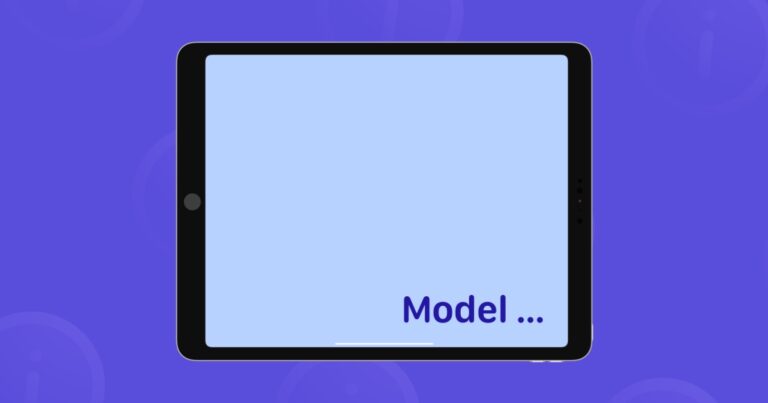Как дефрагментировать Mac: полное руководство
Потратив несколько лет на разработку приложений для macOS, мы создали инструмент, который может использовать каждый.
У вас могут возникнуть проблемы с производительностью вашего Mac, и вы знали о дефрагментации компьютеров со времен своего ПК. Что ж, вы не найдете какой-либо команды или утилиты для этого на Mac, потому что файловая система Mac автоматически дефрагментирует файлы. Тем не менее, все еще бывают ситуации, когда вы можете время от времени дефрагментировать MacBook.
В этой статье вы узнаете, как дефрагментировать Mac и альтернативы дефрагментации. Да начнется обучение!
Что такое дефрагментация диска?
Короче говоря, дефрагментация направлена на повышение производительности компьютера путем реорганизации данных на вашем диске. В результате связанные биты сгруппированы, а загрузка файлов и приложений занимает меньше времени. Проще говоря, дефрагментация диска — это процесс, который приводит все в порядок и может значительно ускорить медленную систему. Речь идет о том, чтобы собрать все фрагменты данных, разбросанных по вашему диску, и сблизить их, заполнив пробелы между этими файлами. На изображении ниже показан диск до и после дефрагментации.
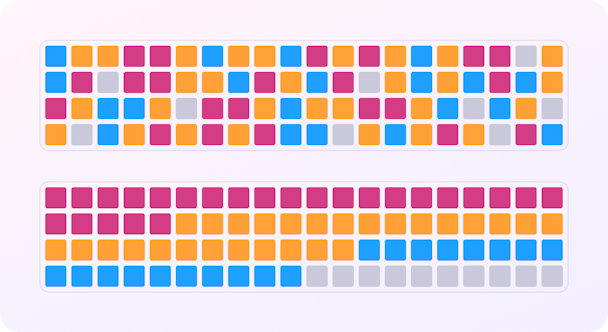
Можно ли дефрагментировать Mac?
Короткий ответ – нет. Mac с любой версией OS X выше 10.2 обычно не нуждается в дефрагментации. Это связано с тем, что в OS X и macOS есть собственные встроенные утилиты Apple Mac, которые удаляют фрагментированные файлы с диска. Поэтому для большинства пользователей это избавляет от необходимости вручную дефрагментировать MacBook. Более того, новейшие версии macOS не поддерживают никаких программ, которые могли бы дефрагментировать Mac, за исключением встроенных утилит, которые запускаются автоматически.
Тем не менее, если у вас старый MacBook с жестким диском, вы можете попробовать поискать стороннее приложение, которое его дефрагментирует. Но проблема в том, что компьютеры Mac под управлением операционных систем старше OS X 10.2 несовместимы с последним современным программным обеспечением для дефрагментации. Таким образом, найти соответствующий инструмент является сложной задачей.

Почему никогда не следует дефрагментировать SSD на Mac
Описанный выше процесс применяется только к жестким дискам. Если у вас более новый Mac с SSD (твердотельный накопитель), вы никогда не должны дефрагментировать его данные. Твердотельные накопители работают иначе, чем традиционные жесткие диски, и уже имеют встроенный процесс автоматического обслуживания. Поэтому нет необходимости дефрагментировать твердотельный накопитель для повышения производительности Mac.
Более того, все попытки дефрагментации могут даже повредить ваш SSD. Флэш-память, используемая твердотельным накопителем, имеет ограниченный срок службы из-за ограниченного количества циклов записи и чтения. А дефрагментация диска — это процесс чтения данных из одного места и записи их в другое. Поэтому, если вы дефрагментируете SSD, вы каждый раз будете выполнять тысячи операций записи на диск. Это может ускорить деградацию твердотельного накопителя и привести к его износу. И это не то, что вы хотите.
Как оптимизировать ваш Mac другими способами
Если ваш Mac работает медленно, вам не обязательно дефрагментировать жесткий диск Mac. Иногда проблемы возникают не с вашим жестким диском или твердотельным накопителем. Поэтому попробуйте несколько альтернативных методов, которые могут помочь вам ускорить работу системы без дефрагментации диска на Mac.
1. Оптимизируйте хранилище
Наличие достаточного свободного места на вашем Mac — один из самых эффективных способов поддерживать его высокую производительность. Хорошее эмпирическое правило — убедиться, что у вас есть как минимум 10 процентов от общего объема доступного хранилища. Еще лучше стремиться к 20 процентам.
Есть несколько советов, которым вы можете следовать, чтобы оптимизировать хранилище Mac:
- Найдите и удалите большие и старые файлы, такие как фотографии, видео и файлы .DMG.
- Избавьтесь от приложений, которые вы больше не используете или в которых не нуждаетесь.
- Удалите ненужные файлы в папке «Загрузки» и очистите корзину.
Процесс поиска всех этих файлов вручную занимает много времени. К счастью, есть встроенный инструмент, который может вам помочь, и он называется «Оптимизированное хранилище». Вот как это использовать:
- В главном меню Apple перейдите в «Системные настройки».
- Щелкните Общие > Хранилище.
- Под цветной полосой отметьте «Рекомендации». Вы также можете щелкнуть значок i рядом с категориями ниже и посмотреть, что еще можно безопасно удалить с вашего Mac.

2. Очистите ненужные файлы
Как только вы начали освобождать место, рекомендуется избавиться от ненужных файлов. Это временные файлы, пользовательский и системный кэш, неиспользуемые языковые файлы, версии документов, файлы системного журнала и многое другое. Их можно безопасно удалить, но проблема в том, что найти их вручную — действительно сложная задача.
К счастью, есть приложение, которое может сделать всю тяжелую работу за вас, и это CleanMyMac X. Этот нотариально заверенный Apple инструмент поставляется с несколькими инструментами, которые могут быстро и безопасно находить и удалять ненужные файлы с вашего Mac, полностью удалять приложения, обнаруживать удалять вредоносное ПО, оптимизировать и ускорять работу Mac и многое другое. Вот как использовать это удобное приложение, чтобы освободить место на вашем Mac:
- Откройте CleanMyMac X или сначала загрузите его бесплатно здесь и установите приложение.
- На боковой панели перейдите в «Системный мусор».
- Щелкните Сканировать.
- После завершения сканирования вы можете просмотреть детали. Когда вы будете готовы избавиться от мусора, нажмите «Очистить».

Вот оно! Всего несколькими щелчками мыши и за считанные секунды ваш Mac получит хороший толчок к бесперебойной работе.
3. Обновите macOS и приложения
Попробуйте обновить свое программное обеспечение до последних версий, так как оно обычно оптимизировано и работает лучше, чем предыдущие. Системные обновления включают исправления производительности и ошибок, которые могут быть причиной замедления.
Чтобы обновить macOS, выберите «Системные настройки» > «Основные» > «Обновления ПО». Если обновление доступно, просто следуйте инструкциям на экране, чтобы установить его. Также рекомендуется включить автоматическое обновление.

Когда дело доходит до обновления приложений, есть несколько способов сделать это:
- Перейдите в App Store и нажмите «Обновления» на боковой панели. Либо обновите приложения по одному, либо нажмите «Обновить все».
- Если вы загрузили приложение с веб-сайта разработчика, зайдите на него еще раз и установите последнюю версию программного обеспечения.
- Откройте приложение на своем Mac и нажмите на его название в строке меню. Найдите параметр «Проверить наличие обновлений». Кроме того, просмотрите настройки приложения, чтобы узнать, доступны ли автоматические обновления. Если да, включите его.
4. Удалите неиспользуемые приложения.
Как упоминалось выше, избавление от приложений, которые вам больше не нужны, — это эффективный способ освободить место на Mac. Что еще более важно, так это то, что если вы не используете приложение, у вас меньше шансов поддерживать его в актуальном состоянии, а устаревшие приложения представляют серьезную угрозу безопасности. Поэтому безопаснее удалить все, чем вы не пользуетесь.

Чтобы удалить приложение, перейдите в папку «Приложения» и перетащите ненужные приложения в корзину. Затем найдите оставшиеся файлы и удалите их. Чтобы узнать, как это сделать, ознакомьтесь с этим удобным руководством о том, как правильно удалять приложения на Mac.
5. Освободите оперативную память
Последний совет — освободить оперативную память (оперативную память). Если у вас достаточно свободной оперативной памяти, вы можете легко запускать и использовать все необходимые приложения, не зная, что такое медленный Mac. Вы можете попытаться освободить его вручную, завершив процессы в мониторе активности, удалив элементы входа, уменьшив количество открытых вкладок в браузерах или очистив файлы кеша.
Если вы ищете какое-нибудь волшебное заклинание, которое может помочь в этом, попробуйте программное обеспечение для обслуживания Mac, такое как CleanMyMac X. Оно освободит оперативную память без особых усилий и в кратчайшие сроки. Вот как это использовать:
- Откройте CleanMyMac X из папки «Приложения».
- На боковой панели нажмите «Обслуживание».
- Выберите «Освободить ОЗУ» в списке и нажмите «Выполнить».

Мы надеемся, что эта статья была вам полезна, и вы нашли ответы на вопросы о дефрагментации MacBook, которые искали. Следите за новостями и советами по работе с Mac!