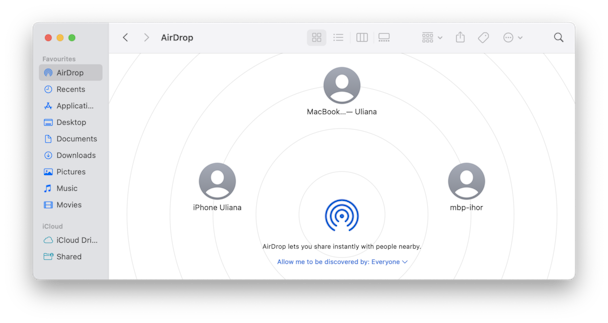Как использовать AirDrop на Mac
Потратив несколько лет на разработку приложений для macOS, мы создали инструмент, который может использовать каждый.
Передача файлов между компьютерами или даже между вашим Mac и устройством iOS, таким как iPhone или iPad, очень проста. Существует множество различных вариантов, включая Dropbox, OneDrive, электронную почту и собственный iCloud Drive от Apple.
Однако, пожалуй, самый простой способ — использовать AirDrop. Эта функция macOS и iOS позволяет отправлять файлы напрямую с устройства Mac или iOS на другое без необходимости предварительно размещать их на промежуточном сервере.
Что такое AirDrop?
AirDrop был впервые представлен в Mac OS X Lion и позволял пользователям Mac обмениваться файлами с другими из Finder без предварительного копирования их на сервер или в облачное хранилище, если они были физически близки друг к другу. Начиная с iOS 7 также можно обмениваться файлами между компьютерами Mac и устройствами iOS с помощью AirDrop.
Могу ли я использовать AirDrop на моем MacBook?
Если на вашем Mac установлена хотя бы Mac OS X Lion, вы можете использовать AirDrop для обмена файлами с другими компьютерами Mac, будь то MacBook или любой другой Mac. Если он работает под управлением Yosemite или более поздней версии, вы также сможете обмениваться файлами с устройствами iOS. Один из простых способов проверить, может ли ваш Mac использовать AirDrop, — щелкнуть значок Finder в меню и выбрать меню «Перейти». Если вы видите AirDrop в списке опций, все готово.
Как использовать AirDrop
Есть несколько вещей, которые вы должны сделать, прежде чем начать:
- Убедитесь, что устройства, между которыми вы хотите обмениваться файлами, находятся в пределах 30 футов друг от друга.
- Проверьте настройки брандмауэра на обоих компьютерах Mac (если вы обмениваетесь файлами с другим Mac).
Вот как это сделать:
- Перейдите в меню Apple и выберите «Системные настройки».
- Выберите вкладку «Безопасность и конфиденциальность».
- Перейдите на вкладку Брандмауэр, затем на замок и введите свой пароль.
- Нажмите «Параметры брандмауэра» и на следующем экране убедитесь, что флажок «Блокировать все входящие подключения» в верхней части окна не установлен.
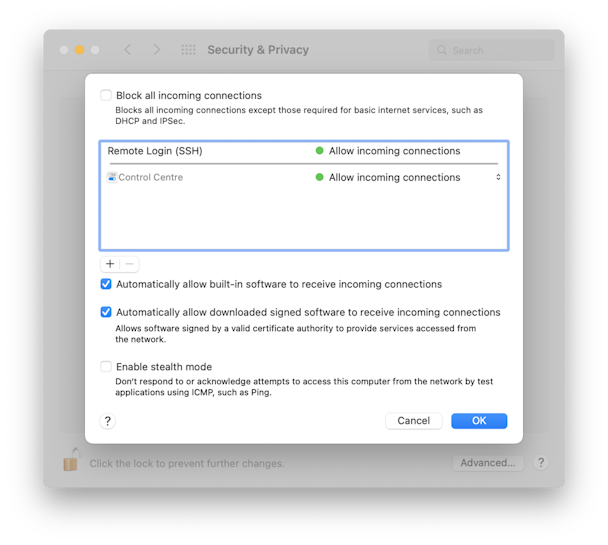
Оба устройства необязательно должны быть подключены к одной и той же учетной записи iCloud — AirDrop позволяет вам обмениваться файлами с другими пользователями, а также с другими вашими устройствами. Однако если устройство, с которым вы хотите обмениваться файлами, подключено к другой учетной записи iCloud, владелец устройства должен будет принять входящее соединение, прежде чем файл можно будет передать.
Теперь, когда вы настроили его, следующий шаг — убедиться, что оба устройства подключены к Wi-Fi, а Bluetooth включен.
- На вашем Mac перейдите в строку меню и, если Wi-Fi отключен или не подключен, щелкните значок Wi-Fi и выберите сеть.
- Перейдите в «Системные настройки», выберите панель «Bluetooth» и, если Bluetooth отключен, нажмите «Включить Bluetooth».
- Если вы хотите обмениваться файлами с устройством iOS, перейдите в приложение «Настройки» на этом устройстве и убедитесь, что Wi-Fi подключен, а Bluetooth включен.
После этого пришло время настроить AirDrop.
Как включить AirDrop на Mac и iOS
- На вашем Mac нажмите значок Finder в Dock и перейдите в меню «Перейти», затем нажмите «AirDrop».
- В нижней части открывшегося окна нажмите «Разрешить мне быть обнаруженным:» и выберите «Только контакты» или «Все».
- На iPhone или iPad, с которым вы хотите поделиться файлами, перейдите в «Настройки» > «Основные» > «AirDrop» и выберите «Только контакты» или «Все».

Теперь вы готовы поделиться своим первым файлом с помощью AirDrop!
Как AirDrop с Mac на iPhone
- Перейдите в Finder и откройте новое окно.
- Нажмите AirDrop на боковой панели окна.
- Вы должны увидеть свой iPhone в окне — он отображается с использованием имени Apple ID, к которому он подключен. Если есть несколько устройств с включенным AirDrop, вы увидите их все.
- Откройте другое окно Finder и перетащите файл, который вы хотите передать, из его папки на значок iPhone, с которым вы хотите поделиться им.
- Перетащите его на иконку.
- На iPhone вы должны увидеть меню с вопросом, какое приложение вы хотите использовать для открытия файла. Коснитесь приложения, которое хотите использовать.
- Теперь файлы будут открываться в этом приложении.
Вы также можете обмениваться файлами с помощью AirDrop через меню «Поделиться» в любом приложении macOS, которое его поддерживает. Просто нажмите кнопку «Поделиться», выберите AirDrop, затем выберите свой iPhone.
Как AirDrop с iPhone на Mac
- Откройте на своем iPhone приложение, поддерживающее функцию «Поделиться».
- Откройте документ, который хотите отправить на свой Mac.
- Нажмите кнопку «Поделиться».
- Вы увидите список параметров, а над ними AirDrop с вашим Mac и любыми другими устройствами поблизости.
- Коснитесь своего Mac.
- Файл будет отправлен на ваш Mac.
- На вашем Mac, когда отображается уведомление, нажмите «Открыть», чтобы открыть файл.
Если вы не хотите открывать файл, он будет сохранен в папке «Загрузки».
Что делать, если AirDrop не работает на вашем Mac
Если AirDrop не работает, попробуйте отключить Wi-Fi и Bluetooth, а затем снова включить. Если это не сработает, попробуйте перезагрузить Mac. Если вы по-прежнему не можете заставить AirDrop работать, мы рекомендуем попробовать сценарии обслуживания CleanMyMac X. Они могут решить проблему.
- Загрузите CleanMyMac бесплатно здесь.
- Запустите приложение.
- Нажмите «Обслуживание» в разделе «Скорость».
- Установите флажки рядом с «Выполнить сценарии обслуживания» и «Проверить права доступа к диску».
- Нажмите «Выполнить».
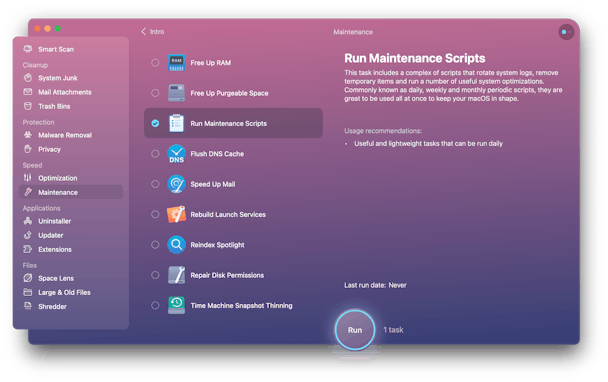
После завершения работы CleanMyMac снова попробуйте AirDrop.
Использование AirDrop для передачи файлов между компьютерами Mac или с Mac на устройство iOS очень удобно и просто. Единственное, что нужно помнить, это то, что оба устройства должны быть подключены к Wi-Fi и Bluetooth и находиться в пределах 30 футов друг от друга. Затем вы можете отправлять файлы туда и обратно, когда вам нужно.