Как отформатировать SD-карту на Mac (шаг за шагом)
Форматирование SD-карты не является крепким орешком. Всего несколько простых шагов и вуаля! Независимо от цели, для которой вы хотите использовать SD-карту, например, для фотографии, хранения файлов и т. д., процесс будет одинаковым. Это руководство поможет вам отформатировать SD-карту на Mac.
Карты памяти рекомендуется форматировать непосредственно на том устройстве, которое вы собираетесь использовать. В данном случае мы будем использовать его на Mac. В современных MacBook нет возможности вставить SD-карту. Однако вы всегда можете приобрести внешнее устройство и использовать его для тех же целей.
Здравствуйте, меня зовут Каника, и я подготовил это руководство с пошаговым процессом, который поможет вам отформатировать SD-карту на Mac. Иногда в этом процессе вы можете столкнуться с проблемами; однако убедитесь, что вы правильно выполняете каждый шаг, и все пройдет гладко.
Вот так.
Как отформатировать SD-карту на Mac?
Вы можете отформатировать SD-карту на Mac, выполнив несколько простых шагов. Начните с подключения SD-карты к вашему Mac. Затем вы можете открыть приложение «Дисковая утилита» и выбрать SD-карту в меню слева. Здесь нажмите «Стереть» и выберите вариант формата файла. Затем просто нажмите «Стереть» для подтверждения. Вы можете добавить имя на свою SD-карту, но это зависит от вас.
Вышеописанное так же просто, как кажется. При выборе формата файла вы можете встретить определенные термины, с которыми вы, возможно, не знакомы; продолжайте читать шаги и следуйте инструкциям в следующем разделе.
Подробное описание: форматирование SD-карты на Mac
Здесь мы представляем более подробную версию того, как отформатировать SD-карту на вашем Mac. Если у вас более новые модели Mac, возможно, вам придется получить устройство для чтения SD-карт из Интернета, а затем вставить SD-карту, чтобы стереть на ней данные. Продолжайте читать, чтобы узнать о процессе.
Шаг 1. Подключите SD-карту
Первый шаг является базовым, но для некоторых пользователей Mac он может оказаться трудным. Как мы уже неоднократно упоминали, только старые компьютеры Mac имеют встроенное устройство чтения SD-карт, а новым требуется внешний слот.
Точно так же, если вы фотограф и хотите стереть свою SD-карту, чтобы освободить место, вы можете вставить ее в камеру, а затем попробовать подключить ее к своему Mac. Помимо этого варианта, лучший выход — купить разъем (он не очень дорогой), и вы сможете использовать его часто.
Вот компьютеры Mac со встроенным устройством чтения SD-карт.
- Mac Studio представлена в 2022 году
- MacBook Pro представлен в 2021 году
- MacBook Pro представлен в 2011–2015 годах.
- Mac mini представлен в 2011–2014 годах.
- Модели MacBook Air с диагональю 13 дюймов, представленные в 2013–2017 гг.
- 27-дюймовые модели iMac, выпущенные в 2010 году или позже.
- Модели iMac с экраном 21,5 дюйма, выпущенные в 2010 году или позже.
Шаг 2. Откройте Дисковую утилиту.
Подключив SD-карту к Mac, откройте приложение «Дисковая утилита», где вы отформатируете карту.
Вот как вы можете его открыть.
- Открыть Поиск в центре внимания с использованием Команда + Пробел на клавиатуре
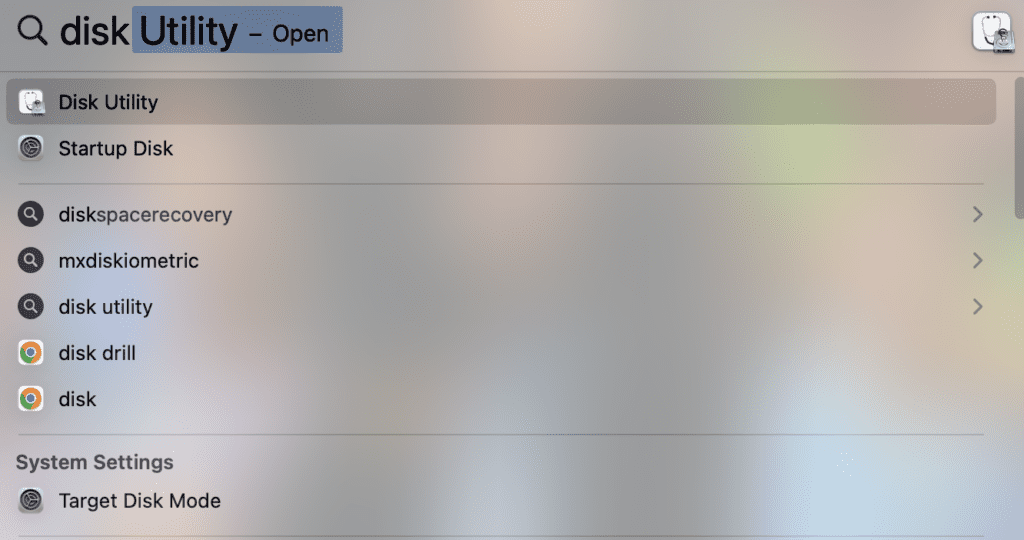
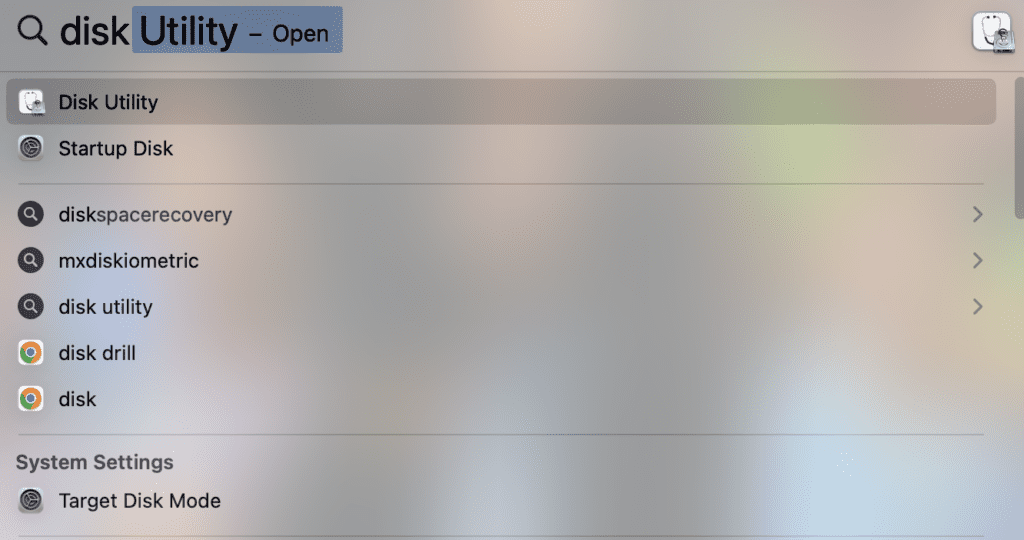
- Теперь введите Дисковую утилиту и откройте Дисковая утилита
Альтернативный метод
- Откройте Finder и перейдите в Приложения.
- Теперь прокрутите вниз и откройте «Утилиты».
- Здесь вы можете открыть Дисковую утилиту.
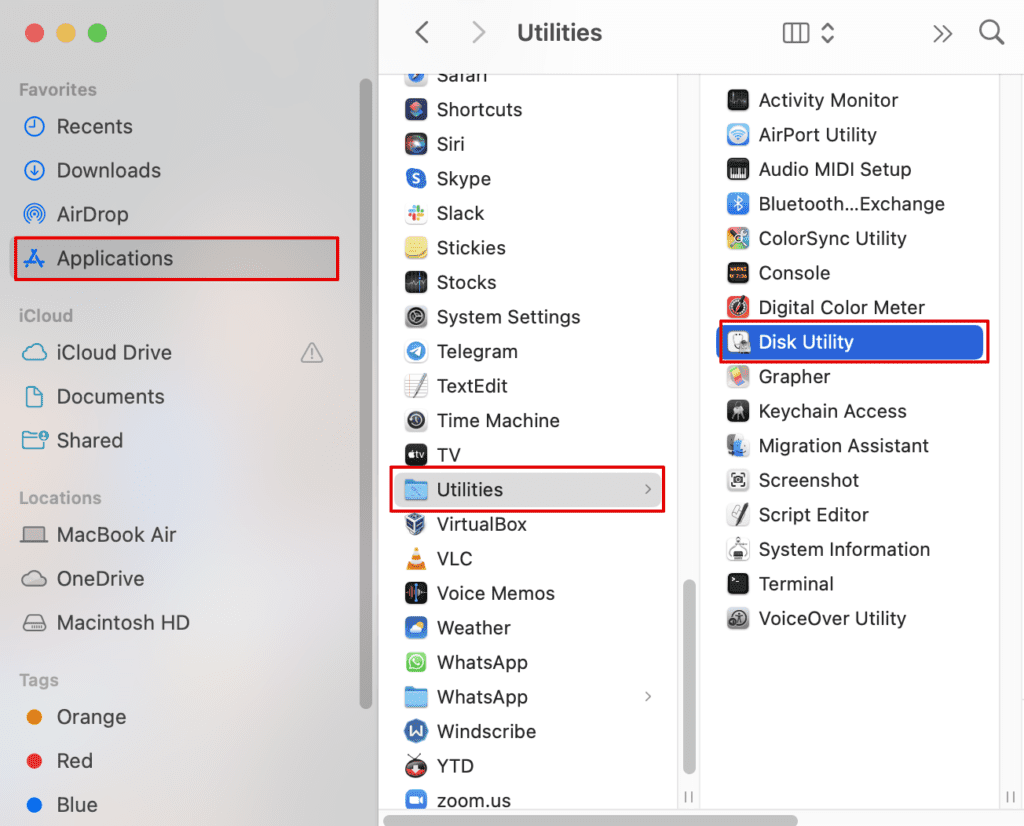
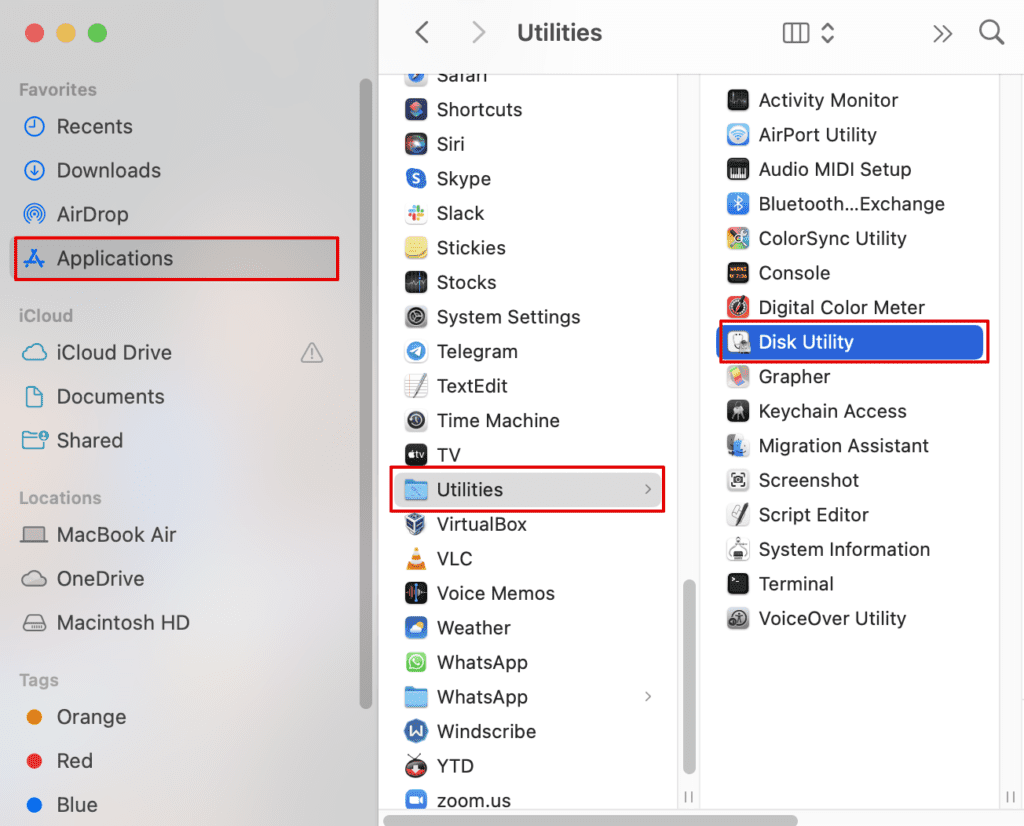
Шаг 3. Выберите SD-карту.
Далее вы можете выбрать вставленную SD-карту из списка опций в левом меню. Здесь есть два варианта: Внутренний и Внешний.
Мы перейдем к пункту «Внешнее меню» и затем щелкните имя вашей SD-карты. Отсюда вы можете определить всю информацию на экране — общий объем памяти и объем использованной памяти.
Шаг 4. Выберите «Стереть».
Далее, чтобы начать процесс форматирования, вам нужно нажать функцию «Стереть» в верхнем меню. Убедитесь, что вы выбрали правильное имя для своей SD-карты, чтобы не форматировать другой диск или накопитель.
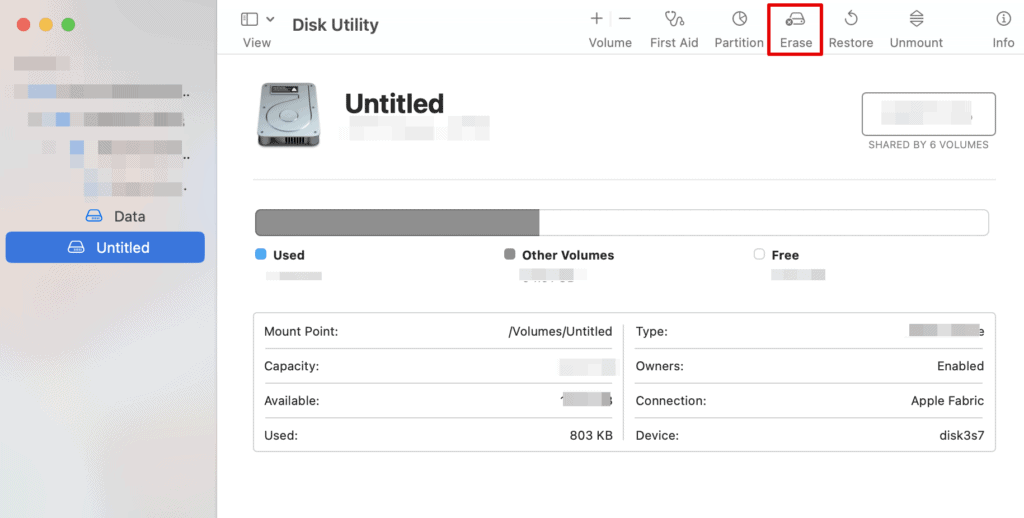
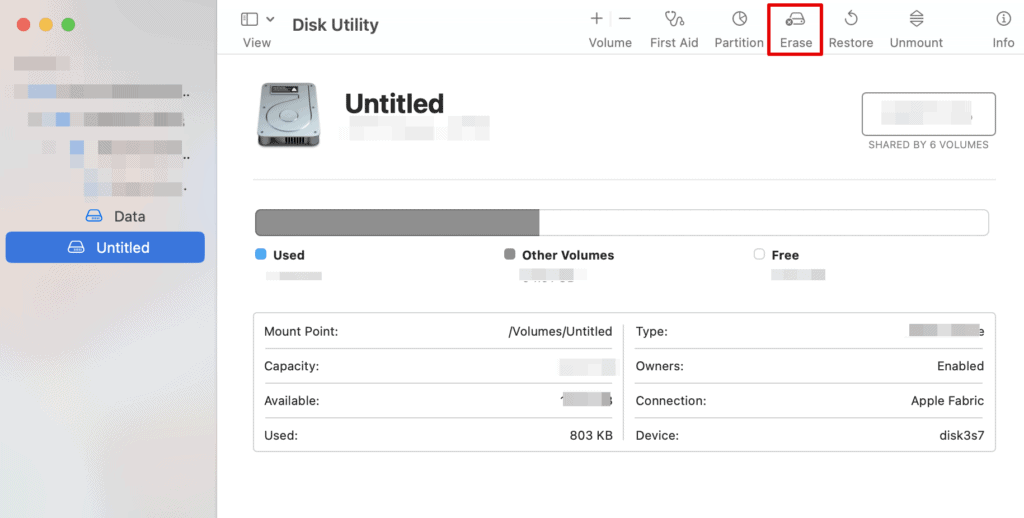
После того, как вы нажмете «Стереть», появится другое окно, в котором вы можете изменить имя SD-карты, чтобы сделать ее более идентифицируемой в будущем.
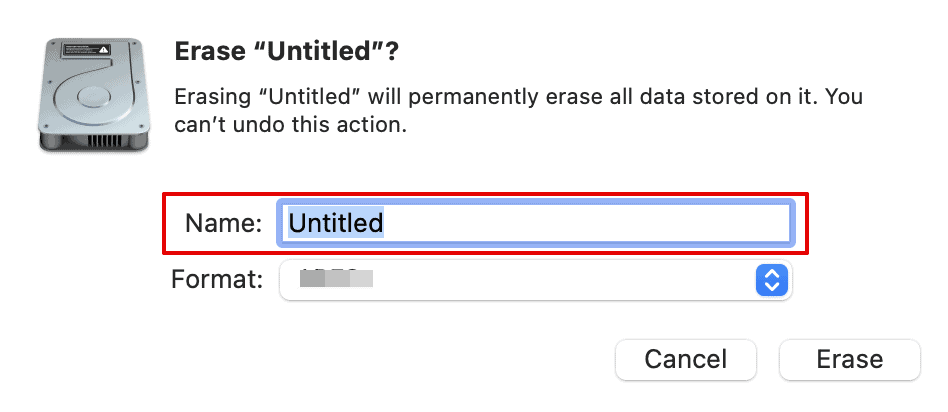
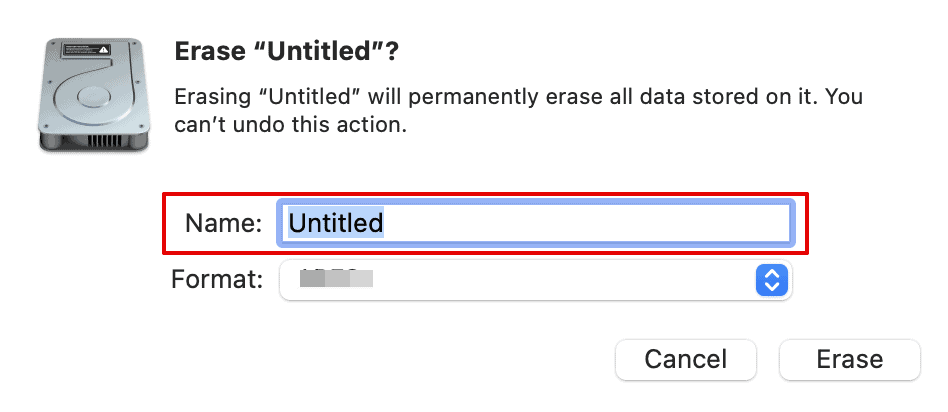
Шаг 5. Выберите формат файла.
Это то, что вам может быть нелегко понять. После того как вы изменили имя SD-карты, теперь вы можете выбрать формат файла перед удалением данных.
Здесь вы найдете четыре формата файлов, но мы будем работать только с ними. MS-DOS (FAT) и ExFAT. Теперь, в зависимости от размера вашей SD-карты, вы можете сделать такой же выбор. Например, если у вас емкость 32 ГБ или меньше, выберите MS-DOS (FAT32). Или вы можете выбрать ExFAT, если емкость составляет 64 ГБ и выше.
Шаг 6. Нажмите «Стереть».
После выбора желаемого формата файла вы можете выбрать Стереть на экране.
Процесс займет от нескольких секунд до нескольких минут, в зависимости от места, используемого на SD-карте. Как только карта будет стерта, нажмите на Сделанный подтвердить.
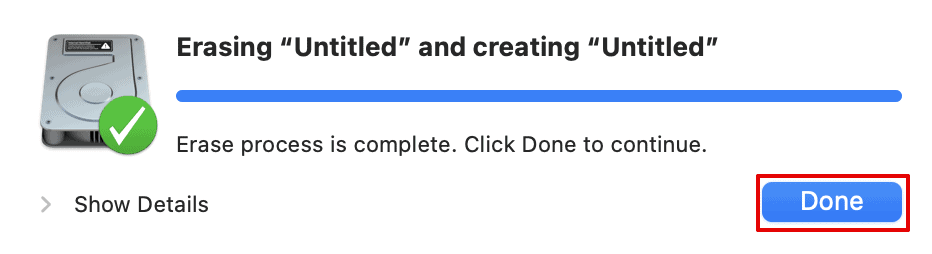
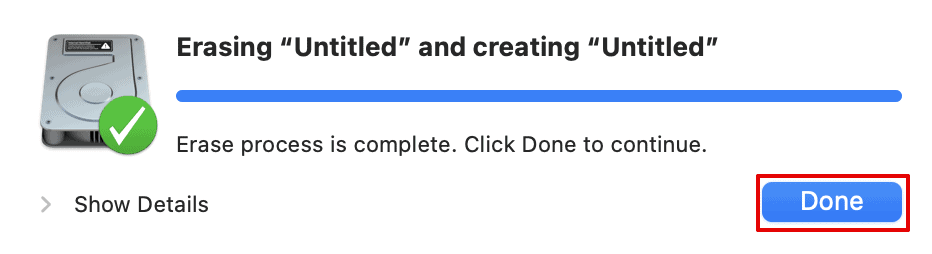
Часто задаваемые вопросы
1. Почему я не могу отформатировать SD-карту?
Если вам не удается отформатировать SD-карту на Mac, причина в том, что вы неправильно вставили карту в слот. Или возможно, что SD-карта повреждена и не читается или даже не позволяет системе стереть данные.
2. Как принудительно отформатировать SD-карту?
Вы можете принудительно отформатировать SD-карту через Дисковую утилиту. Чтобы стереть с нее все файлы, вам придется зайти в Дисковую утилиту и затем выбрать имя вашей карты. Затем вы можете выбрать формат файла и стереть все данные отсюда.
3. Всегда ли нужно форматировать SD-карты?
Нет, не обязательно всегда форматировать SD-карту. Вам следует отформатировать карту один раз перед ее первым использованием, а затем это зависит от того, как часто вы используете SD-карту и сколько на ней места. Следовательно, вы можете создать резервную копию этих карт, а затем отформатировать их для повторного использования.
Заключение
Вы пробовали шаги, описанные выше? Мы, конечно, сделали это с нашими SD-картами и другим внешним устройством, прежде чем могли порекомендовать приведенные выше шаги. Но, как уже упоминалось, этот процесс проще, чем вы думаете, и требует огромного объема обучения, так что в следующий раз вы сможете сделать все самостоятельно.
Будьте осторожны при удалении или стирании файлов и правильно выберите SD-карту, прежде чем нажимать «Стереть». Кроме того, не забудьте приобрести разъем, иначе вы не сможете стереть данные с новых ноутбуков.





