Самый быстрый способ заблокировать или перевести экран в спящий режим в macOS
Потратив несколько лет на разработку приложений для macOS, мы создали инструмент, который может использовать каждый.
Существует несколько различных способов заблокировать экран или перевести его в спящий режим в macOS. Однако, прежде чем мы покажем их вам, важно провести различие между блокировкой экрана и просто переводом его в спящий режим.
Если вы заблокируете свой Mac, вы переведете его в спящий режим и вам нужно будет ввести пароль для входа на экране блокировки вашего Mac или разблокировать его с помощью TouchID на MacBook Pro с сенсорной панелью или с помощью Apple Watch. Однако, если вы усыпите его, вы не обязательно заблокируете его. Итак, чтобы заблокировать экран, вам нужно установить пароль в настройках системы. Вот как это сделать.
Как установить пароль на блокировку экрана
- Откройте «Системные настройки», щелкнув его значок в Dock или выбрав его в меню Apple.
- Нажмите на панель блокировки экрана.
- Найдите вариант, начинающийся с «Требовать пароль…».
- Выберите вариант из меню.
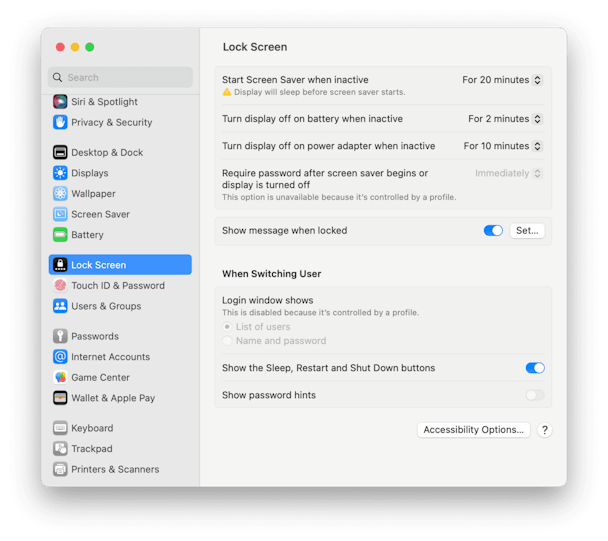
Теперь всякий раз, когда ваш Mac переходит в спящий режим или запускается заставка, он блокируется, и вам нужно будет пройти аутентификацию с помощью пароля пользователя, Apple Watch или TouchID, чтобы получить доступ.
Как заблокировать свой Mac
Если у вас есть MacBook, MacBook Air или MacBook Pro, самый быстрый и простой способ заблокировать Mac — просто закрыть крышку. Когда вы это сделаете, Mac перейдет в спящий режим, и когда вы снова откроете его, вам нужно будет его разблокировать.
Однако бывают случаи, когда вы хотите, чтобы никто не видел экран, фактически не закрывая его. И в любом случае, если у вас есть iMac, Mac mini или Mac Pro, это не вариант. Итак, вот несколько других способов заблокировать дисплей вашего Mac.
1. Используйте меню Apple
Перейдите в меню Apple и выберите «Сон». Это отобразит экран входа в вашу учетную запись и не будет разблокировать с помощью пароля (если вы не носите Apple Watch, когда вы делаете это, и тогда они будут немедленно заблокированы и разблокированы).
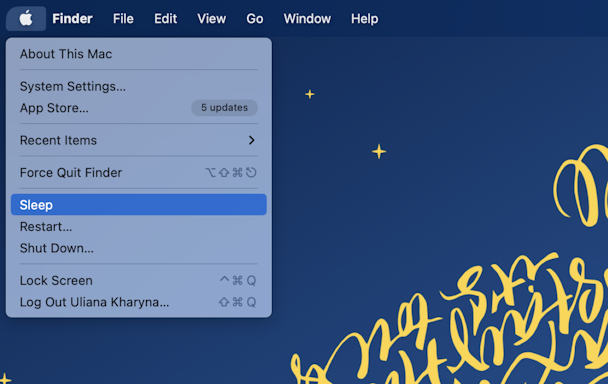
Если вы хотите, чтобы ваш Mac оставался заблокированным, даже если вы находитесь рядом и у вас есть Apple Watch, перейдите в «Системные настройки» > «Touch ID и пароли» и найдите раздел Apple Watch справа. Отключите настройку разблокировки.
2. Используйте ярлыки
Если вы используете Mac с последней версией macOS, перейдите в меню Apple и выберите «Экран блокировки» или нажмите Command+Control+Q. Это заблокирует ваш Mac и вернет вас на экран входа в систему.
Для более старых версий операционной системы нажмите Control+Shift+кнопка питания (или Control+Shift+Eject, если на вашем Mac есть оптический привод). Это заблокирует экран.
Вы также можете использовать сочетание клавиш, чтобы перевести Mac в спящий режим. Нажимать Команда+Опция+Питание (или Извлечь). Это работает аналогично предыдущему, но вместо того, чтобы просто заблокировать ваш Mac, он отключает жесткий диск, переводит ЦП в режим пониженного энергопотребления и останавливает фоновые задачи для экономии энергии.
3. Создайте горячий уголок
Горячие углы позволяют вам перетаскивать указатель мыши в один из четырех углов экрана, чтобы инициировать действие — вы можете использовать его в качестве ярлыка сна на своем Mac. Чтобы настроить это:
- Откройте Системные настройки.
- Выберите панель «Рабочий стол и док».
- Нажмите кнопку «Горячие углы» в правом нижнем углу окна.
- В окне выберите угол.
- Нажмите на меню и выберите варианты, которые вам подходят.

4. Используйте быстрое переключение пользователей
Быстрое переключение пользователей позволяет быстро войти в другую учетную запись пользователя на вашем Mac. Но вы также можете использовать его, чтобы вернуться к окну входа в систему, которое блокирует ваш Mac. Перейдите в Системные настройки > Центр управления. Найдите панель быстрого переключения пользователей и настройте ее в соответствии со своими предпочтениями. В этом случае включите Показать в строке меню. Вы также можете выбрать, отображать ли меню как ваше полное имя, имя учетной записи или значок.

Чтобы заблокировать Mac, щелкните меню быстрого переключения пользователей справа от строки меню и выберите «Окно входа…».
5. Добавьте доступ к связке ключей в строку меню.
Примечание
Эта опция была удалена в macOS Mojave, но она по-прежнему работает в версиях до High Sierra.
- Перейти к Искателю.
- Выберите Приложения > Утилиты.
- Откройте доступ к связке ключей.
- Нажмите в меню «Связка ключей» и выберите «Настройки».
- Установите флажок рядом с Показать статус связки ключей в строке меню.
- Вы увидите замок в строке меню Finder. Нажмите на нее и выберите «Блокировка экрана», чтобы заблокировать Mac.
Еще один способ защитить вашу конфиденциальность
Одна из основных причин блокировки вашего Mac, когда вы отходите от него, — это предотвращение доступа посторонних глаз к вашим файлам, истории браузера или чему-либо еще, что вы не хотите, чтобы они видели. В CleanMyMac X есть инструмент, обеспечивающий еще большую защиту конфиденциальности.
Инструмент конфиденциальности CleanMyMac X позволяет быстро удалить историю браузера в Chrome, Firefox и Safari. Он также позволяет вам контролировать разрешения приложений, очищать список последних элементов и удалять небезопасные сети Wi-Fi.

Кроме того, Shredder CleanMyMac X — это быстрый и простой способ безопасного удаления конфиденциальных данных. Вы можете скачать CleanMyMac X бесплатно и попробовать.
Как видите, перевести Mac в спящий режим или заблокировать его очень просто. Есть много разных способов сделать это, хотя некоторые из них зависят от используемой вами версии macOS. Если вы регулярно блокируете свой Mac, чтобы другие не могли получить к нему доступ, убедитесь, что ваш пароль для входа надежный и безопасный.
Наконец, если конфиденциальность важна, у CleanMyMac X есть несколько инструментов, которые могут помочь удалить конфиденциальные данные.

