Как получить доступ к домашней папке на Mac?
Во-первых, полезно знать, что домашняя папка не называется «Дом». Он использует значок «Домой», но его фактическое имя — это имя, которое вы даете своей учетной записи пользователя. Таким образом, он находится в папке пользователя и будет содержать все, что вы обычно найдете в папке пользователя (вместе с любыми гостевыми пользовательскими файлами).
Если вы хотите регулярно иметь ярлыки для всего, что вам нужно, размещение «Домой» в меню Finder — это один из наиболее эффективных способов упростить переход между папками, из «Документов» в «Загрузки» и обратно, быстро и легко.
Как найти домашнюю папку на Mac?
Вот несколько способов найти домашнюю папку:
- Используйте сочетания клавиш в Finder: Command-Shift-H.
- Или используйте раскрывающееся меню «Перейти», где «Домой» — хотя он и не называется так при открытии — будет отображаться в этом меню.
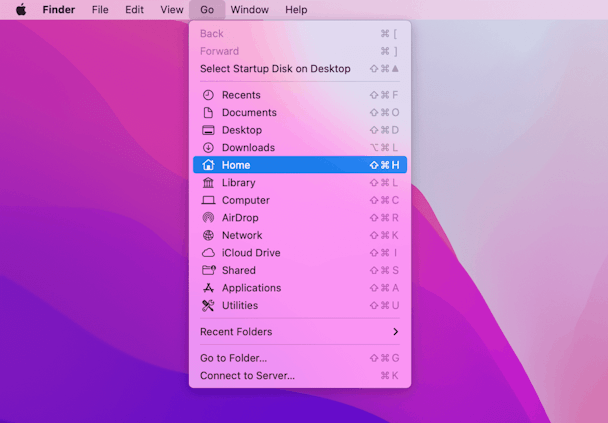
- При поиске с помощью Siri домашней папки или папки, названной в честь вашего имени пользователя, домашняя папка также будет выделена.
После того, как вы нашли это, имеет смысл сделать его постоянно видимым и легко найти. Вот как вы можете это сделать:
- Перейдите в Finder > Настройки.
- При этом вы можете закрепить папки, к которым хотите получить постоянный доступ, на боковой панели.
- Перейдите на вкладку «Боковая панель», затем установите флажки для папок, которые вы хотите видеть на боковой панели, включая «Главную».
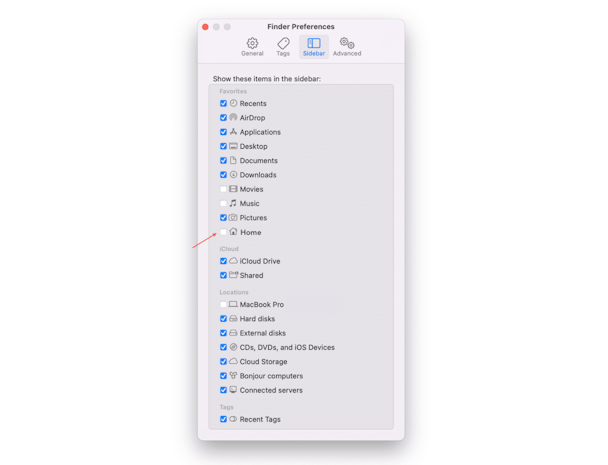
И вот: так или иначе, вы можете получить доступ к Дому и всему, что в нем содержится, когда захотите.
Как легко найти домашнюю папку
К счастью, есть более быстрый способ получить доступ к вашей домашней папке — с помощью инструмента Space Lens в CleanMyMac X. Всего за несколько кликов вы можете построить карту хранилища и увидеть все файлы и папки на вашем Mac.

- Загрузите и установите CleanMyMac X.
- Запустите приложение.
- Выберите космическую линзу.
- Щелкните Сканировать, чтобы построить карту хранилища.
- Дважды щелкните папку «Пользователи», и вы увидите домашнюю папку.
Вот как выглядит мой:

Вы можете открыть папку, чтобы увидеть все содержащиеся в ней файлы.
Как переименовать домашнюю папку?
Еще одна вещь, которую вы можете сделать, если это будет полезно, — это переименовать домашнюю папку. Точно так же, как любую из основных папок Mac можно переименовать, вам нужно сделать это через Системные настройки.
- Перейдите в Системные настройки.
- Перейдите на вкладку «Пользователи и группы».
- Щелкните значок блокировки, чтобы разблокировать настройки пользователей и групп. Делайте это, только если у вас есть права администратора Mac.
- Удерживая нажатой клавишу Control, или щелкните правой кнопкой мыши имя пользователя, которое вы хотите изменить.
- Нажмите «Дополнительные параметры», чтобы изменить имя.
- Измените следующие данные: имя учетной записи, полное имя и домашний каталог.

- Нажмите «ОК». Apple попросит вас подтвердить ваше имя пользователя и пароль.
- Это должно изменить имя домашней папки (вместе с вашим именем пользователя/идентификатором пользователя).
- Перезагрузите Mac, чтобы эти изменения вступили в силу.
Одна из причин, по которой требуется доступ к домашней папке, заключается в том, что все работает не так, как должно. Или так же хорошо, как когда-то. Если ваш Mac работает медленнее, возможно, перегревается или что-то просто не так, возможно, пришло время быстро проверить и привести его в порядок. Вы можете проверить состояние своего Mac и провести его тщательную очистку с помощью упомянутого выше приложения — CleanMyMac X. В нем есть десятки инструментов для очистки гигабайт пространства, ускорения вашего Mac и сканирования его на наличие вредоносных программ и вирусов. Попробуйте!
Спасибо за чтение, и оставайтесь с нами!



