Как перенести фотографии с Mac на внешний диск
Дублирующиеся изображения могут вызвать огромную головную боль, особенно если вы пытаетесь поддерживать порядок в своей библиотеке фотографий.
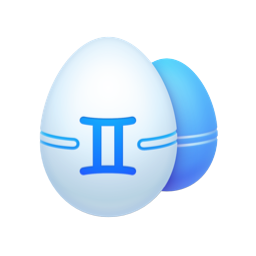
Но вот совет: скачайте Gemini 2, чтобы быстро найти дубликаты и избавиться от них. С Gemini 2 вы можете выбрать, какие папки сканировать, или выбрать весь жесткий диск.
Есть масса веских причин, по которым вы хотели бы перенести свои фотографии на внешний жесткий диск. Во-первых, фотографии и видео могут занимать много места. Таким образом, удаление их с жесткого диска вашего Mac освободит ваше хранилище для других вещей. Может быть, вы хотите сохранить свою библиотеку фотографий на своем компьютере, но хотите убедиться, что у вас где-то есть резервная копия. Ну, не волнуйся. Эта статья покажет вам, как сделать обе эти вещи и что вы должны сделать, прежде чем начать.
Советы о том, как перенести библиотеку фотографий на внешний жесткий диск
Как вы увидите далее в этой статье, перенос изображений может быть не таким сложным, как вы думаете. Но есть несколько шагов, которые вы должны сделать, прежде чем начать.
1. Очистите свою библиотеку фотографий
Ваши фотографии и видео могут занимать много места. Последнее, что вы хотите сделать, — это тратить это хранилище на изображения, которые вам на самом деле не нужны, например на дубликаты и похожие изображения. К счастью, приложение Gemini 2 может сканировать ваш жесткий диск на наличие дубликатов файлов на вашем Mac и поможет вам быстро избавиться от них.
После загрузки и установки Gemini 2 выполните следующие действия, чтобы очистить свою библиотеку фотографий.
- Откройте Близнецы 2.
- Щелкните + > Папка с изображениями > Сканировать на наличие дубликатов.
- Выберите «Просмотреть результаты» или «Умная очистка».

Если вы хотите увидеть, что обнаружило сканирование Gemini, вы можете нажать «Просмотреть результаты» и выбрать файлы, которые хотите удалить. С другой стороны, Gemini использует алгоритм для выбора лучшей версии ваших изображений, и вы можете избавиться от всех дополнительных копий, нажав Smart Cleanup.
2. Отформатируйте жесткий диск
Большинство внешних жестких дисков универсально подходят как для компьютеров Mac, так и для компьютеров с Windows. Но каждая из этих операционных систем имеет свой формат жесткого диска, с которым они работают лучше.
Прежде чем вы просто начнете перетаскивать файлы на внешний диск, вы должны убедиться, что он отформатирован так, как вы хотите. И это потому, что когда вы форматируете или переформатируете жесткий диск, вы полностью стираете его. Так что избавьте себя от головной боли позже и отформатируйте его с самого начала.
Как правило, внешний жесткий диск следует форматировать так же, как и жесткий диск вашего компьютера. Вот как вы проверяете формат вашего внутреннего диска:
- Откройте Дисковую утилиту.
- Нажмите на Macintosh HD на боковой панели.
- В поле Тип вы увидите формат. Обычно это APFS или Mac OS Extended (в журнале).
Совет. Он находится в папке «Приложения» > «Утилиты».

Теперь, когда вы знаете, в каком формате должен быть ваш внешний диск, оставьте Дисковую утилиту открытой и выполните следующие действия:
3. Перенесите свои фотографии
После того, как вы очистили свою библиотеку и отформатировали внешний жесткий диск, пришло время перенести ваши изображения.
Как скопировать фотографии с Mac на внешний жесткий диск
Вручную скопировать изображения с вашего Mac на внешний диск довольно просто. И еще проще, если все ваши изображения находятся в вашей библиотеке фотографий.
Предполагая, что все ваши изображения в iPhoto или Photos, вот как вы копируете свою библиотеку:
- Подключите внешний жесткий диск к вашему Mac.
- В Finder перейдите в папку с изображениями.
- Перетащите iPhoto или библиотеку фотографий на внешний жесткий диск.
Примечание. Если вы не видите «Изображения» на боковой панели, вы можете нажать «Переход» > «Главная» > «Изображения».

Если не все ваши изображения сохранены в iPhoto или Photos, вы можете выполнить те же действия, но вместо шага 2 найдите папку с вашими изображениями.
Как сделать резервную копию фотографий Mac на внешний жесткий диск
Теоретически ручное перетаскивание изображений на внешний жесткий диск — это способ их резервного копирования. Но если вы предпочитаете что-то более автоматическое, вам следует использовать встроенную функцию macOS, Time Machine.
Выполните следующие действия, чтобы включить Time Machine:
- Подключите внешний жесткий диск к вашему Mac.
- Откройте Системные настройки.
- Щелкните Time Machine > Выбрать резервный диск.
- Выберите внешний жесткий диск и нажмите «Использовать диск».
- Затем убедитесь, что вы установили флажок «Автоматическое резервное копирование».
Использование Time Machine создаст резервную копию всего вашего Mac, но вы можете исключить определенные папки, если хотите, нажав кнопку «Параметры».
Использование внешнего жесткого диска для ваших фотографий и видео может быть невероятно полезным для экономии места. Но это также отличный способ убедиться, что все ваши воспоминания сохранены. Сделать то и другое не сложно. Тем не менее, шаги, которые вы предпримете, чтобы подготовиться к перемещению вашей библиотеки фотографий, могут избавить вас от множества головных болей.

