Как выполнить двойную загрузку macOS Catalina и macOS Mojave
Если вы в восторге от запуска macOS Catalina и хотите сами опробовать все новые функции, вы можете загрузить общедоступную бета-версию и попробовать ее. Однако, поскольку это бета-версия программного обеспечения, оно поставляется с предупреждением о вреде для здоровья, и вам следует соблюдать меры предосторожности при его тестировании. Один из способов сделать это — создать систему с двойной загрузкой, чтобы вы по-прежнему могли загружаться в Mojave или любую другую macOS, которую вы сейчас используете, когда вам нужно. Вот как выполнить двойную загрузку macOS Mojave и macOS Catalina.
Очистите диск заранее
После установки macOS Catalina получит доступ ко всем вашим файлам и папкам, поэтому создайте резервную копию вашего Mac на случай их повреждения. Вы можете использовать Time Machine или любой другой инструмент резервного копирования. Просто убедитесь, что у вас есть резервная копия всего вашего Mac, прежде чем загружать macOS Catalina. Вам также следует рассмотреть возможность включения FileVault. Это замедлит работу вашего Mac, но также заставит Catalina запрашивать разрешение, прежде чем она сможет получить доступ к зашифрованным файлам и папкам.
Еще одна вещь, которую вы должны сделать, это очистить ваш Mac от мусора. Мы собираемся установить Catalina на ваш основной загрузочный диск (да, вам не нужен внешний диск!), поэтому чем больше у вас свободного места, тем лучше. Я не часто рекомендую конкретные приложения, но для этой цели я большой поклонник CleanMyMac X. Это позволяет очень легко определить, что занимает все ваше дисковое пространство, благодаря инструменту System Junk. И это также упрощает удаление ненужных файлов. Вы можете либо позволить ему сканировать весь ваш Mac, либо сосредоточиться на специфике, такой как фотографии, файлы кеша, агенты запуска или большие и старые файлы, к которым вам больше не нужно регулярно обращаться. Вы можете скачать его здесь, поэтому я рекомендую попробовать. Вы можете обнаружить, что это освобождает десятки гигабайт места.
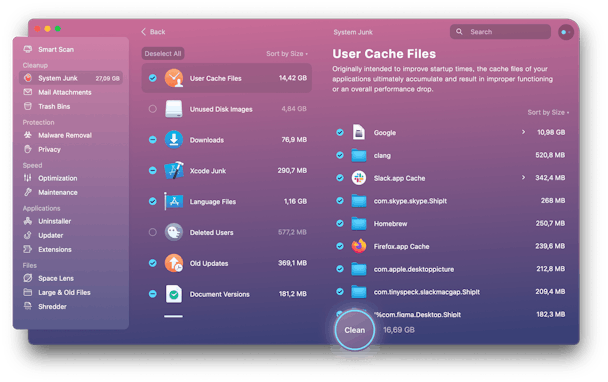
Что вам понадобится для macOS Catalina
- Доступ к macOS Каталина. Во-первых, он был доступен только разработчикам Apple. Теперь доступна общедоступная бета-версия. Также полная версия доступна в Mac App Store.
- Mac, на котором можно запустить Catalina. Вот список совместимых компьютеров Mac:
Макбук 2015 года и новее
MacBook Air 2012 и новее
Макбук Про 2012 и новее
iMac 2012 и новее
iMac Pro 2017 и новее
Mac Pro 2013 и более поздние версии
3. Загрузочный диск в формате APFS. Если ваш Mac работает под управлением High Sierra или Mojave, его загрузочный диск, вероятно, отформатирован как APFS. Исключением являются жесткие диски или диски Fusion под управлением High Sierra. Вы можете проверить формат загрузочного диска, нажав Панель запуска > Дисковая утилита.
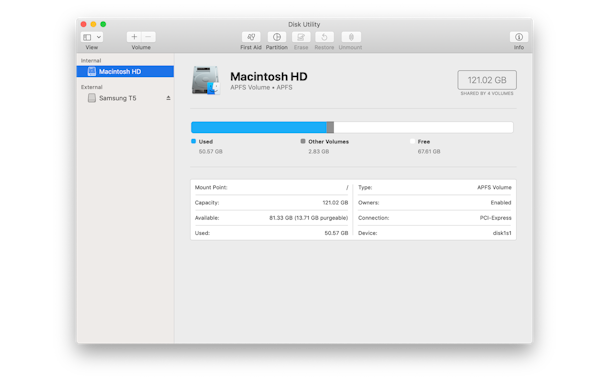
Если ваш загрузочный диск не отформатирован как APFS, лучше всего установить Catalina на внешний диск. В этом случае вместо использования Дисковой утилиты для создания другого тома на загрузочном диске, как показано ниже, вам следует взять USB-накопитель или внешний жесткий диск емкостью не менее 16 ГБ и использовать Дисковую утилиту, чтобы стереть его и переформатировать. Затем, когда вы устанавливаете Catalina, выберите его, а не второй том в качестве места для установки.
Загрузите и установите macOS Catalina.
В настоящее время macOS Catalina доступна в виде общедоступной бета-версии или полной версии.
Перед загрузкой macOS Catalina вам необходимо создать том, на который ее можно будет установить. Если вы используете Mojave, ваш загрузочный диск будет отформатирован как APFS. Это упрощает работу, поскольку APFS не требует создания нового раздела. Он использует контейнеры, каждый из которых может содержать несколько томов. Вот как создать его для Каталины.
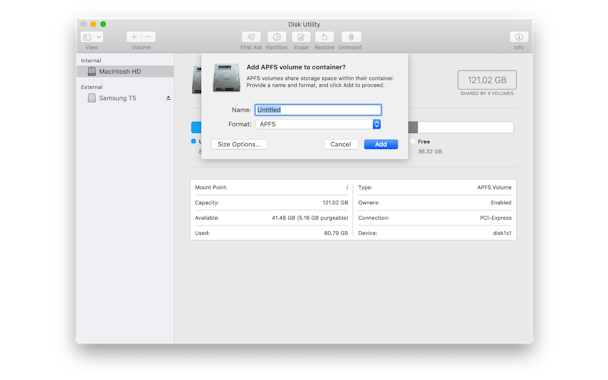
- Перейдите в Приложения > Утилиты и дважды щелкните Дисковую утилиту, чтобы запустить ее.
- Выберите загрузочный том на левой боковой панели.
- Щелкните меню «Правка» и выберите «Добавить том APFS».
- Когда появится «Добавить том APFS в контейнер», дайте новому тому имя, например «Catalina», и выберите APFS в качестве формата.
- Вы можете игнорировать раздел резервирования места для нового тома. Ему будет предоставлено то, что ему нужно, поскольку он делит пространство с вашим загрузочным томом.

Теперь вы готовы загрузить и установить Catalina:
- кликните сюда чтобы начать загрузку общедоступной бета-версии.
- Когда начнется загрузка, вам будет предложено выбрать место для установки. Выберите том, который вы только что создали.
- Нажмите «Процесс», чтобы установить macOS Catalina.
Ваш Mac перезагрузится несколько раз в процессе установки. По завершении вы сможете выполнить двойную загрузку либо в macOS Catalina, либо в macOS Mojave.
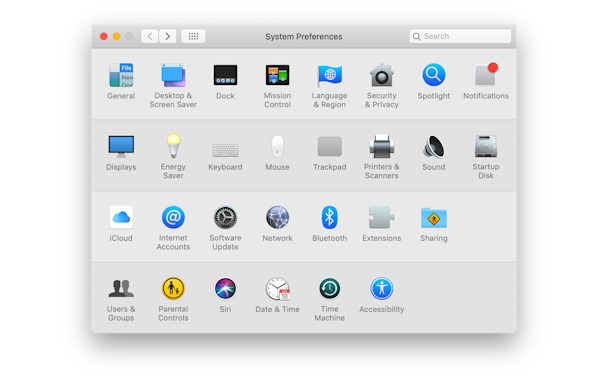
Как выполнить двойную загрузку бета-версии macOS Mojave и macOS Catalina
После установки macOS Catalina у вас есть два варианта выбора операционной системы для загрузки:
- Удерживайте нажатой клавишу Option при перезагрузке или загрузке Mac, затем выберите macOS Catalina или Mojave.
- Перед выключением или перезапуском перейдите в меню Apple и выберите «Системные настройки». Затем выберите «Загрузочный диск» и выберите тот, с которого вы хотите загрузиться в следующий раз.
Мои приложения не работают на macOS Catalina
Первое, что люди замечают после запуска новой ОС, это то, что некоторые из их приложений перестали работать. Как это ни раздражает, не все разработчики еще оптимизировали свое программное обеспечение для Catalina. Большая часть ваших приложений может по-прежнему быть 32-разрядной, что macOS Catalina не поддерживает.
Существует быстрый 5-секундный способ проверить, какие из ваших приложений являются 32-разрядными.
Я делаю это с помощью инструмента Uninstaller в CleanMyMac X. Вы можете скачать его бесплатную версию здесь.
- Запустите программу и перейдите на вкладку «Деинсталлятор».
- Теперь выберите 32-бит на боковой панели.
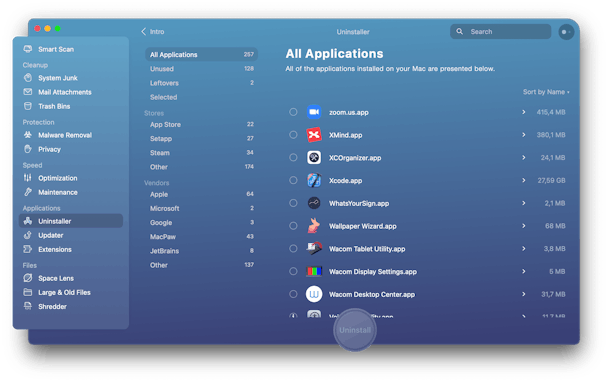
Оттуда вы можете найти свои давно забытые приложения и удалить их. И самое главное, вы можете обновить их до последних версий, используя инструмент обновления (тот, что ниже Uninstaller).
Двойная загрузка macOS Catalina и macOS Mojave — отличный способ опробовать новую операционную систему Apple без необходимости использовать ее каждый день. Вы никогда не должны использовать бета-версию ОС для повседневной работы, так как она также позволяет избежать этой проблемы. Если ваш загрузочный диск отформатирован как APFS, вы даже можете установить обе операционные системы на один и тот же диск. Просто не забудьте сделать резервную копию своего Mac перед началом работы и использовать CleanMyMac X для очистки ненужных файлов.



