Что делать, если значки на рабочем столе исчезают на вашем Mac
Есть только два типа пользователей Mac: те, кто тщательно хранит каждый документ, изображение или видео- и аудиофайл в названной папке, и те, у кого рабочий стол разбросан по всему нему. Если вы относитесь ко второй группе, возможно, вы заметили, что значки на рабочем столе могут исчезать на вашем Mac. Одну минуту они есть, а потом их нет. Но почему так происходит и что с этим делать? Мы все объясним.
Почему мои значки на рабочем столе исчезли на моем Mac?
Первое, что нужно понять о рабочем столе на вашем Mac, это то, что это такая же папка, как и любая другая. Файлы можно помещать туда, перемещать в другое место и удалять. И файлы могут быть отображены или скрыты. Существует ряд возможных причин, по которым значки на рабочем столе могут исчезнуть на вашем Mac. И большинство из них можно легко исправить.
- Настройки в Finder изменились, так что внешние жесткие диски и серверы больше не видны на рабочем столе.
- Стеки включены в Finder.
- Файлы, которые находились на рабочем столе, были перемещены в другое место, возможно, приложением, которое вы установили для поддержания порядка на рабочем столе.
- Раньше вы использовали функцию «Рабочий стол и документы» в iCloud Drive, и когда вы вернулись к использованию локальной папки «Рабочий стол», значки исчезли.
- Файлы настроек, определяющие настройки Finder и рабочего стола, повреждены.
Мы покажем вам, как исправить все эти возможные причины.
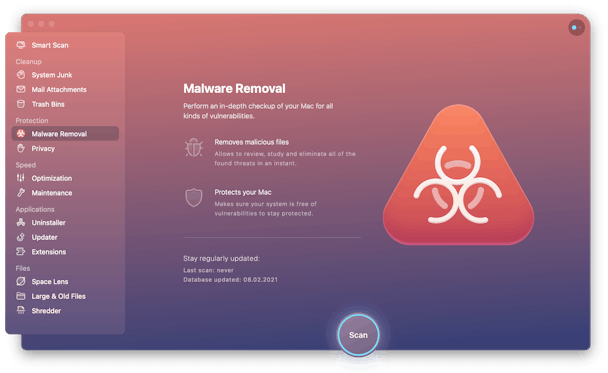
Возможно, даже если вы не устанавливали его намеренно, стороннее программное обеспечение на вашем Mac приводит к исчезновению значков на рабочем столе. Мы говорим о вредоносных программах. Программное обеспечение, которое загружается без вашего ведома или согласия и выполняет вредоносные действия, такие как кража ваших данных или действия на вашем Mac без вашего разрешения, например исчезновение значков на рабочем столе. Лучший способ защитить себя от вредоносного ПО — регулярно сканировать Mac с помощью антивирусного инструмента. Мы рекомендуем модуль удаления вредоносных программ CleanMyMac X. Вы можете использовать его для проверки на наличие вредоносных программ вручную или настроить сканирование в фоновом режиме. В любом случае, он сравнивает файлы на вашем Mac с актуальной базой данных вредоносных программ и предупреждает вас, если обнаруживает что-то подозрительное. Вы можете скачать CleanMyMac X бесплатно здесь.
Как исправить это, когда значки на рабочем столе исчезают на вашем Mac
- Перезапустите Finder
Нажмите Command-Control-Escape, чтобы отобразить меню принудительного выхода, или щелкните меню Apple и выберите «Принудительный выход». Выберите Finder и нажмите «Перезапустить». - Перезагрузите Mac.
- Проверьте настройки Finder
Щелкните значок Finder в Dock, а затем в меню Finder. Выберите «Настройки», а затем «Основные». Установите флажок рядом с каждым элементом, который вы хотите отобразить на рабочем столе.
- Отключить стеки
В Finder щелкните меню «Вид» и найдите «Использовать стопки». Если он выбран, снимите его
- Проверьте iCloud Drive
Нажмите iCloud Drive на боковой панели Finder и перейдите в папку с названием «Рабочий стол». Загляни внутрь. Если ваши значки есть, перетащите их на рабочий стол. - Используйте терминал, чтобы отобразить значки
Перейдите в Приложения > Утилиты и дважды щелкните Терминал, чтобы открыть его. Введите следующую команду, чтобы отобразить значки на рабочем столе:
по умолчанию пишет com.apple.Finder CreateDesktop true; убийца Искатель - Заменить plist-файлы
Файлы Plist содержат информацию о настройках для приложений на вашем Mac, включая Finder. Удаляя их из папки, в которой они обычно хранятся, вы заставляете приложение создавать новый файл plist, который возвращает настройки приложения к значениям по умолчанию. В Finder щелкните меню «Перейти», затем «Перейти к папке». Введите следующий путь в текстовое поле: ~/Library/Preferences. Нажмите «Возврат». Найдите два файла ниже, перетащите их в папку «Документы» и перезагрузите Mac:com.apple.Finder.plist
com.apple.desktop.plist
Если это не решит проблему, вы можете поместить два файла обратно в папку «Настройки».
Загрузить Mac и обнаружить, что значки на рабочем столе исчезли, может быть страшно. Куда пропали файлы и диски? Ты когда-нибудь вернешь их? Также неудобно, если вы привыкли открывать внешний диск двойным щелчком по нему на рабочем столе. Хорошая новость заключается в том, что ваши данные, скорее всего, будут в безопасности. Файлы все еще существуют; они просто переехали в другое место. Рабочий стол — это такая же папка, как и любая другая, и файлы можно перемещать в нее и из нее. Кроме того, настройки в Finder могут изменить то, что отображается на рабочем столе. Выполните описанные выше шаги, чтобы определить причину проблемы и восстановить значки на рабочем столе.



