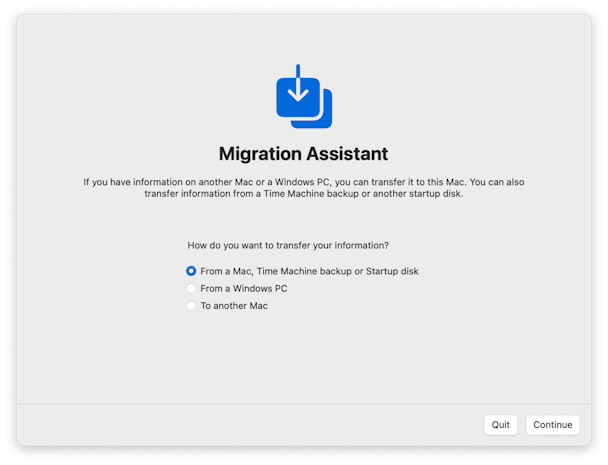Перенос файлов между компьютерами Mac с помощью Apple Migration Assistant
Потратив несколько лет на разработку приложений для macOS, мы создали инструмент, который может использовать каждый.
Покупка нового Mac – это волнительно! Но если есть что-то, что снижает остроту ощущений, так это перенос файлов со старого Mac на новый. Мы не говорим о документах только здесь. Приложения, файлы настроек, кеши, и этот список можно продолжить. Другими словами, все, что вам нужно, чтобы настроить свой Mac так, как вы этого хотите.
Некоторым людям нравится начинать с нуля на совершенно новом устройстве. Для остальных из нас, кто хочет начать использовать устройство как можно скорее и без проблем, Apple Migration Assistant к вашим услугам!
Помощник по миграции Mac легко перенесет все ваши файлы с одного Mac на другой. Он также может передавать файлы из резервной копии Time Machine или внешнего диска-клона. И, если вы только что перешли с темной стороны, он даже будет передавать файлы с ПК с Windows! Ладно, начинаем подготовку!

Подготовка к Ассистент миграции
Прежде чем делать что-либо еще, рекомендуется сделать резервную копию вашего старого Mac с помощью Apple Time Machine или другого приложения для резервного копирования. А еще лучше сделать загрузочную копию загрузочного диска. Если что-то пойдет не так с диском вашего старого Mac в процессе миграции, вы все равно можете выполнить миграцию из резервной копии или дубликата Time Machine.
КОНЧИК:
Перед резервным копированием и перемещением файлов с вашего Mac выполните полную очистку системы. Есть большая вероятность, что некоторые жизненно важные файлы на вашем диске повреждены, устарели или заполнены системным мусором. Чтобы очистить свой Mac всего за пару минут, попробуйте использовать такое приложение, как CleanMyMac X (у него есть бесплатная версия).
Использовать Помощник по миграции просто, но перед запуском необходимо подготовить несколько вещей.
- Убедитесь, что на обоих компьютерах Mac установлены самые последние версии операционных систем. Если нет, обновите их.
- Убедитесь, что все приложения на вашем старом Mac обновлены.
- Убедитесь, что ваш старый Mac работает под управлением OS X Snow Leopard 10.6.8 или более поздней версии.
- Убедитесь, что у вашего старого Mac есть имя компьютера, перейдя в меню> Системные настройки> Панель общего доступа. Проверьте, есть ли имя в поле Имя компьютера. Если нет, добавьте один.
- Подключите оба компьютера Mac к розетке переменного тока.
Когда все сделано, вы готовы начать! Следующим шагом будет подключение компьютеров Mac. Для этого есть несколько вариантов. Если оба компьютера Mac работают под управлением macOS Sierra или более поздней версии, вы можете просто поставить их рядом друг с другом и убедиться, что Wi-Fi включен. Умно, да?
Если один или оба устройства работают под управлением macOS El Capitan или более ранней версии, убедитесь, что они подключены к одной и той же сети Wi-Fi или Ethernet.
Режим целевого диска
Если по какой-то причине вы не можете подключить их по беспроводной сети, вы можете соединить их с помощью кабеля и режима целевого диска. Режим целевого диска можно использовать с кабелями Thunderbolt 3 (USB-C), Thunderbolt 2 или FireWire.
Вы можете подключить USB-C к USBC (или Thunderbolt 3) с помощью кабеля Thunderbolt 3 или USB-C, но не зарядного кабеля USB-C, который входит в комплект поставки MacBook Pro. Для подключения USB-C к USB-A вам понадобится кабель USB-C к USB-A, поддерживающий USB 3.0. Вы также можете использовать адаптер Apple Thunderbolt 3 (USB-C) для Thunderbolt 2 в сочетании с кабелем Thunderbolt 2 для подключения Thunderbolt 3 к Thunderbolt 2. А для подключения Firewire к Firewire можно использовать любой кабель Firewire.
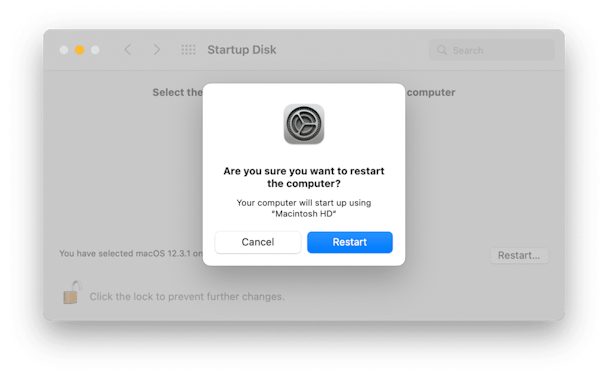
После подключения двух компьютеров Mac перейдите в «Системные настройки» на старом Mac, нажмите «Загрузочный диск», нажмите «Режим целевого диска», а затем нажмите «Перезагрузить». Или, если старый Mac выключен, загрузите его, удерживая клавишу «T». Старый Mac теперь будет монтироваться как дисковый том на новом Mac.

Использование Ассистента миграции для переноса файлов с одного Mac на другой
Теперь вы подключили два компьютера Mac или использовали режим целевого диска; пришло время использовать Помощник по миграции.
На новом Маке
- Перейдите в меню Apple > Утилиты.
- Дважды щелкните «Ассистент миграции» и нажмите «Продолжить».
- Выберите первый из трех вариантов на следующем экране: «С Mac, из резервной копии Time Machine или с загрузочного диска». И нажмите Продолжить.

Следующие четыре шага применяются только в том случае, если вы не использовали режим целевого диска для подключения двух компьютеров Mac. Если вы это сделали, пропустите их. Точно так же, если вы хотите перейти с резервной копии Time Machine или дублированного диска, вы пропустите эти четыре шага.
На старом Mac:
- Откройте Ассистент миграции из папки «Утилиты».
- Нажмите «Продолжить».
- На этот раз, когда вы увидите варианты того, как вы хотите передавать данные, выберите «На другой Mac».
- Нажмите «Продолжить».
Назад к новому Mac:
- Выберите вариант миграции с Mac, затем нажмите «Продолжить».
- Если после нажатия «Продолжить» вы видите код безопасности, проверьте свой старый Mac и убедитесь, что на нем отображается тот же код безопасности. Нажмите «Продолжить» на старом Mac.
- Вы должны увидеть имя вашего старого Mac в окне Помощника по миграции на старом Mac. Нажмите на нее и нажмите «Продолжить».
- Теперь вы увидите список данных на вашем старом Mac. Если вы хотите перенести все, установите все флажки. Если нет, отметьте только те поля, которые описывают информацию, которую вы хотите передать. Нажмите «Продолжить».
Если у вас есть более одной учетной записи пользователя на старом Mac, вы увидите их все в списке. Если вы решите передать их, вся учетная запись будет перенесена, и будет создана новая учетная запись с тем же именем. Если у вас уже есть учетная запись с таким именем на новом Mac, вас спросят, хотите ли вы переименовать учетную запись на старом Mac. Если вы это сделаете, на новом Mac будет создана новая учетная запись с новым именем, которое вы указали. Если вы не переименуете учетную запись, она перезапишет учетную запись с тем же именем на новом Mac.
В зависимости от того, сколько данных нужно скопировать, перенос может занять несколько часов, так что вперед, заваривайте кофе!

Перенос файлов из резервной копии Time Machine с помощью Migration Assistant
Перенос файлов из резервной копии Time Machine аналогичен описанному выше, за исключением того, что вы можете игнорировать все шаги, связанные со старым Mac. И когда вас спросят, хотите ли вы выполнить миграцию с Mac, резервной копии Time Machine или загрузочного диска, выберите резервную копию Time Machine. На следующем экране выберите резервную копию, которую хотите перенести.
Совет: есть способ сократить время, необходимое для переноса всех файлов с одного Mac на другой, — избавьтесь от ненужных данных перед тем, как начать. Чем меньше файлов должен передать Ассистент миграции, тем быстрее он будет работать.
Лучший способ избавиться от файлов, загромождающих ваш Mac, — это использовать CleanMyMac X. Он определяет файлы, которые вы можете безопасно удалить с вашего Mac, включая системный мусор, ненужные файлы фотографий, а также большие и старые файлы. Он также может безопасно удалять приложения, которые вам больше не нужны. Попробуйте, и вы обнаружите, что можете уменьшить объем данных, которые необходимо передать, на несколько гигабайт.

Перенос файлов с одного Mac на другой с помощью Apple Migration Assistant не составляет труда. Да, это может занять некоторое время, но вы можете сократить это время, избавившись от ненужных файлов с помощью CleanMyMac X.