Почему Chrome так медленно работает на Mac и как это исправить?
Прежде чем мы начнем
Потратив несколько лет на разработку приложений для macOS, мы создали инструмент, который может использовать каждый. Универсальное решение проблем для Mac.

Итак, вот вам совет: скачайте CleanMyMac, чтобы быстро решить некоторые из проблем, упомянутых в этой статье. Но чтобы помочь вам сделать все это самостоятельно, мы собрали наши лучшие идеи и решения ниже.
Функции, описанные в этой статье, относятся к версии CleanMyMac X для сайта MacPaw.
Веб-браузер Chrome от Google — лишь один из нескольких замечательных браузеров, работающих на Mac, включая собственный Safari от Apple. Но он очень популярен благодаря своим функциям, скорости, интеграции с другими сервисами Google и огромному количеству доступных для него расширений. Большую часть времени он работает очень плавно на вашем Mac, но иногда он работает медленно. Если вы заметили, что Chrome работает медленно на вашем Mac, мы объясним, почему, и расскажем, как его ускорить.
Почему Chrome тормозит на Mac?
Есть несколько причин медленной работы Chrome на Mac:
- У вас установлены расширения, которые потребляют много системных ресурсов.
- У вас установлены устаревшие расширения.
- Вы используете не самую последнюю версию Chrome.
- macOS не обновлена.
- Ваше интернет-соединение медленное.
- Проблема с кешированными файлами.
- У вас открыто много вкладок, и они используют ресурсы ЦП и ОЗУ.
Кончик
Если вы хотите проверить, использует ли Chrome много ресурсов на вашем Mac, перейдите в «Приложения»> «Утилиты» и откройте «Монитор активности». Затем нажмите на верхнюю часть столбцов ЦП или ОЗУ и посмотрите, находится ли Chrome ближе к вершине.
Как ускорить Chrome на вашем Mac
Обновите Chrome
Это первое, что вы должны сделать, если Chrome медленно работает на вашем Mac.
- Откройте Chrome и щелкните меню Chrome.
- Выберите О Google Chrome.
- Вы увидите сообщение о том, обновлен ли Chrome и включены ли автоматические обновления.
- Если доступно обновление, следуйте инструкциям на экране, чтобы установить его.
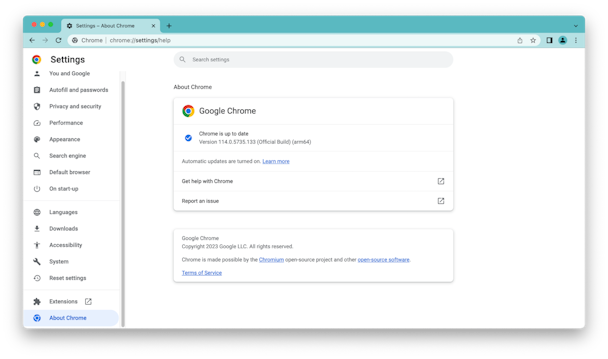
Сбросить Chrome
Даже если Chrome обновлен, иногда его файлы настроек могут быть повреждены, что приводит к замедлению работы. Это также может привести к замедлению работы Chrome на Mac. Сброс его до состояния, в котором он был при первой установке, — лучший способ решить проблему. Самый простой способ сбросить Chrome — или любое другое приложение, если на то пошло — использовать модуль удаления в CleanMyMac X. Вы можете скачать CleanMyMac X бесплатно здесь. Сделав это, выполните следующие действия, чтобы сбросить настройки Chrome:
- Откройте CleanMyMac X.
- Перейдите к модулю удаления.
- Нажмите Google на средней панели и выберите Chrome на правой панели.
- Щелкните раскрывающийся список «Удалить» рядом с Chrome.
- Выберите «Сброс» и нажмите кнопку «Сброс».
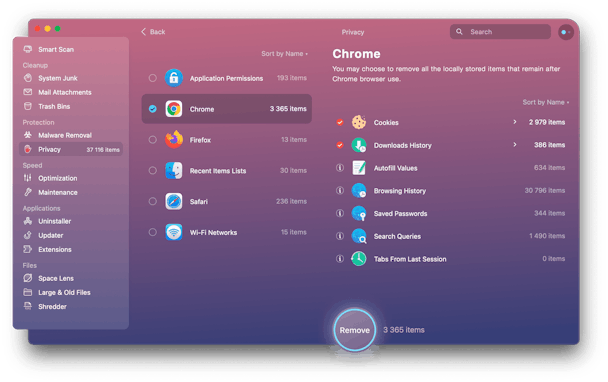
Закрыть вкладки
Если у вас открыто всего несколько вкладок, они не замедлят работу вашего Mac. Но если у вас открыто 20 или более одновременно, это может быть причиной замедления работы вашего Mac и Chrome. Просмотрите каждую открытую вкладку и закройте те, которые вам не нужны, добавив их в закладки, если вы хотите вернуться на страницу позже.
Проверьте свои расширения
Если вы давно используете Chrome, вы, вероятно, установили множество расширений. Сейчас самое время просмотреть их и решить, нужны ли они вам все. Если вы точно знаете, что они вам не нужны, удалите их. Если вы не уверены, отключите их, чтобы вы могли включить их снова позже, если обнаружите, что они вам нужны. По крайней мере, вы должны убедиться, что те, которые вы храните, обновлены.
- Откройте Chrome и нажмите на три точки справа от панели инструментов.
- Выберите «Расширения» > «Управление расширениями».
- Чтобы обновить все расширения, нажмите «Обновить» в верхней части окна.
- Чтобы отключить расширение, щелкните переключатель в правом нижнем углу окна расширения.
- Чтобы полностью удалить расширение, нажмите «Удалить».

Очистить кэш Chrome
Возможно, проблема с кешированными файлами может замедлять работу Chrome. Чтобы это исправить, очистите кеш:
- В Chrome нажмите на три точки и выберите «Настройки».
- Нажмите «Конфиденциальность и безопасность», затем «Очистить данные браузера».
- Установите флажок рядом с Кэшированные изображения и файлы.
- Щелкните Очистить данные.
Кончик
Существует более простой способ очистки файлов кеша Chrome с помощью CleanMyMac X. И, в качестве бонуса, вы также можете очистить файлы кеша Safari и Firefox, а также историю загрузок, историю просмотров и данные автозаполнения. Вот как это сделать:
- Откройте CleanMyMac X и перейдите в модуль конфиденциальности.
- Щелкните Сканировать.
- По завершении установите флажок рядом с Chrome и выберите элементы, от которых хотите избавиться.
- Щелкните Удалить.

Убедитесь, что macOS обновлена
- В macOS Ventura или более поздней версии щелкните меню Apple и выберите «Системные настройки».
- Если на боковой панели отображается сообщение «Доступно обновление программного обеспечения», щелкните его.
- Если нет, выберите «Основные» > «Обновление ПО».
- Нажмите «Перезагрузить сейчас», чтобы установить обновление.
- Если вы используете более раннюю версию macOS, нажмите меню Apple и выберите «Об этом Mac», затем нажмите «Обновление ПО», чтобы проверить, доступно ли обновление.

Проверьте подключение к Интернету
Если ни один из вышеперечисленных шагов не работает, проверьте подключение к Интернету, чтобы убедиться, что медленно работающий Chrome не является медленным Wi-Fi или широкополосным доступом. Используйте другой браузер на своем Mac или, что еще лучше, используйте совершенно другое устройство, чтобы увидеть, могут ли они выходить в Интернет и просматривать страницы быстрее, чем Chrome. Если у другого устройства также есть проблемы, вы узнаете, что это либо ваш Wi-Fi, либо широкополосный доступ. Перезагрузите маршрутизатор, чтобы посмотреть, поможет ли это. Если нет, обратитесь к своему провайдеру широкополосного доступа, чтобы узнать, есть ли у него проблемы с сетью.
Chrome — отличный браузер и обычно работает довольно быстро. Тем не менее, это может быть немного ресурсоемким, особенно когда у вас открыто много вкладок. Когда это происходит, он может работать медленно. Выполните описанные выше шаги, чтобы узнать причины медленной работы Google Chrome на Mac и способы их устранения.


