Как очистить установку OS X на вашем Mac/MacBook Pro/Air?
Те, кто до сих пор полагаются на старые операционные системы OS X, знают, что они по-прежнему работают. Есть так много вещей, которые вы можете делать с прошлой OS X — например, Lion, Mavericks или Yosemite. Каждый из них работает безупречно. Итак, если вы хотите дать своему Mac новую жизнь, используя только классическую OS X и ничего больше, чистая установка Mac OS с USB — лучший вариант для вас.
Чтобы выполнить чистую установку Mac OS с USB, вам нужно сделать три вещи. Во-первых, вы должны очистить свой Mac от старого багажа — системных файлов, которые накапливались с течением времени. После того, как все будет очищено, вам нужно сделать резервную копию только что очищенного Mac. И, наконец, после создания резервной копии вы можете выполнить чистую установку OS X по вашему выбору с USB.
У нас есть шаги, описанные ниже, так что давайте приступим к этому.

Шаг 1. Очистите системный мусор в вашей текущей OS X
Независимо от того, на какой OS X вы сейчас работаете, системный мусор и устаревшие файлы кэша являются потенциальным источником конфликтов программного обеспечения. Очистив их, вы можете обнаружить около 35 ГБ вновь созданного пространства, ранее занятого мусором. Более того, старые кеши могут мешать вашей новой установке OS X, поэтому этот шаг очень важен. Очистку можно производить вручную.
Как удалить старые пользовательские кеши:
- Нажмите на Искатель окно и выберите «Перейти к папке» в меню «Перейти».
- Введите ~/Library/Caches и нажмите Enter, чтобы открыть папку.
- Просмотрите каждую из папок и удалите их содержимое.
Примечание. Не удаляйте сами папки, только их внутренности.
Затем выполните те же действия, но теперь замените…
~/Библиотека/Кэши с… /Библиотека/Кэши

Закончив очистку, переходите к следующему шагу.
Вы знали?
Если вы ищете автоматический способ очистки вашего Mac, есть нотариально заверенное Apple приложение, которое может сделать эту работу за вас — CleanMyMac X. Для этого вам нужно открыть приложение и нажать «Сканировать» > «Удалить». Бесплатная загрузка доступна здесь.

Шаг 2. Сделайте резервную копию вашего Mac
Прежде чем приступить к переустановке OS X с USB-накопителя, необходимо создать резервную копию вашего Mac. Примечание. Если вы не выполните этот шаг, вы не сможете ни восстановить файлы, ни восстановить что-либо, если что-то пойдет не так. Чтобы сделать резервную копию вашего Mac:
- Откройте приложение под названием Машина времени.
- Нажмите «Выбрать диск».
- Выберите, где вы хотите сохранить файлы (лучше всего подойдет внешний диск, Капсула времени Apple это безопасная ставка).
- Нажмите «Вкл.» в левой части экрана, чтобы включить Машина времени на.
- Справа под названием устройства хранения есть три строки: «Самая старая резервная копия», «Последняя резервная копия» и «Следующая резервная копия». Резервное копирование должно быть запланировано в течение следующих 5 минут.
- Не хотите ждать? В строке меню в верхней части экрана найдите несколько значков, расположенных слева от Дата и время и щелкните значок часов со стрелкой и выберите «Создать резервную копию сейчас».

Шаг 3: Установка Mac OS с USB
Вам понадобятся три основные вещи:
- Установщик OS X (загружается из App Store)
- Резервная копия вашей старой системы
- Загрузочный диск для установки OS X на
Когда все будет готово, пришло время чистой установки OS X. Но сначала вам нужно создать загрузочный диск с помощью USB-накопителя, содержащего OS X по вашему выбору. Не знаете как? Тогда читайте дальше.
Как создать загрузочную флешку
1. Подключите ваш Mac к USB-накопителю. На нем должно быть не менее 12 ГБ доступной памяти.
2. Откройте Терминал из папки «Утилиты» папки «Приложения».
3. Введите или вставьте следующие команды в терминал:
Маверикс:
sudo /Applications/Install\ OS\ X\ Mavericks.app/Contents/Resources/createinstallmedia –volume /Volumes/MyVolume –applicationpath /Applications/Install\ OS\ X\ Mavericks.app
Йосемити:
sudo /Applications/Install\ OS\ X\ Yosemite.app/Contents/Resources/createinstallmedia –volume /Volumes/MyVolume –applicationpath /Applications/Install\ OS\ X\ Yosemite.app
Капитан:
sudo /Applications/Install\ OS\ X\ El\ Capitan.app/Contents/Resources/createinstallmedia –volume /Volumes/MyVolume –applicationpath /Applications/Install\ OS\ X\ El\ Capitan.app
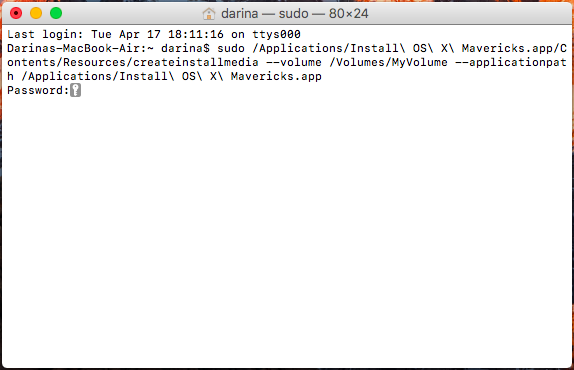
4. Нажмите «Возврат».
5. Введите пароль администратора и нажмите клавишу «Ввод».
6. При появлении запроса введите Y, чтобы подтвердить, что вы хотите стереть том, и нажмите клавишу «Ввод». Вы увидите прогресс по мере создания загрузочного установщика.
7. Выйдите из терминала, когда процесс завершится.
Как установить ОС с USB
1. Подключите загрузочный USB-накопитель и перезагрузите Mac, удерживая клавишу Option. Обязательно держите его нажатым.
2. Когда он перезапустится, у вас будет несколько вариантов. Выберите установщик USB.
3. Затем выберите Дисковая утилита вариант.
4. В окне в верхней части левой панели выберите главный диск вашего Mac.
5. Далее к Первая помощь кнопку вверху, нажмите кнопку Стереть кнопка.
6. Теперь в центре окна выберите Формат раскрывающемся списке и выберите «Mac OS X Extended (Journaled)» в качестве типа.
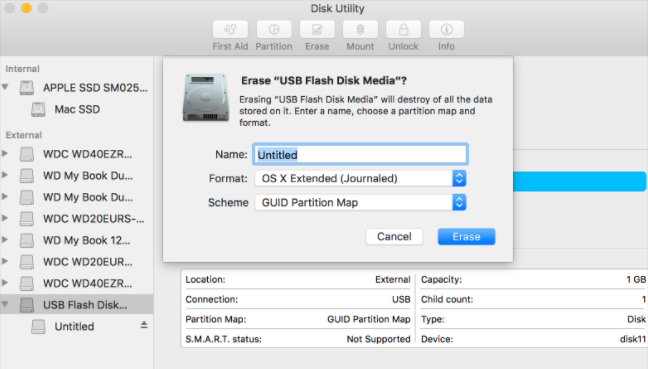
7. Нажмите Стереть (это сотрет ваш основной диск) и даст время для форматирования диска.
8. Когда все будет готово, закройте Диск Полезность и выберите «Установить OS X» в меню.
9. Выберите свой основной диск и установите на него новую OS X.
Следуйте инструкциям по установке и наслаждайтесь новой операционной системой. И если вы хотите, чтобы ваша новая ОС работала без сбоев долгое время, используйте отличный инструмент для очистки и обслуживания, о котором мы упоминали выше, — CleanMyMac. Приложение позаботится о вашем Mac, и вы снова сможете использовать его по максимуму. Попробуй это сейчас!



