Как исправить неработающую клавишу Escape: руководство пользователя Mac
Прежде чем мы начнем
Потратив несколько лет на разработку приложений для macOS, мы создали инструмент, которым может пользоваться каждый. Комплексное решение проблем для Mac.

Итак, вот вам совет: скачайте CleanMyMac, чтобы быстро решить некоторые проблемы, упомянутые в этой статье. Но чтобы помочь вам сделать все это самостоятельно, ниже мы собрали наши лучшие идеи и решения.
Функции, описанные в этой статье, относятся к версии CleanMyMac X для сайта MacPaw.
Клавиша Escape — одна из тех клавиш на клавиатуре, на которую большинство из нас не обращает особого внимания, пока она нам не понадобится. И когда он нам действительно понадобится, это единственный ключ, который выполнит эту функцию. Поэтому, если это не сработает, это может стать серьезной проблемой. Существует ряд причин, по которым клавиша Escape может не работать на вашем Mac, включая проблемы с аппаратным и программным обеспечением. В этой статье мы рассмотрим наиболее вероятные причины и объясним, как исправить неработающую клавишу Mac Escape.
Для чего используется клавиша Escape?
Чаще всего клавиша Escape на вашем Mac используется для принудительного закрытия приложений. Когда приложение зависает или перестает отвечать на запросы, большинство из нас используют Command-Option-Escape. В этом случае неработающая клавиша Escape не является серьезной проблемой, поскольку вы также можете вызвать диалоговое окно «Принудительное завершение», выбрав его в меню Finder в Finder.
Клавиша Escape также используется для выполнения операций выхода из некоторых приложений и инструментов командной строки. И он используется в играх для навигации по системам меню, а иногда и внутри игры.
Совет: как обеспечить бесперебойную работу вашего Mac
Ваш Mac похож на автомобиль: для бесперебойной работы он нуждается в регулярном обслуживании. Это обслуживание включает в себя такие задачи, как освобождение оперативной памяти, запуск сценариев обслуживания macOS, переиндексация Spotlight и освобождение очищаемого дискового пространства. Делать все это вручную было бы долго и трудоемко. К счастью, вам не придется делать это вручную. Модуль обслуживания CleanMyMac X может сделать это за вас. Все, что вам нужно сделать, это выбрать «Обслуживание» на боковой панели, выбрать задачи, которые вы хотите запустить, и нажать «Выполнить». Если вы будете делать это регулярно, ваш Mac будет работать без сбоев еще долгое время. Вы можете скачать CleanMyMac X бесплатно здесь и опробовать его самостоятельно.
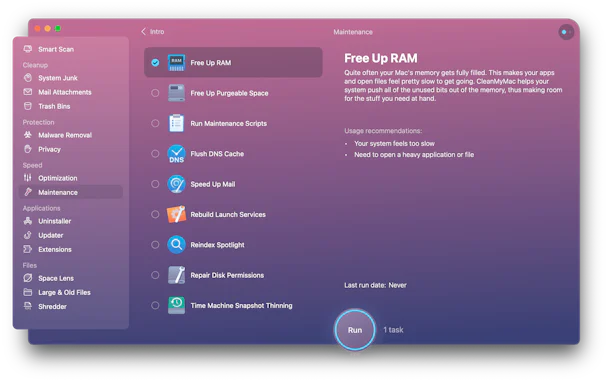
Почему моя клавиша Escape не работает на Mac?
Есть две возможные причины, по которым клавиша Escape не работает: аппаратная неисправность или проблема с программным обеспечением. Ключом к ее устранению является определение того, что из этого является причиной. Аппаратные причины могут включать в себя:
- Пролил жидкость на клавиатуру
- Уронить свой Mac
- Неисправность выключателя с ключом
Программные причины включают в себя:
- Ошибка в macOS
- Проблема с приложением, которое вы используете
- Вредоносное ПО
Один из способов попытаться выяснить, является ли это аппаратной или программной проблемой, — использовать программу просмотра клавиатуры. Есть два способа включить его:
- Перейдите в меню Apple > Системные настройки > Клавиатура и нажмите «Изменить» рядом с источниками ввода. Включите параметр «Показывать ввод в строке меню». Щелкните пункт меню «Источник ввода» и выберите «Показать средство просмотра клавиатуры».
- Откройте меню Apple > Системные настройки > Специальные возможности > Клавиатура. Включите специальную клавиатуру.
Как только вы увидите средство просмотра клавиатуры на экране, откройте приложение, в котором вы работали, когда заметили, что клавиша Escape не работает, и попробуйте нажать клавишу Escape в средстве просмотра клавиатуры. Если это работает, проблема, скорее всего, связана с аппаратным обеспечением.
Вы можете убедиться, что это аппаратная проблема, попробовав другую клавиатуру. Если есть возможность, лучше всего использовать для этого USB-клавиатуру, но если нет, подойдет и Bluetooth-клавиатура. Если другая клавиатура работает, значит, это аппаратная проблема.
Как это исправить, если клавиша Escape не работает на вашем Mac
Если проблема связана с аппаратным обеспечением, у вас есть только два варианта: использовать другую клавиатуру или отнести свой Mac или клавиатуру в Genius Bar или в авторизованный сервисный центр и попросить их починить это за вас.
Если это проблема программного обеспечения, вы можете попытаться исправить ее самостоятельно, выполнив несколько действий.
Обновите macOS
Это стандартный первый шаг, когда вы пытаетесь устранить любую проблему с программным обеспечением на вашем Mac.
- Откройте меню Apple и выберите «Системные настройки».
- Откройте «Основные» > «Обновление программного обеспечения».
- Если доступно обновление, установите его.
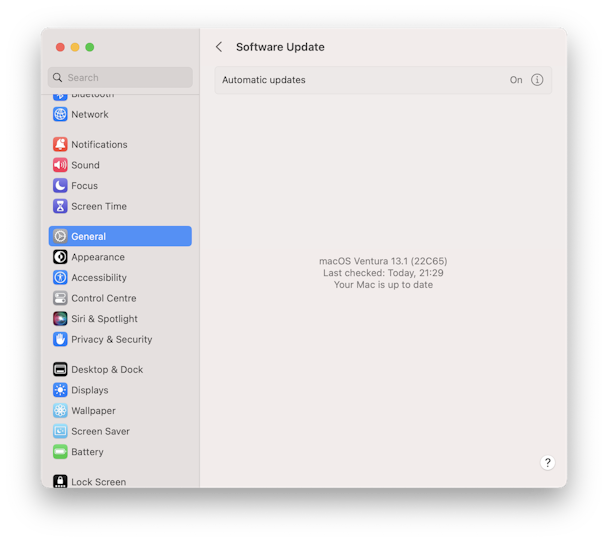
Обновите свои приложения
Если проблема с клавишей Escape затрагивает только одно приложение, возможно, именно это приложение необходимо обновить. Если проблема затрагивает несколько приложений, но не все, возможно, потребуется обновить затронутые приложения для поддержки новой версии ОС.
Если приложения, которые необходимо обновить, были загружены из App Store, откройте приложение App Store и перейдите в раздел «Обновления». Если доступны обновления, загрузите их.

Если приложение не было загружено из App Store, запустите его, щелкните меню имени приложения и выберите «Проверить наличие обновлений».

Отключить «Спросить Сири»
Некоторые пользователи сообщают, что отключение Siri решило проблему с неработающей клавишей Escape. Если вы не используете Siri на своем Mac, стоит попробовать.
- Нажмите меню Apple и выберите «Настройки системы».
- Перейдите в Siri и Spotlight.
- Переведите переключатель «Спросить Siri» в верхней части окна в выключенное положение.
- Выйдите из системных настроек.

Перезагрузить в безопасном режиме
При запуске в безопасном режиме ваш Mac загружает только те расширения, которые необходимы для его загрузки. Все остальное отключено. Он также выполняет проверку загрузочного диска и устраняет обнаруженные проблемы. Если клавиша Escape работает в безопасном режиме, перезагрузите компьютер в обычном режиме и повторите попытку.
Процесс перезапуска в безопасном режиме различается в зависимости от того, какой у вас компьютер: Intel Mac или Apple Silicon Mac. Следуйте инструкциям ниже.
Яблочный кремний
- Выключите свой Mac.
- Удерживайте кнопку питания, пока не увидите сообщение «Загрузка параметров запуска».
- Выберите загрузочный диск.
- Нажмите Shift, а затем выберите «Продолжить в безопасном режиме».
- Подождите, пока ваш Mac перезагрузится. В строке меню вы должны увидеть «Безопасный режим».

Интел
- Перезагрузите Mac, удерживая нажатой клавишу Shift.
- Отпустите клавишу Shift, когда увидите окно входа в систему.
- Войдите в систему. Если вас попросят войти во второй раз, сделайте это.
- Во второй раз вы должны увидеть «Безопасный режим» в верхней части окна входа в систему.
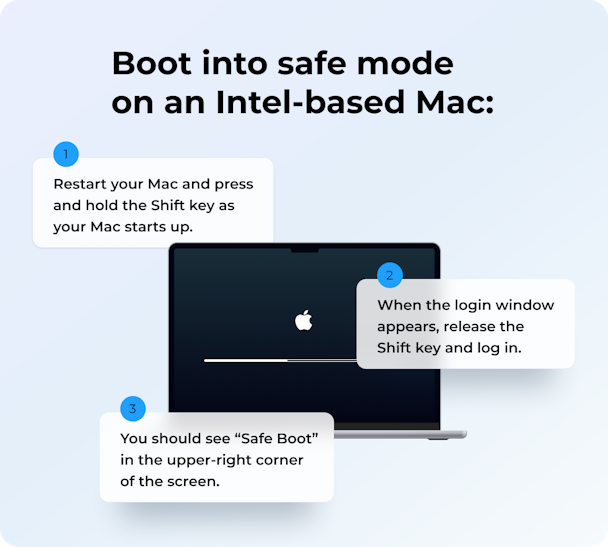
Как принудительно выйти без клавиши Escape
Если единственное, для чего вы используете клавишу Escape, — это принудительное закрытие приложений, есть несколько других вариантов. Вы можете щелкнуть, удерживая клавишу Control, или щелкнуть правой кнопкой мыши значок приложения в Dock и выбрать «Принудительное завершение». Или вы можете щелкнуть значок Apple в строке меню и выбрать «Принудительное завершение».
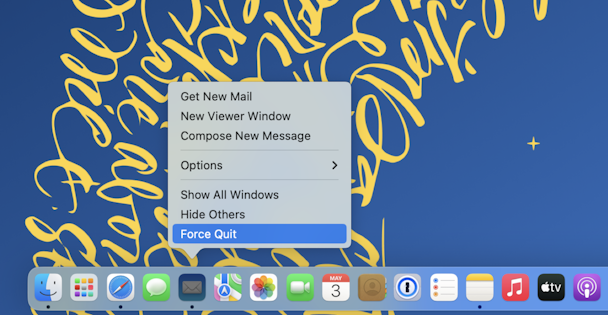
Существует ряд причин, по которым клавиша Escape может не работать на вашем Mac. Это может быть аппаратная проблема, особенно если вы пролили жидкость на клавиатуру или уронили Mac, или это может быть проблема с программным обеспечением. Для устранения аппаратной неисправности может потребоваться поездка в Genius Bar или авторизованный сервисный центр, но вы сможете устранить проблему с программным обеспечением самостоятельно. Выполните действия, описанные выше, чтобы определить, что это такое, и исправить это.

