Как восстановить разрешения на Mac
Потратив несколько лет на разработку приложений для macOS, мы создали инструмент, который может использовать каждый.
Восстановление прав доступа к диску обычно является первым средством в различных руководствах по устранению неполадок, и на то есть причина. Это простое решение действительно помогает решить множество проблем. Но задумывались ли вы когда-нибудь о том, что стоит за этими таинственными разрешениями на доступ к диску и как их восстановить? В этой статье мы объясним, что такое права доступа к диску, а также представим два способа их восстановления — автоматический и ручной.
Что такое права доступа к диску?
Разрешения на доступ к диску в macOS используются для обеспечения безопасности ваших файлов. Они разработаны таким образом, что определенные программы (или другие пользователи, если вы используете свой Mac совместно) не могут просто заглянуть в системный файл, к которому они не имеют никакого отношения, и изменить его. Им нужно разрешение, чтобы сделать это.
Каждый файл и папка на вашем Mac поставляется с соответствующим набором разрешений. Из Сообщество Apple:
«Многие вещи, которые вы устанавливаете в Mac OS X, устанавливаются из файлов пакета (с расширением имени файла “.упаковка”). Каждый раз, когда что-то устанавливается из файла пакета, “Спецификация материалов” файл (с расширением имени файла “.бом”) хранится в файле квитанции пакета, который хранится в папке /Library/Receipts/ в Mac OS X версии 10.5 и более ранних. Эти файлы не занимают много места на диске, и их не следует помещать в корзину. Каждый из этих “.бом” files содержит список файлов, установленных этим пакетом, и соответствующие разрешения для каждого файла».
Почему разрешения нуждаются в ремонте?
К сожалению, права доступа к диску могут быть легко испорчены непреднамеренно. Это довольно часто происходит при установке и удалении приложений в вашей системе. И когда это происходит, приложения могут свободно изменять файлы и изменять файлы только для чтения, что может вызвать всевозможные ошибки прав доступа и системные проблемы, такие как отставание, зависание или сбой.
Если вы заметили что-то ненормальное в отношении производительности системы, первое, что вы должны сделать, это устранить неполадки с этими разрешениями на доступ к диску. Некоторые примеры нестандартного поведения:
- Некорректная работа приложений
- Невозможность перемещать или удалять файлы
- Невозможность доступа к файлам
Ниже мы покажем вам два способа восстановить права доступа к диску: простой и ручной. Выберите способ, который будет работать лучше всего для вас.

Как восстановить права доступа к диску на Mac автоматически
Для пользователей версий macOS, более новых, чем El Capitan, удаление разрешений на восстановление диска означает, что у вас нет решения для устранения неполадок, к которому можно было бы обратиться, если ваш Mac неисправен.
Но не волнуйтесь, CleanMyMac X — именно то, что вам нужно. Он делает всю тяжелую работу для вас, чтобы проверить разрешения и восстановить диск вашего Mac.
Прежде всего, вам нужно скачать CleanMyMac X. Вы можете сделать это здесь бесплатно. Как только это будет сделано, выполните следующие четыре шага:
- Откройте CleanMyMac X.
- Нажмите «Обслуживание» в меню левой боковой панели.
- Установите флажок рядом с Восстановить права доступа к диску.
- Щелкните Выполнить.
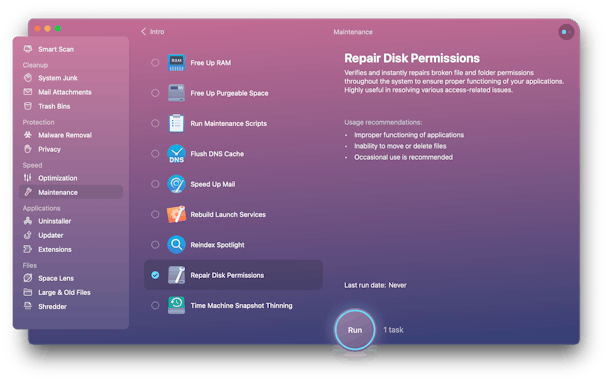
CleanMyMac X просканирует вашу систему, чтобы проверить права доступа к диску и автоматически восстановить разрешения, которые будут признаны ошибочными. По завершении задачи вы сможете просмотреть журнал всех восстановленных разрешений.
И это все, что нужно сделать. Теперь ваш Mac должен работать как положено. Если ваш Mac работает нормально, все равно стоит время от времени проводить ремонт, чтобы убедиться, что он остается таким. Не все сломанные разрешения влияют на производительность, но это не значит, что их нельзя исправлять.

Как восстановить разрешения вручную
Если вы используете более старую версию macOS, Дисковая утилита — это инструмент для устранения неполадок. Почему старая версия? Поскольку, начиная с macOS версии 10.11 El Capitan, Дисковая утилита больше не имеет опции «восстановить права доступа к диску».
Но у безумия есть метод. macOS теперь поставляется с функцией System Integrity Protection (SIP), которая предназначена для автоматического восстановления прав доступа к файлам во время обновлений программного обеспечения и изменений системы. SIP работает, ограничивая учетную запись root, чтобы она не могла делать такие вещи, как изменение защищенных местоположений и процессов, таких как /System и /usr. Это должно помешать вредоносным программам получить root-права и заразить ваши системные файлы.
В любом случае, вернемся к использованию Дисковой утилиты для восстановления прав доступа к диску. Если вы используете версию macOS до El Capitan, выполните следующие действия:
- Нажмите Command + Space, чтобы открыть Spotlight, введите «Дисковая утилита» и нажмите «Return».
- Выберите Macintosh HD в меню левой боковой панели.

- Нажмите на вкладку «Первая помощь».
- Нажмите «Проверить права доступа к диску». Сделав этот шаг, Дисковая утилита будет работать на вашем жестком диске, чтобы обнаружить сломанные или неправильно работающие разрешения и перечислить их для восстановления. Это может занять несколько минут, но вы можете выбрать поле «Показать подробности», чтобы следить за его ходом.
- Нажмите «Восстановить права доступа к диску» и подождите, пока Дисковая утилита выполнит указанные разрешения, чтобы исправить их.
Если проблемы с правами доступа к диску вызвали такой хаос, что ваш Mac не загружается правильно, вы можете получить доступ к Дисковой утилите в режиме восстановления. Сделайте это, удерживая Command + R во время загрузки.
Если вы устанавливаете более новую (или старую) версию macOS поверх существующей операционной системы, Mac выполнит восстановление прав доступа к диску как часть установки, чтобы вы начали с чистого листа.

Как контролировать разрешения для определенных приложений
При необходимости вы можете управлять разрешениями для приложений. Все, что вам нужно сделать, это щелкнуть правой кнопкой мыши приложение или файл, к которому вы пытаетесь получить доступ. В открывшемся меню нажмите Получить информацию (в качестве альтернативы вы можете использовать комбинацию Command + I после однократного нажатия на приложение или файл). См. раздел «Общий доступ и разрешения». Здесь вы можете изменить разрешения для чтения или записи.

Однако в некоторых случаях вы можете получить «У вас нет разрешения на открытие приложения» сообщение об ошибке. Иногда об этом сообщается в более новых версиях macOS. Он не позволяет вам запускать определенные приложения и, к сожалению, не объясняет, каких разрешений не хватает, поэтому первый трюк не сработает.
К счастью, эту ошибку легко исправить. Попробуйте выполнить следующие действия один за другим:
- Обновите macOS, выбрав «Системные настройки» > «Основные» > «Обновление ПО» и следуя инструкциям на экране, если доступно обновление.
- Обновите приложение из App Store, с помощью параметра «Проверить наличие обновлений», доступного в строке меню, когда приложение открыто, или с веб-сайта разработчика. Если обновление недоступно, удалите приложение и переустановите его.
- Проверьте установленные профили в разделе «Настройки системы» > «Пользователи и группы». Нажмите i рядом с пользователем, выполнившим вход в систему, и убедитесь, что функция Разрешить этому пользователю управлять этим компьютером включена. Вам может потребоваться добавить учетную запись, если у вашего текущего пользователя нет прав администратора.

Надеюсь, теперь вы знаете, что такое права доступа к диску и как их восстановить. Спасибо за прочтение и наслаждайтесь чистым, счастливым Mac!



