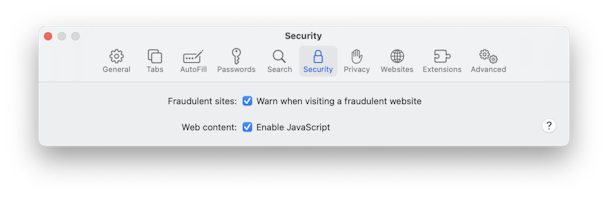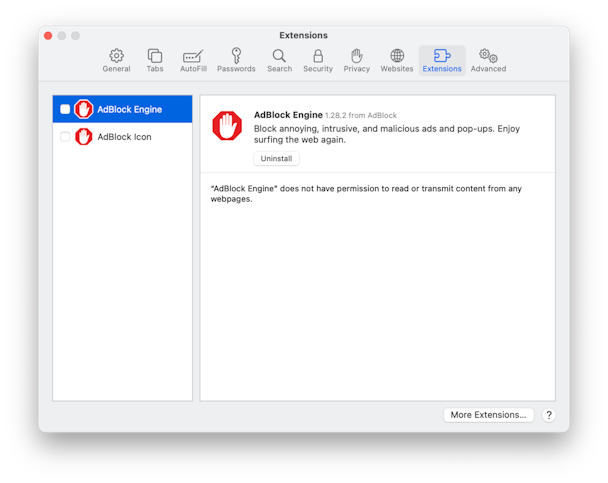Видео не воспроизводится на Mac? вот что делать
Потратив несколько лет на разработку приложений для macOS, мы создали инструмент, который может использовать каждый.
Помимо ежедневной работы с письменными рабочими документами, на что мы тратим больше всего времени за компьютером? Смотрю видео! От небольших забавных пародий во время перерывов до просмотра целой серии на выходных — видео играют поистине незаменимую роль в нашей жизни.
Итак, если YouTube не работает на Mac или фильмы в формате MP4 не воспроизводятся, мы чувствуем себя беспомощными — куда делись все развлечения? Это может быть связано с запущенными на веб-сайтах навязчивыми скриптами или блокировщиками рекламы, работающими в фоновом режиме. В любом случае, это удобное руководство познакомит вас со всеми возможными решениями проблем, связанных с тем, что ваше видео не воспроизводится на Mac. Давайте идти!
Как устранить неполадки с видео на Mac
1. Открыть видео в приватном окне
Самое первое, что нужно сделать, когда у вас возникнут проблемы с видео, которые не воспроизводятся на Mac, — это попытаться открыть их в новом приватном окне. Это поможет выяснить, не возникла ли проблема из-за расширений. Если вы используете Safari, выберите «Файл» > «Новое приватное окно». В Chrome выберите «Файл» > «Новое окно в режиме инкогнито». В открывшемся новом окне просматривайте, как обычно. Если проблема решена, вам может потребоваться отключить расширения браузера — ниже мы покажем, как это сделать. Если нет, у нас есть и другие исправления.
2. Включите JavaScript в вашем браузере
Если вы заметили, что ваш YouTube не работает в Safari, Firefox или Chrome, первым делом проверьте, отключали ли вы JavaScript в прошлом.
JavaScript — это язык всех взаимодействий в вашем браузере, поэтому он особенно важен при воспроизведении видео.
Чтобы включить JavaScript в Safari:
- Перейдите в Safari > Настройки в строке меню (или используйте ⌘ + ,).
- Перейдите на вкладку «Безопасность».
- Установите флажок рядом с Включить JavaScript.

Другие браузеры, такие как Firefox и Chrome, имеют аналогичные параметры в своих настройках.
3. Устраните внутренние ошибки Mac
Если ничего из вышеперечисленного не помогло решить вашу проблему с YouTube в Safari, вам нужно использовать тяжелую артиллерию. В частности, CleanMyMac X. Это, безусловно, лучшее программное обеспечение для оптимизации Mac на рынке. Он полностью сканирует ваш Mac на наличие несоответствий и предлагает вам автоматический способ одним щелчком мыши исправить их все сразу.
Чтобы устранить внутренние ошибки Mac, препятствующие воспроизведению видео, используйте модуль обслуживания, входящий в состав CleanMyMac X. Он выполняет базовые диагностические проверки и устраняет проблемы, связанные с производительностью.
Вот как обслуживать свой Mac с помощью CleanMyMac X:
- Во-первых, скачайте приложение бесплатно.
- На боковой панели выберите «Обслуживание».
- Выберите задачи, которые вы хотите запустить, такие как «Выполнение сценариев обслуживания», «Освобождение ОЗУ» и «Очистка кеша DNS».
- Щелкните Выполнить.
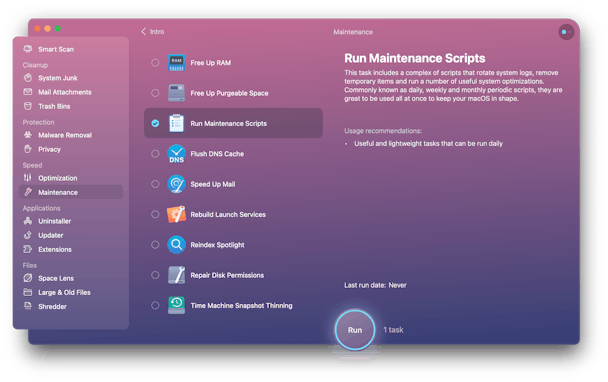
Теперь ваш Mac должен чувствовать себя совершенно новым. Надеюсь, это также решит проблемы с видео. Если нет, есть другие вещи, которые вы можете сделать, прежде чем назначить встречу в баре Genius в Apple Store — продолжайте читать.
Видео на YouTube не воспроизводится?
Если видео на YouTube перестали воспроизводиться, этому может быть несколько причин — от проблем с самим YouTube или слабого интернет-соединения. В этом случае попробуйте одно из следующих решений: обновите страницу позже, откройте видео в другом браузере, проверьте скорость интернета или используйте VPN-клиент. Последнее может сработать, если видео не воспроизводится из-за географических ограничений.
4. Проверьте расширения вашего браузера
Другой причиной проблемы может быть одно из расширений вашего браузера, либо некорректно работающее, либо намеренно блокирующее видео.
Если вы давно не проверяли свои расширения, самое время это сделать.
Сафари:
- Откройте Настройки еще раз.
- Перейдите на вкладку «Расширения».
- Отключите все расширения по одному.
- Перезапустите Safari и посмотрите, работает ли YouTube.

Хром:
- Откройте Chrome и перейдите в меню Дополнительные инструменты > Расширения.
- Отключайте расширения одно за другим, каждый раз перезапуская браузер, чтобы посмотреть, помогло ли это.
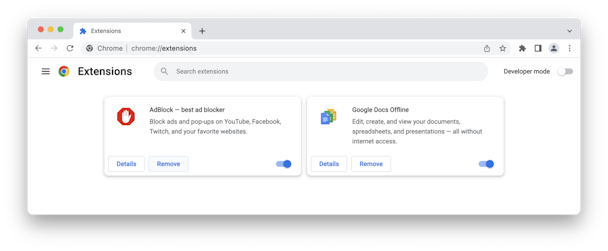
Fire Fox:
- Откройте Firefox и перейдите в раздел «Дополнения и темы» > «Расширения».
- Отключайте расширения по одному.
- Перезапустите браузер, чтобы увидеть, помогло ли это.
- Повторите для всех расширений.
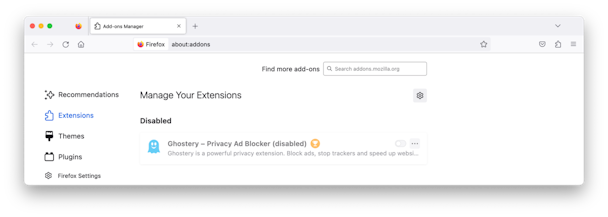
Если проблема устранена, теперь мы знаем, что она как-то связана с вашими расширениями. Повторите процесс, но включайте расширения одно за другим, чтобы выявить причину всех проблем. Затем либо отключите расширение при просмотре видео, либо обратитесь к его разработчикам за обновлением.
5. Очистить кеш браузера
Когда вы вносите некоторые изменения в свой браузер, они часто не регистрируются сразу, поскольку большинство посещенных вами веб-сайтов уже были кэшированы (сохранены локально).
Чтобы принудительно обновить эти веб-сайты, вам необходимо очистить файлы кеша вашего браузера. Процесс отличается для разных браузеров.
Сафари
- Перейдите в Safari > Настройки.
- Перейдите в раздел «Дополнительно» и установите флажок «Показать меню «Разработка» в строке меню».

- Выберите меню «Разработка» и выберите «Очистить кэши» (сочетание клавиш Option + ⌘ + E).

- Перезапустите Сафари.
Хром:
- Откройте Chrome и введите chrome://settings/clearBrowserData в адресной строке.
- Установите диапазон времени и выберите Кэшированные изображения и файлы.
- Щелкните Очистить данные.

Fire Fox:
- Откройте Firefox и перейдите в «Настройки» > «Конфиденциальность и безопасность».
- Нажмите «Очистить данные» и выберите «Кэшированный веб-контент».
- Щелкните Очистить > Очистить сейчас.

Любые сбои с самими веб-сайтами теперь должны исчезнуть. Если нет, то есть еще один совет для вас.
Видеофайлы не воспроизводятся?
Иногда видео может не воспроизводиться просто потому, что видеофайл поврежден. Это обычное явление после сжатия, преобразования или передачи файлов. Если вы подозреваете, что это может быть так, поищите программное обеспечение, которое восстанавливает поврежденные видеофайлы. Однако будьте осторожны, загружая любые сторонние приложения из Mac App Store или веб-сайта разработчика после тщательного онлайн-исследования, чтобы избежать заражения вашего Mac вредоносным ПО.
6. Сканируйте свой Mac на наличие вредоносных программ
В 90-х нашим самым большим страхом было столкнуться с вирусом. Сегодня всевозможные вредоносные программы — рекламное ПО, шпионское ПО, программы-вымогатели — прячутся по всему Интернету, особенно в загружаемых программах.
Поэтому вполне возможно, что ваша загрузка Adobe Flash Player была заражена. Но это еще не конец света! Даже здесь CleanMyMac X прикроет вашу спину:
- Загрузите CleanMyMac X бесплатно (если вы еще этого не сделали).
- Перейдите к разделу «Удаление вредоносных программ» на боковой панели в разделе «Защита».
- Щелкните Сканировать.
- Удалите все найденные вредоносные программы.

Наконец, у вас есть полное руководство по решению проблемы с видео, которое не воспроизводится на Mac. Просто следуйте инструкциям, и с вероятностью 99% проблема будет решена. На самом деле, вы можете безопасно пропустить большинство шагов и сразу решить проблему с помощью CleanMyMac X, сэкономив себе немало времени и нервов. Затем, менее чем через минуту, видео возобновляется!