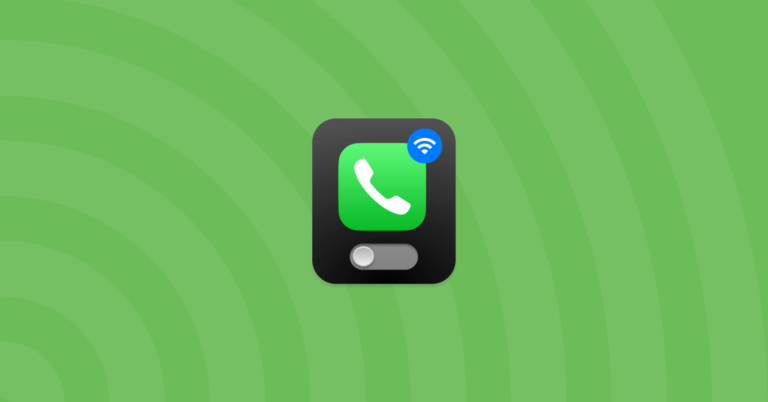FaceTime не работает на Mac (2023 г.)
Проблемы с сетью, сбои приложений и системные сбои могут помешать запуску FaceTime на вашем MacBook. Интеграция FaceTime в ОС также облегчает влияние ошибок. Простые решения, такие как повторное подключение к Интернету, обновление программного обеспечения, сброс даты, перезапуск приложения и другие простые решения, могут решить эту проблему в кратчайшие сроки.
Итак, давайте рассмотрим эти исправления, чтобы вернуть FaceTime в рабочее состояние.
Как быстро исправить, что FaceTime не работает на моем Mac?
Чтобы исправить FaceTime, перезапустите его, дважды щелкнув значок приложения в меню Dock и нажав «Выход». Если это не работает, перейдите в меню «Дисплей» и принудительно закройте приложение Mac. После этого перезапустите FaceTime и войдите в систему с тем же Apple ID, который вы используете для своего iPhone.
Если перезапуск приложения или устройства не работает, выберите мягкую перезагрузку. Для этого перейдите в Яблоко меню и нажмите кнопку Перезапуск кнопка. Перезапустите приложение FaceTime после перезагрузки, чтобы проверить, работает ли оно.
FaceTime не работает: способы решения проблемы
Прежде чем пробовать какое-либо решение, проверьте стабильность вашего Wi-Fi и работает ли он на вашем Mac. Если FaceTime по-прежнему не работает, попробуйте следующие быстрые и простые решения.
Способ 1: установите время и дату
Неправильная настройка времени и даты на вашем Mac может помешать правильной работе FaceTime. Вот как вы можете сохранить один и тот же часовой пояс для Mac и FaceTime.
- Нажмите Система Настройки > Общий > Дата и время из Яблочное меню в левом углу.
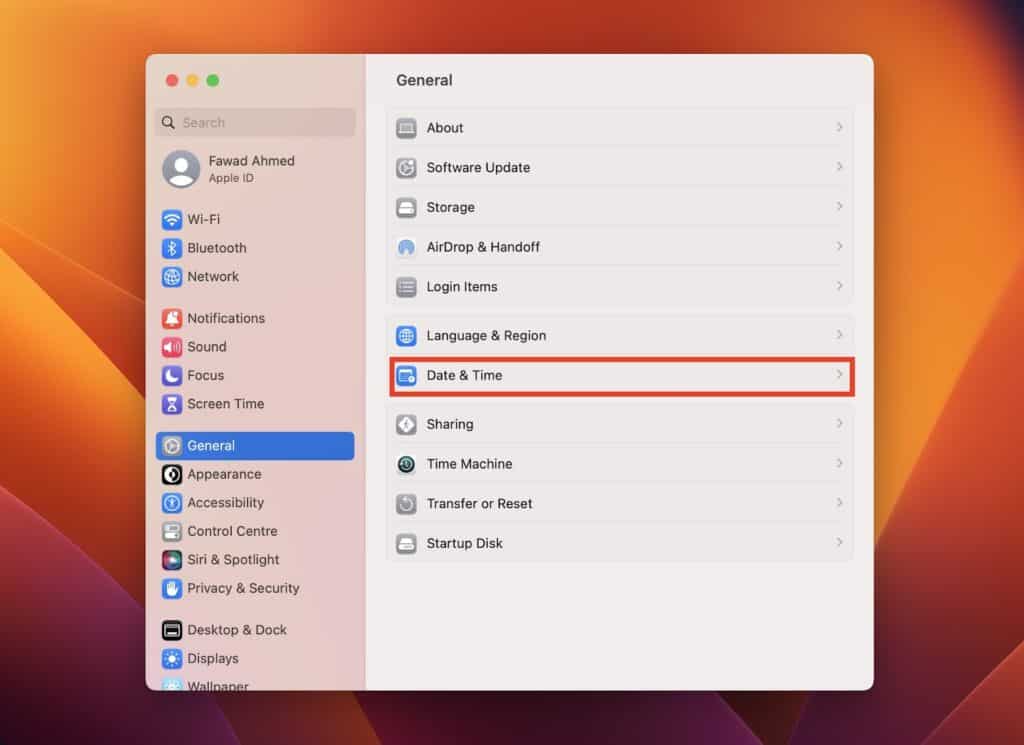
- Включите Установите время и дату автоматически вариант.
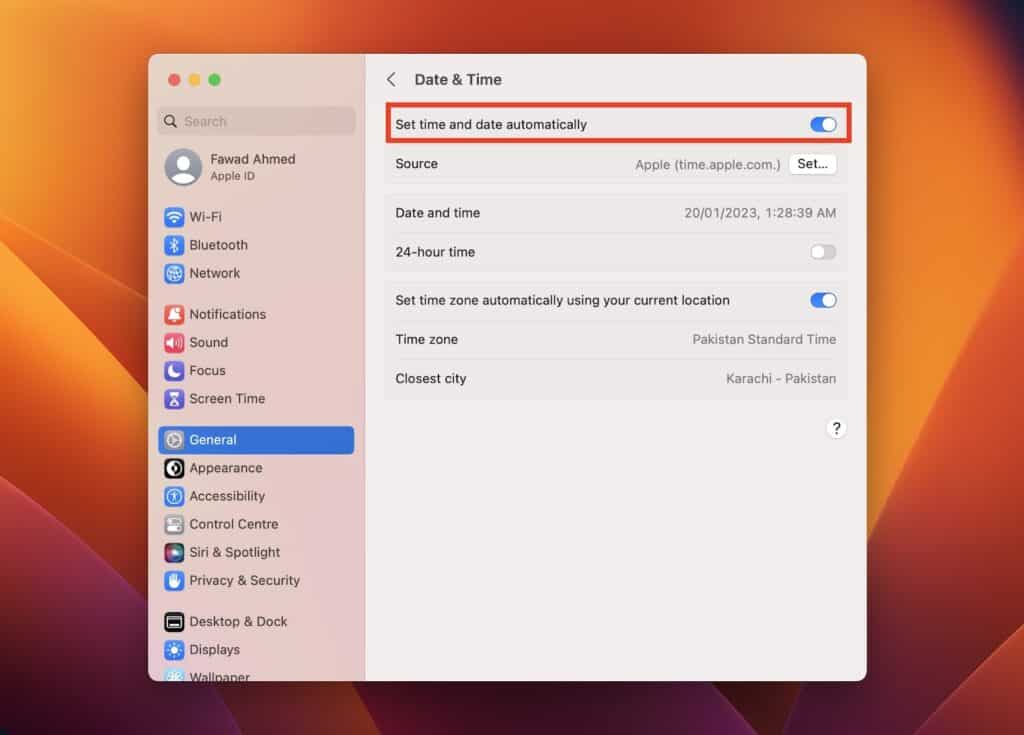
- Чтобы убедиться, что часовой пояс вашего местоположения указан правильно, включите Установите часовой пояс автоматически, используя ваш Текущее местоположение.
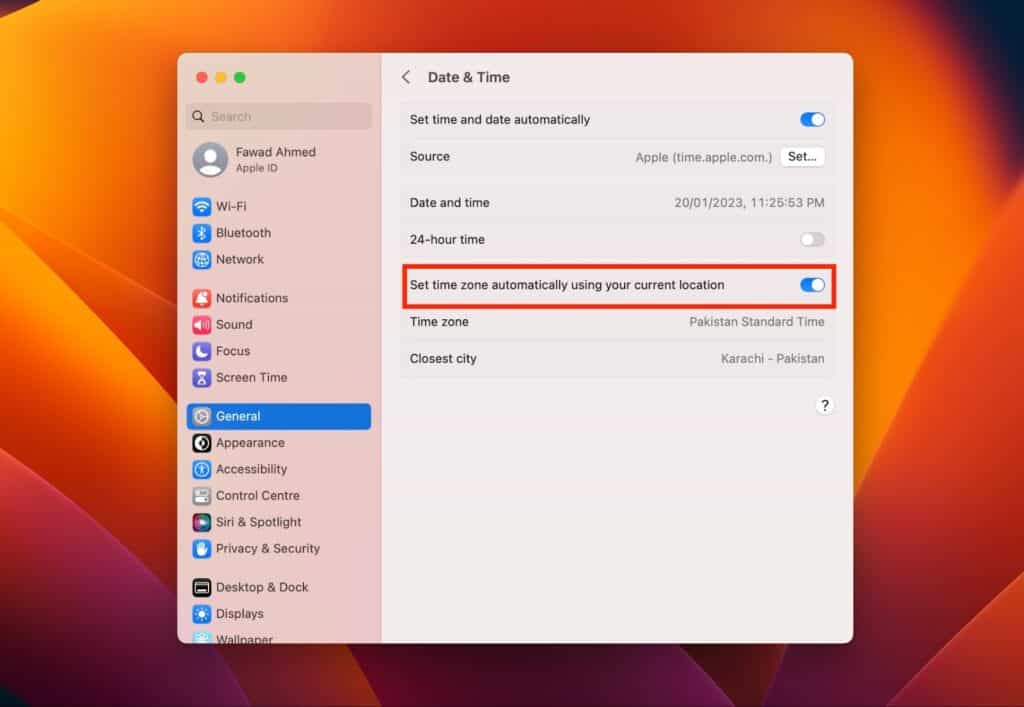
Способ 2: проверьте подключение к Интернету на Mac и iPhone
FaceTime работает через Wi-Fi и сотовую сеть. Итак, ваш iPhone и Mac должны иметь активное подключение к Интернету. Вот как вы можете проверить состояние Wi-Fi и сотовой связи и включить его на Mac и iPhone.
- На Mac: Из Яблочное меню в левом углу перейдите к Настройки системы > Сеть > Wi-Fi. Теперь проверьте, подключен ли он к Интернету.
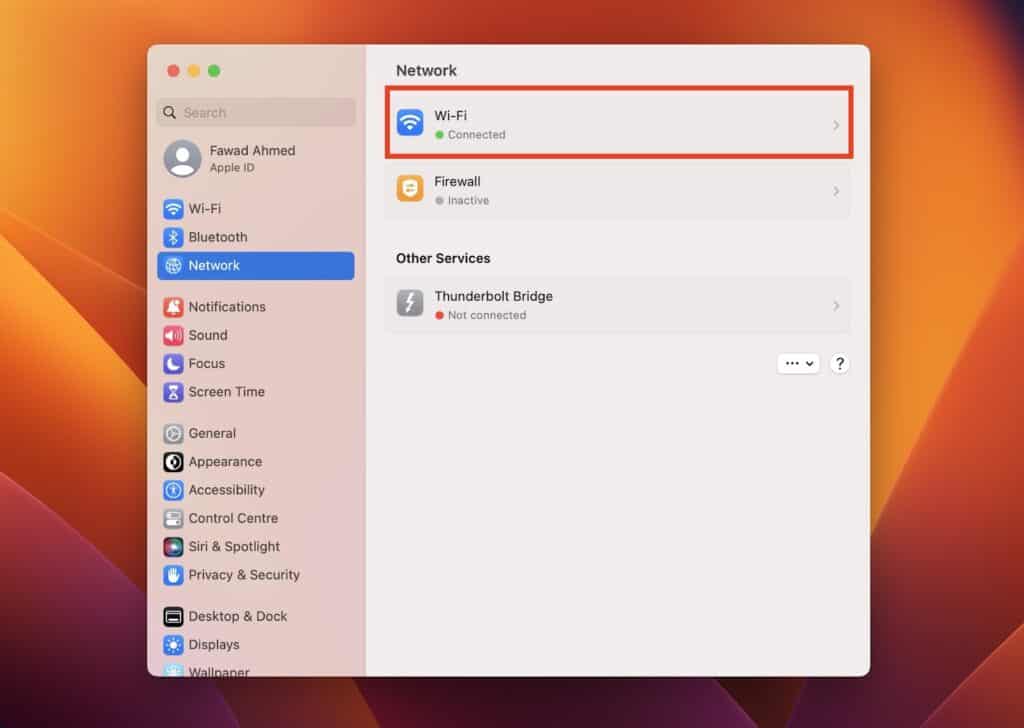
- На айфоне: посещать Центр управления > Wi-Fi. Отсюда подключитесь к домашнему интернет-соединению или включите сотовые данные на своем телефоне.
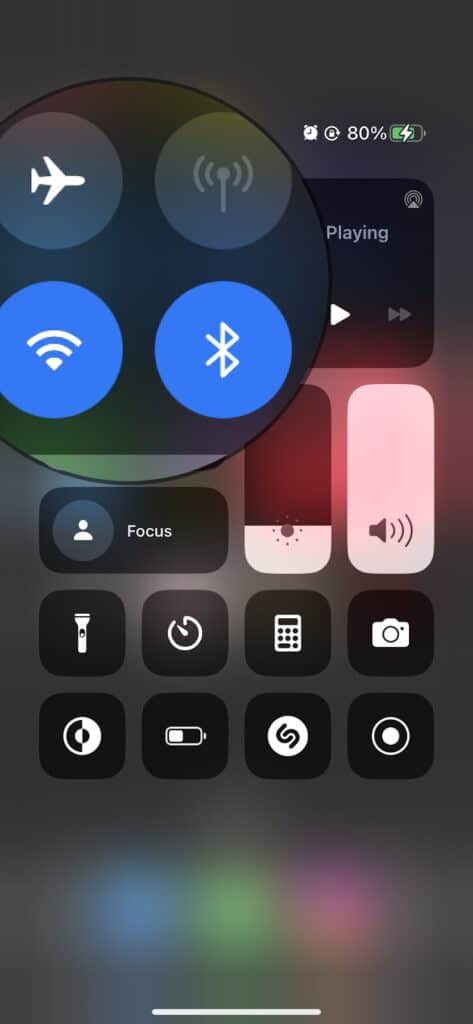
- Если вы используете данные точки доступа для подключения iPhone к вашему Mac, проверьте, совместим ли провайдер с FaceTime в вашем текущем регионе.
- Если вы не можете подключиться к точке доступа Wi-Fi, откройте телефон и перейдите к Настройки > Личный Точка доступа. Здесь включите Разрешить другим присоединяться и введите интернет-пароль на вашем MacBook.
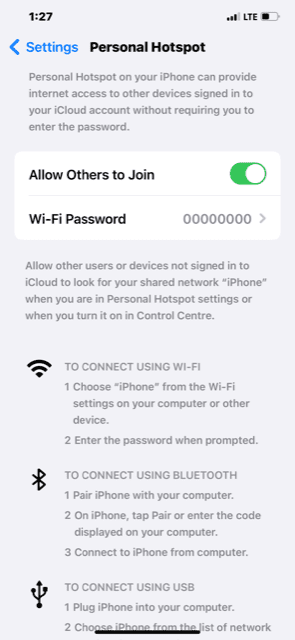
- Также сохраните данные. Для этого перейдите на Настройки > Мобильные данные и включить Мобильные данные.
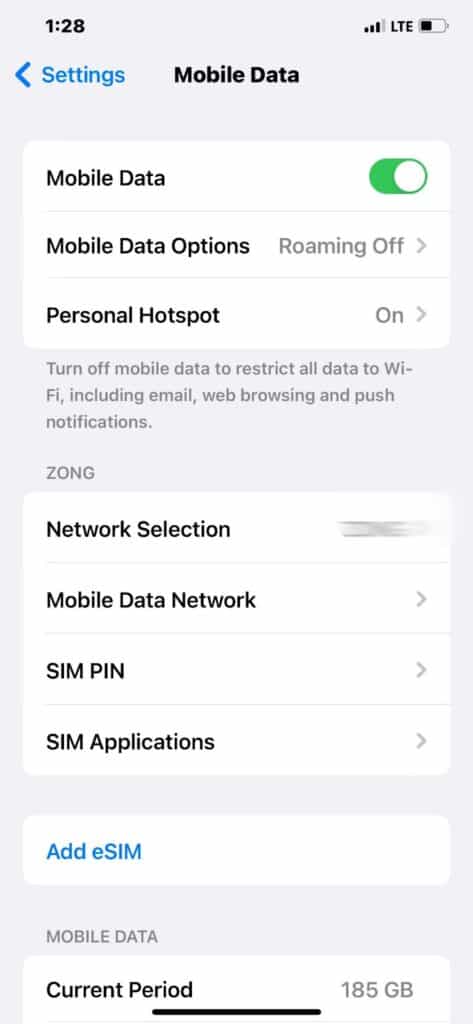
- Если вы используете Bluetooth для подключения обоих устройств для вызова FaceTime, перейдите к Настройки > Сопряжение и связать оба устройства.
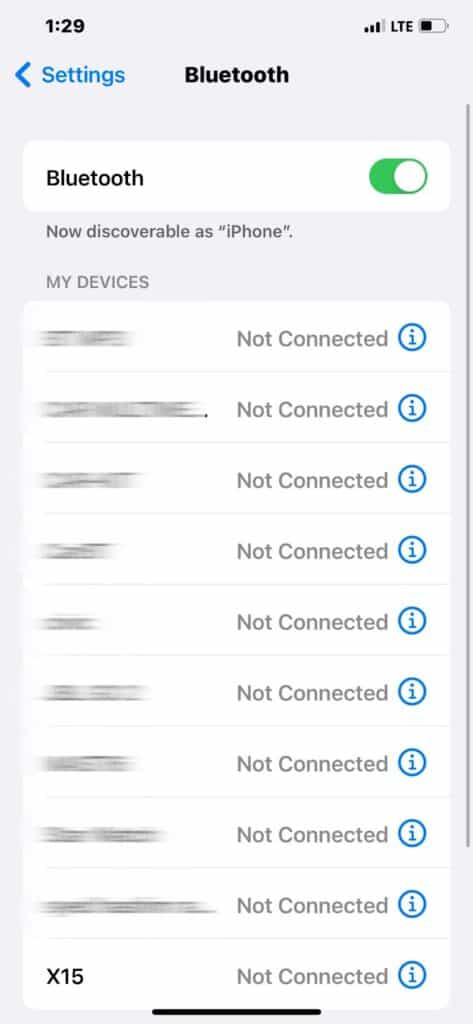
Способ 3: проверьте состояние системы Apple
Если интернет-сигналы работают нормально, проверьте статус приложения Apple на их странице поддержки. Это самое простое решение проблем с подключением для всех неактивных приложений. Выполните следующие действия, чтобы проверить статус FaceTime:
- Посещать Поддержка Apple.
- В списке приложений найдите FaceTime.
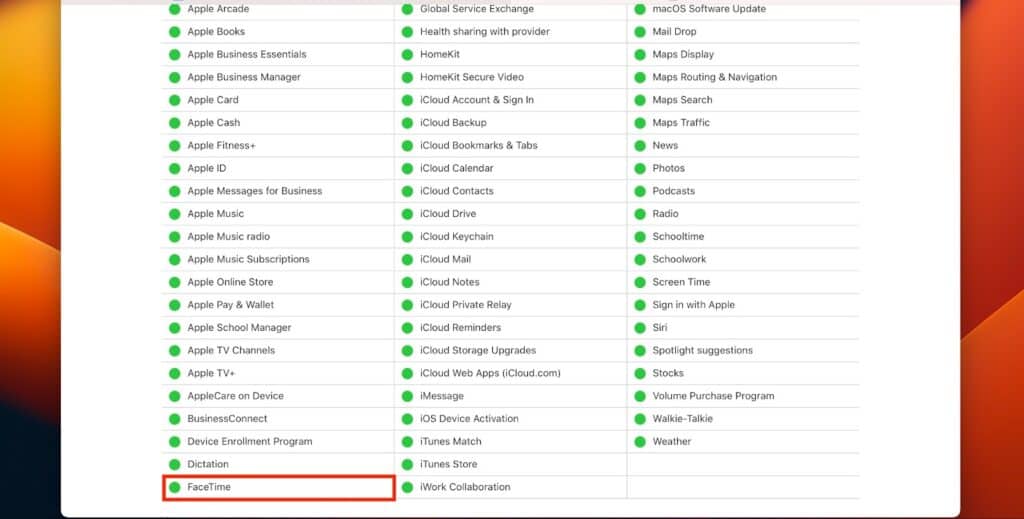
- Если вы видите Зеленая точка, всё хорошо. Желтый или красный цвет означает, что вам нужно перезапустить приложение.
- Это может быть проблема конкретного региона, если приложение имеет зеленую точку, а ваш FaceTime по-прежнему не работает. Нажмите на Веб-сайт отчетов о сбоях чтобы проверить, не испытывает ли все местоположение проблемы с подключением.
Способ 4: проверьте номер телефона FaceTime и адрес электронной почты
Иногда FaceTime может зарегистрировать номер телефона или Apple ID, зарегистрированный на других устройствах Apple. Из-за этого FaceTime может перестать работать на вашем Mac. Проверка того, имеют ли ваш iPhone и Mac одинаковую информацию для входа, может помочь устранить эту проблему. Выполните следующие действия, чтобы проверить номер телефона и адрес электронной почты FaceTime:
- На Mac откройте приложение FaceTime и нажмите Настройки нажав на FaceTime в левом верхнем углу. Здесь вы увидите зарегистрированную информацию на Mac.
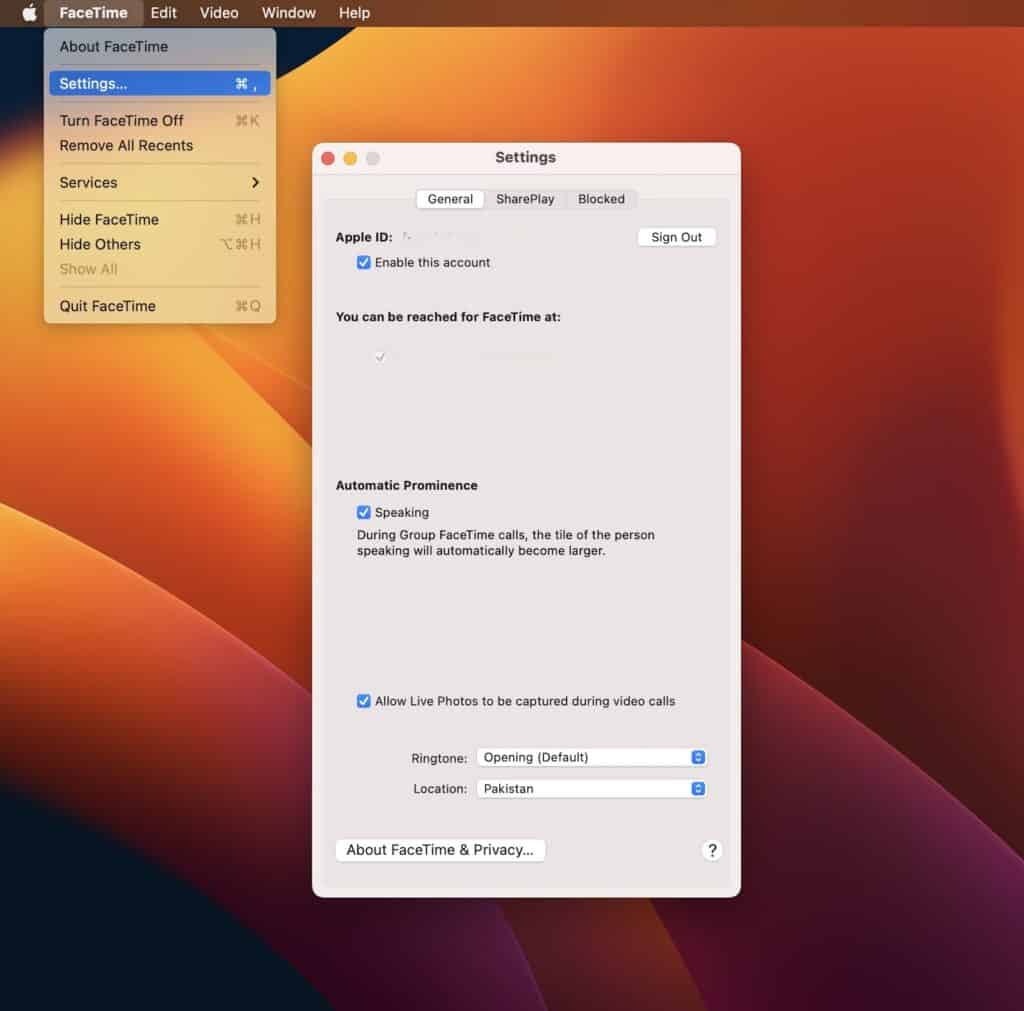
- На iPhone нажмите Настройки > FaceTime > Номер телефона и электронная почта.
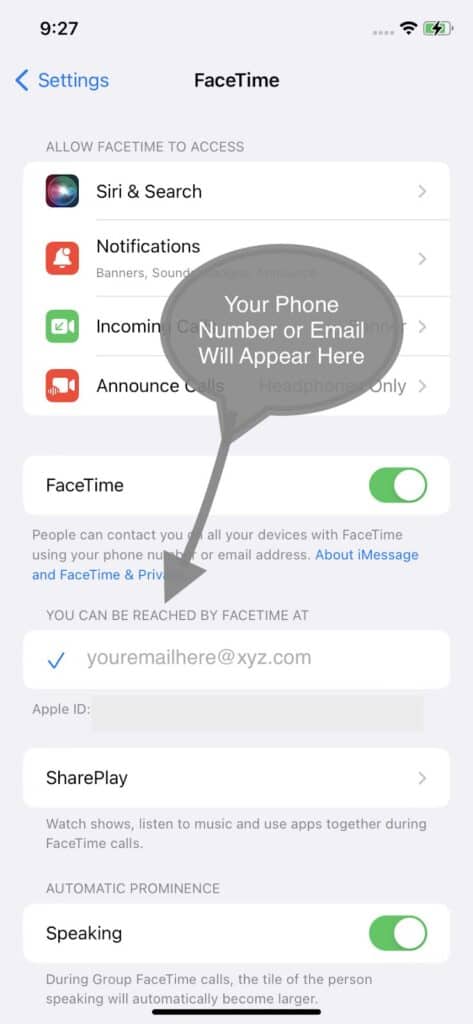
- Если на обоих устройствах разные данные для входа, измените их в соответствии с вашим iPhone. Для этого перейдите в настройки, прокрутите вниз и выберите Фейстайм.
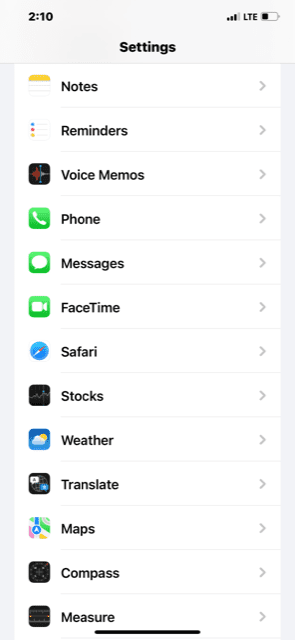
- Теперь коснитесь своего Apple ID, как показано на картинке.
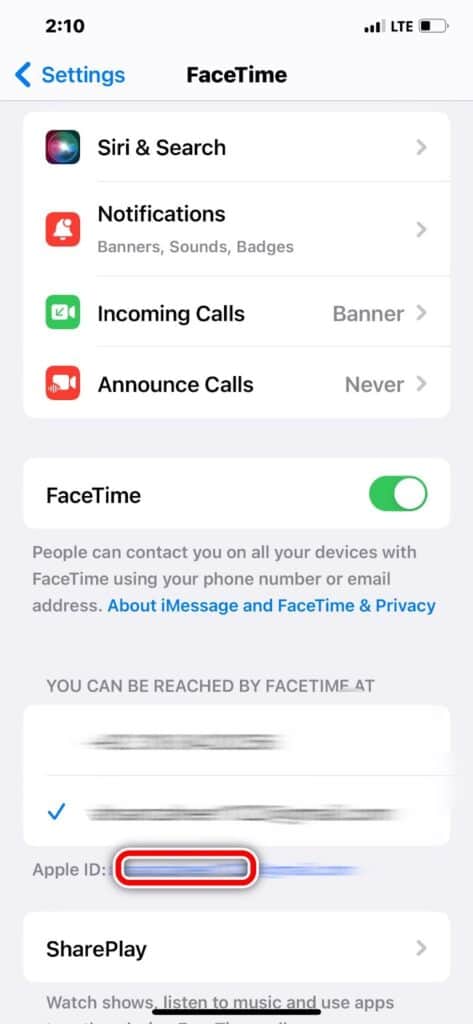
- Появится новое окно с возможностью Выход. Войдите снова, указав правильный адрес электронной почты, и нажмите Проверять.
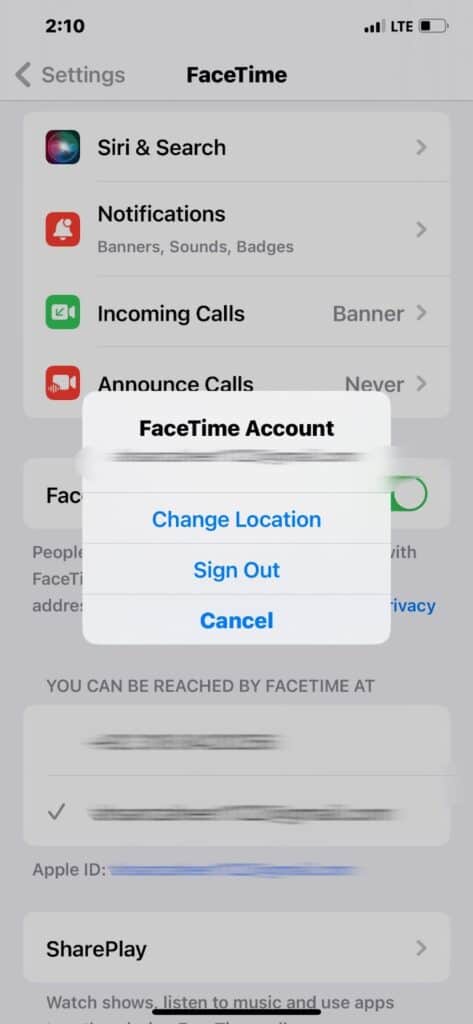
- Вы получите электронное письмо с Ссылка для подтверждения которую вы можете нажать, чтобы подтвердить вашу информацию. После проверки оба устройства будут иметь одинаковую информацию, и приложение должно работать.
Способ 5: проверьте настройки микрофона и камеры на вашем Mac
Другая причина, по которой вызовы FaceTime не проходят, связана с проблемами с камерой или микрофоном. Вот как вы можете проверить настройки микрофона и камеры вашего Mac:
- Для микрофона: идти к Яблочное меню и нажмите Система Настройки > Звук > Вход. Отрегулируйте ввод звука и посмотрите, поднимается ли шкала, когда вы говорите.
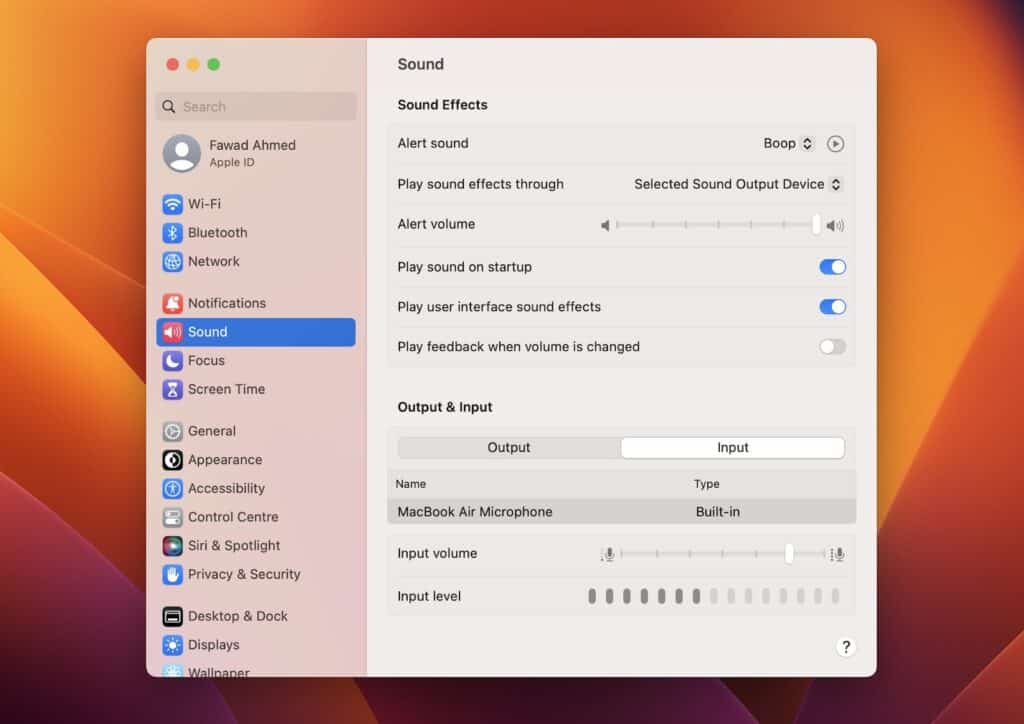
- Для камеры: Откройте любое приложение, использующее функцию видео (Skype или WhatsApp). Проверьте, записывает ли он или показывает видео. Если нет, перезапустите приложение и проверьте еще раз. Кроме того, зеленый свет на камере вашего Mac загорается, когда она работает.
Способ 6: обновите приложение FaceTime и программное обеспечение Mac
Крайне важно обновлять приложение для регулярного обслуживания. Приложение может не подключиться, если у вас и у получателя звонка разные версии. Итак, выполните следующие действия, чтобы обновить приложение FaceTime на вашем iPhone:
- Перейти к Магазин приложений на вашем iPhone.
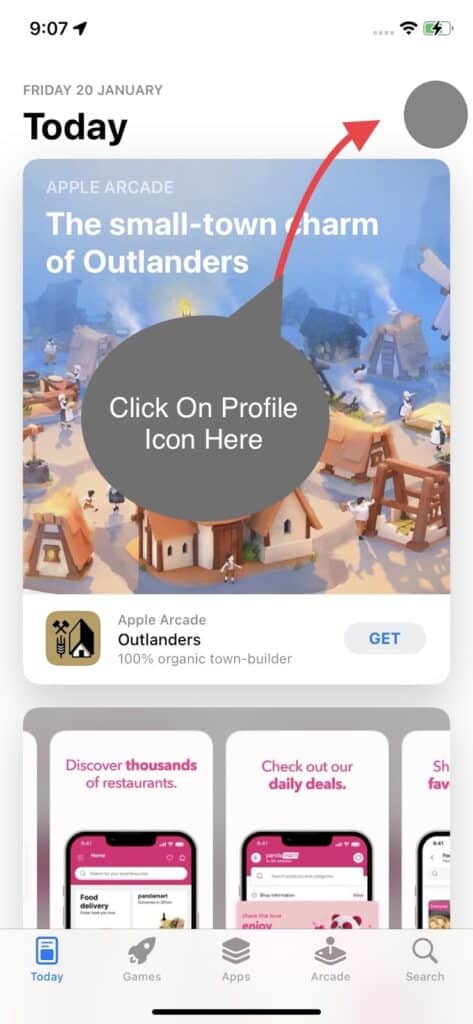
- Нажмите на значок профиля в правом верхнем углу экрана.
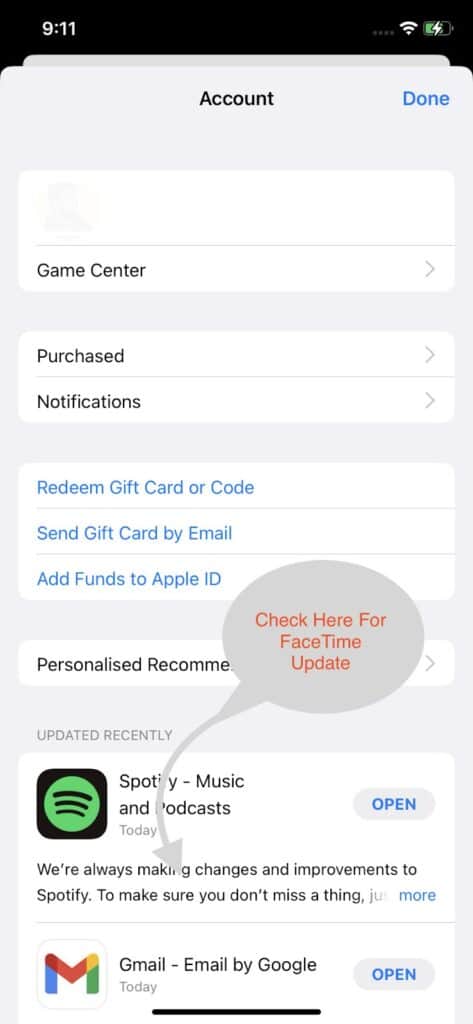
- Прокрутите вниз и проверьте, требует ли FaceTime Обновлять.
Не менее важно постоянно обновлять программное обеспечение Mac, чтобы все приложения, включая FaceTime, работали без сбоев. Вот как это сделать:
- Для получения обновлений системы перейдите на Яблочное меню и нажмите Настройки системы > Общий > Обновления программного обеспечения. Нажмите Обновить все для установки и загрузки обновленных функций.
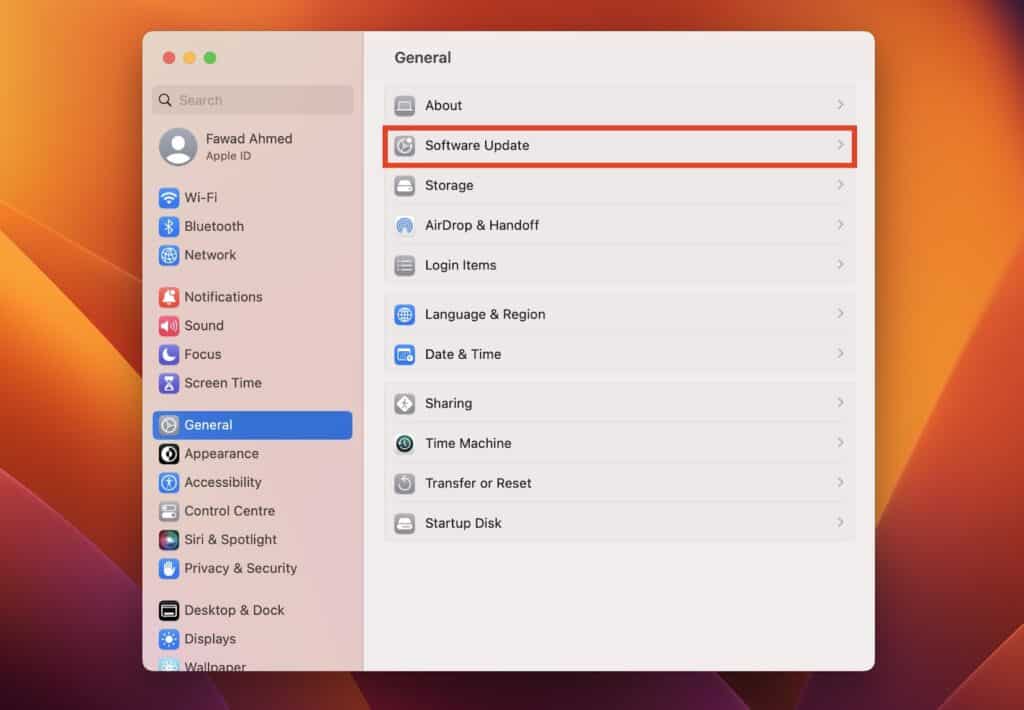
Способ 7: удалить данные кэша DNS
DNS — это система доменных имен, используемая для хранения IP-адресов веб-сайтов, которые вы посещаете. Его кеш может быть поврежден и привести к ряду проблем с сетью и подключением. Чтобы удалить данные кеша, вы должны дать несколько команд через терминал Mac. Вот шаги для удаления данных кэша DNS:
- нажмите Команда и Космос ключи для запуска Прожектор. Вы увидите окно поиска. Здесь введите Терминал.
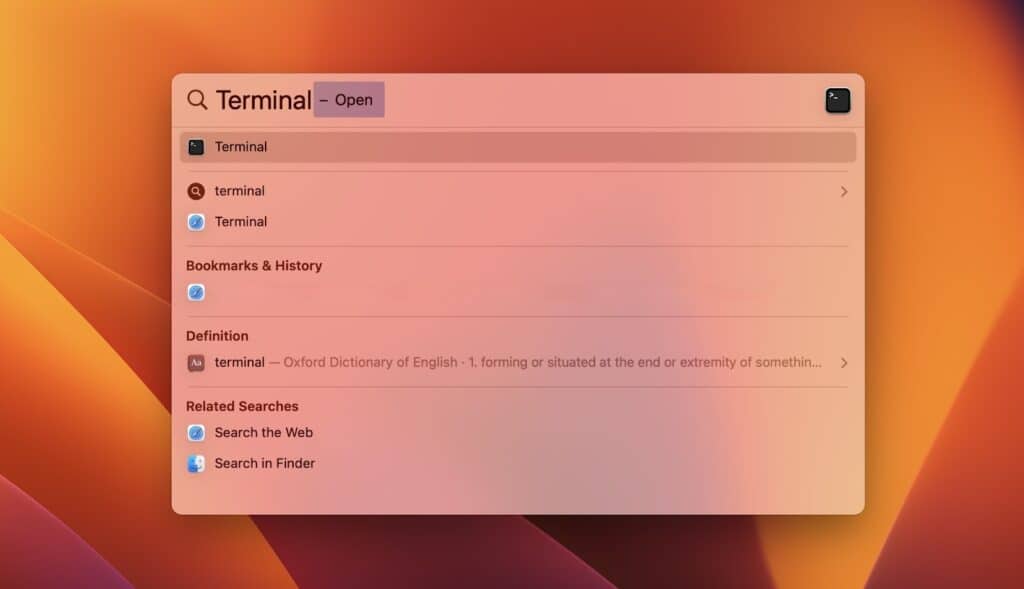
- Теперь введите sudo dscacheutil -flushcache; sudo killall -HUP mDNSResponder в Терминале.
- После этого введите свой пароль для Mac. Обратите внимание, что вы не увидите, как он печатается на экране.
- Нажимать Входить и это сделано.
Вы можете проверить эту статью, если вы не знаете, как отменить на Mac.
Часто задаваемые вопросы
Почему FaceTime работает на моем iPhone, но не работает на Mac?
Это потому, что вы используете несколько Apple ID. Используйте один и тот же адрес электронной почты для FaceTime на обоих устройствах, чтобы устранить эту проблему. Чтобы восстановить соединение с Mac FaceTime, нажмите Настройки > Выйти. После этого, Войти с электронной почтой, которая у вас есть на iPhone.
Почему FaceTime и iMessage не работают на моем Mac?
Вот несколько причин, по которым эти два приложения могут не работать на вашем Mac:
– Сотовые данные или Wi-Fi отключены.
– На других устройствах используются разные Apple ID.
– Стороннее программное обеспечение безопасности блокирует сетевое соединение.
– Временное отключение службы (вы можете проверить это в Apple System Status).
Почему FaceTime не работает на моем Mac, когда мой iPhone выключен?
FaceTime не может пройти через Mac, когда iPhone выключен, потому что у него нет сотовой связи. Поскольку Wi-Fi на телефоне не включен, он не будет регистрировать звонки, сделанные на ваш FaceTime. Однако вы можете создать ссылку на вызов FaceTime и открыть ее в браузере.
Заключение
Если FaceTime не работает на вашем Mac, для решения этой проблемы доступно несколько исправлений. К ним относятся перезапуск приложения, проверка подключения к Интернету, исправление времени и даты и проверка состояния системы Apple. Кроме того, вы должны убедиться, что номер телефона и адрес электронной почты FaceTime совпадают на вашем Mac и iPhone. Одно из этих исправлений должно вернуть FaceTime в рабочее состояние.
Если ничего не помогает, это может быть проблема, связанная с конкретным регионом, и может помочь проверка страницы поддержки Apple или веб-сайта отчетов о сбоях.
Мы надеемся, что эта статья была информативной и полезной для вас. Если у вас есть какие-либо вопросы, не стесняйтесь обращаться к нам!