Как найти и удалить большие файлы на Mac
Потратив несколько лет на разработку приложений для macOS, мы создали инструмент, который может использовать каждый.
Итак, вот вам совет: бесплатно в течение 7 дней, чтобы быстро решить некоторые из проблем, упомянутых в этой статье.
Независимо от того, сколько места у вас есть на вашем Mac, однажды вы можете увидеть уведомление «Ваш диск почти заполнен». Это может быть связано с наличием множества приложений, которые занимают значительный объем памяти. Однако, скорее всего, это большие файлы, которые могут быть спрятаны глубоко в памяти вашего Mac и съели все место на диске. Продолжайте читать, чтобы узнать, как найти такие файлы на вашем Mac и удалить их навсегда.
Просканируйте самое очевидное место
При поиске больших файлов на своих компьютерах Mac пользователи часто начинают сканировать множество папок, хранящихся на их компьютерах. Но, как правило, наиболее распространенным местом назначения всех больших файлов является папка «Загрузки». Вы можете автоматически загрузить тысячи файлов и забыть их удалить. Таким образом, проверка папки «Загрузки» на вашем Mac может помочь вам найти множество забытых больших файлов и документов, которые вам больше не нужны. Не забудьте после этого очистить корзину.
Теперь, когда вы очистили папку «Загрузки», давайте перейдем к другим советам.

1. Найдите самые большие файлы одним щелчком мыши
Если у вас достаточно времени, вы можете просмотреть все данные, хранящиеся на вашем Mac, с помощью методов, которые мы опишем ниже. Если вы хотите ускорить процесс, CleanMyMac X может оказаться полезным. Благодаря модулю «Большие и старые файлы» вы можете просмотреть более полную картину всех больших файлов, найденных на вашем Mac, и полностью удалить их.
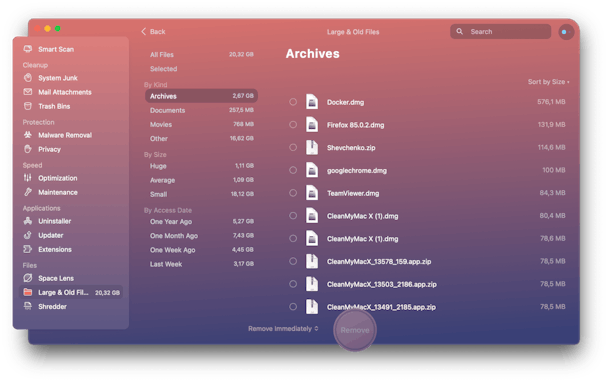
Вот краткая инструкция, как найти и удалить большие файлы с помощью CleanMyMac X:
- Загрузите бесплатную версию CleanMyMac X и откройте приложение после его установки.
- Перейдите на вкладку Большие и старые файлы.
- Запустите быстрое сканирование.
- CleanMyMac X покажет вам все файлы, хранящиеся на вашем Mac. Вы можете сортировать файлы по размеру, типу и дате доступа, чтобы увидеть, какие крупные элементы можно удалить с вашего Mac.
- Установите флажки для файлов, которые вы хотите удалить, и нажмите «Удалить».
2. Найдите большие файлы с помощью Finder
Другой способ поиска больших файлов — использование поисковых фильтров в Finder. Это может помочь вам найти самые большие файлы на вашем Mac. Вот как найти большие файлы с помощью Finder:
- Откройте Искатель.
- Нажмите на строку поиска в правом верхнем углу.
- Начните вводить любой символ. Это покажет кнопку «+» под строкой поиска.
- Нажмите там «+».
- Нажмите «Вид» > «Выбрать другое…».
- В следующем меню выберите Размер файла.

Здесь вы можете указать вашему Mac искать большие файлы, превышающие указанный размер. Выберите 100 МБ для начала. Вы наверняка найдете несколько старых фильмов и архивов.
Не забудьте выбрать «Этот Mac», чтобы получить полный список результатов. После этого вы увидите все файлы, размер которых больше заданного вами. Просмотрите найденные документы и удалите ненужные элементы, которые занимают слишком много места на вашем Mac.
Хотя, этот метод имеет определенные недостатки. Finder не дает вам полной картины больших файлов, хранящихся на вашем Mac. Он показывает только отдельные файлы, за исключением больших папок, содержащих множество мелких элементов.
Также неясно, какие файлы можно безопасно удалить без риска удаления важных документов. Finder не предоставляет никакой дополнительной информации о файлах и не показывает, к какой папке принадлежит файл. Таким образом, трудно решить, важен ли большой файл или нет.
Совет: как найти скрытые папки на вашем Mac
Существует комбинация ярлыков, которая показывает скрытые папки на вашем Mac. Под скрытыми мы подразумеваем различные системные элементы и файлы, которые приложения намеренно закрыли от просмотра. Они не большие, но все же могут стоить вашего внимания.
Чтобы открыть выделенные серым цветом папки, удерживайте нажатыми Shift + Command + . (период).
Попробуйте в домашней папке.
Чтобы скрыть эти элементы, нажмите ту же комбинацию еще раз.

Продолжайте читать, чтобы узнать, как найти самые большие файлы на вашем Mac, используя другие методы.

Хотите сделать свой Mac быстрее и продуктивнее?
3. Найдите большие файлы с помощью Storage Manager
Другое решение — использовать встроенный Storage Manager.
- Выберите меню Apple.
- Выберите «Об этом Mac» > «Дополнительная информация» > «Настройки хранилища».
- Здесь вы можете увидеть, сколько свободного места у вас есть, а также просмотреть объем места, используемого различными категориями.
- Просмотрите категории, которые вы видите, чтобы найти большие файлы и удалить те, которые вам не нужны.

Щелкните любой файл, чтобы увидеть путь к нему в нижней части окна. Диспетчер хранилища также показывает точный размер каждого документа, а также дату его последнего открытия.
Apple предоставляет полезные рекомендации в левом верхнем углу, которые помогут вам оптимизировать хранилище. Здесь вы можете хранить все свои файлы в iCloud, удалять большие файлы, такие как фильмы и телепередачи, включать автоматическую очистку корзины и уменьшать беспорядок.
Этот метод отлично подходит для тех, у кого на Mac не так много больших файлов. Но если вы склонны хранить много файлов на своем компьютере, использование Storage Manager может показаться вам утомительным.
4. Найдите самые большие файлы через Терминал
Еще один способ найти большие файлы на вашем Mac — использовать Терминал. Хотя некоторые пользователи находят команды сложными, если вы используете их правильно, вы можете найти что угодно на своем Mac. Таким образом, вы можете найти самые большие файлы на вашем устройстве следующим образом:
- Перейдите в «Утилиты» и откройте «Терминал».
- Выполнить команду поиска. Если вы хотите найти все файлы размером более 1 ГБ, например, в каталоге /home, введите find ~/ -type f -size +1G и нажмите клавишу Return.
- Чтобы удалить файлы, введите find ~ -type f -name \*.avi -size +2G -exec rm {} и нажмите клавишу Return. Эта команда удалит все файлы AVI размером более 2 ГБ в каталоге /home.

С помощью этой команды вы также можете ограничить поиск, установив фильтры по размеру. Тогда ваша команда будет выглядеть так: find ~/-size +30M -size +100M. Эта команда найдет все файлы размером более 30 МБ, но менее 100 МБ.

Итак, это были несколько простых способов просмотра всех файлов на Mac и их удаления. Вы можете использовать Finder, Storage Manager или Terminal, чтобы найти самые большие файлы на вашем Mac и очистить ваш компьютер от них.


