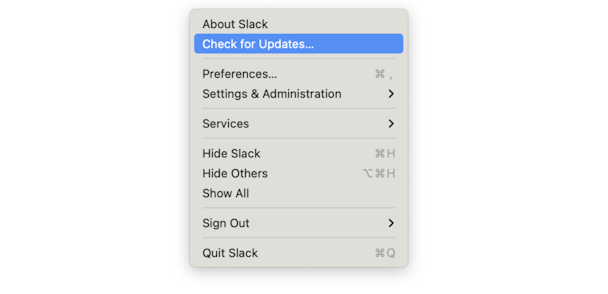Вот что делать, если ваш Mac не выключается
Выключение вашего Mac должно быть самой простой вещью в мире. Вы просто нажимаете на меню Apple () и выберите «Завершение работы», затем подтвердите, что хотите завершить работу, верно? Обычно так и происходит. Однако иногда ваш Mac просто отказывается выключаться. Ну так что ты делаешь? Читайте дальше, вот что.
Как выключить MacBook Pro (или любой другой Mac)
Перейдите в меню Apple и выберите «Выключить». Это так просто!
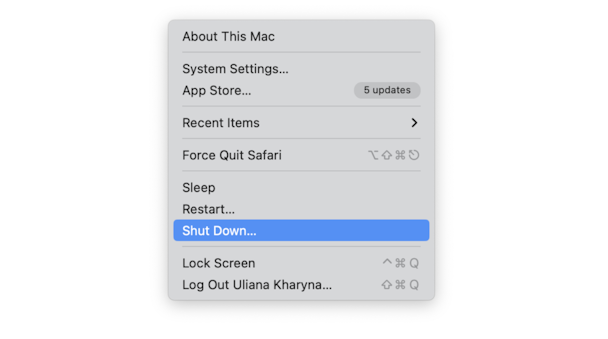
Однако то, что происходит за кулисами на вашем Mac, не так просто. Стоит потратить минуту, чтобы точно узнать, что происходит, когда вы выключаете свой Mac, чтобы вы могли понять, где могут возникнуть проблемы. Вот что происходит:
- Открытые приложения сохраняют изменения, внесенные в документы с момента их последнего сохранения.
- macOS записывает, какие приложения и документы открыты, чтобы вы могли автоматически вернуться к ним при запуске
- Открытые приложения закрываются.
- Временные файлы удаляются.
- Кэши очищаются.
Любая проблема с любым из этих процессов может привести к остановке или даже полной остановке процедуры выключения.
Одна из наиболее распространенных причин, по которой Mac не может завершить работу, заключается в том, что ему мешает приложение, которое зависает и не закрывается. На моем собственном Mac Microsoft Outlook часто сталкивается с проблемами, когда я пытаюсь завершить работу.

Что делать, если ваш Mac не выключается
- Подожди немного
Иногда все действия, которые должен выполнить ваш Mac перед выключением, занимают некоторое время, поэтому подождите несколько минут, прежде чем пытаться что-то еще.
2. Проверьте приложения, которые не удалось закрыть
Обычно, когда приложение предотвращает выключение вашего Mac, оно отображает диалоговое окно, сообщающее вам об этом. Однако, если вы используете два дисплея или у вас открыто много окон, вы можете его не увидеть. Итак, проверьте Dock, чтобы увидеть, есть ли подпрыгивающие значки. Если нет, проверьте, есть ли под значками приложений точка, означающая, что они все еще открыты. Если это так, щелкните их правой кнопкой мыши и выберите «Выход» или «Принудительный выход». Если приложение по-прежнему не закрывается, выберите Force Quit в меню Apple или нажмите Option-Command-Esc, выберите приложение в открывшемся диалоговом окне и нажмите Force Quit. Теперь ваш Mac должен выключиться. Если нет, попробуйте снова выбрать «Выключить» в меню Apple.
3. Нажмите и удерживайте кнопку питания
Если ваш Mac по-прежнему не выключается после закрытия всех приложений, приложение просто не закрывается или ваш Mac находится в состоянии пляжного бега, и вы не можете ничего выбрать, нажмите и удерживайте кнопку питания, пока экран не станет черным.
Что делать, если у вашего Mac регулярно возникают проблемы с выключением
Частые проблемы с выключением предполагают, что что-то не так, помимо странного плохого поведения приложений. Существует ряд шагов, которые вы можете предпринять, чтобы решить эту проблему, начиная от тех, которые не причиняют неудобств или причиняют очень мало неудобств, до полной переустановки macOS, которая, очевидно, требует времени и требует, чтобы вы сначала сделали резервную копию своего Mac. Выполняйте эти шаги по одному, пока не решите проблему.
1. Обновите macOS
Всякий раз, когда у вас возникают регулярные проблемы с вашим Mac, обновление до самой последней версии любой ОС, на которой вы работаете, является хорошей идеей.
- Перейдите в меню Apple и выберите «Системные настройки».
- На вкладке «Общие» нажмите «Обновление ПО».
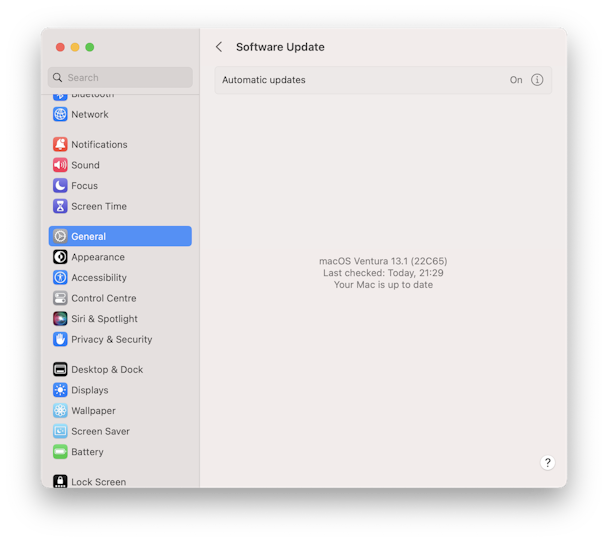
Подождите, пока он проверит, и если он сообщит, что доступно обновление, установите его.
2. Обновите приложения
- Для приложений из App Store откройте App Store, нажмите «Обновить», а затем «Обновить все».
- Для приложений, не принадлежащих App Store, щелкните их имя в строке меню и выберите «Проверить наличие обновлений».

3. Восстановить права доступа к диску
В современных версиях macOS очень мало случаев, когда вам нужно восстановить права доступа к диску. Тем не менее, это все еще может помочь. Хотя последние версии macOS больше не позволяют восстанавливать разрешения, вы можете сделать это с помощью такого приложения, как CleanMyMac X.
- Загрузите и установите CleanMyMac X — получите бесплатную версию здесь.
- Откройте его и нажмите на модуль «Обслуживание» на левой боковой панели.
- Установите флажок рядом с Восстановить права доступа к диску.
- Щелкните Выполнить.
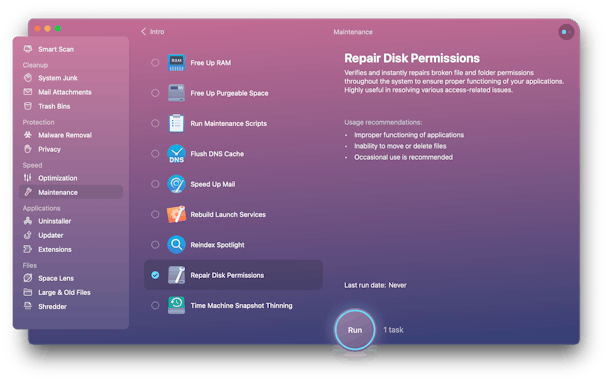
4. Убедитесь, что хранилище файлов отключено — иногда это может вызвать проблемы.
- Перейдите в меню Apple и выберите «Системные настройки».
- Выберите панель «Конфиденциальность и безопасность», а затем найдите панель «Хранилище файлов».
- Если File Vault включен, выключите его.
5. Проверьте наличие вредоносных программ
Иногда вредоносные программы могут препятствовать выключению вашего Mac. Опять же, самый простой способ сделать это, если у вас не установлена антивирусная программа, — использовать CleanMyMac X.
- Откройте CleanMyMac X.
- Выберите средство удаления вредоносных программ на боковой панели.
- Щелкните Сканировать.
- Если CleanMyMac X что-нибудь обнаружит, он сообщит вам об этом и позволит удалить это одним щелчком мыши.
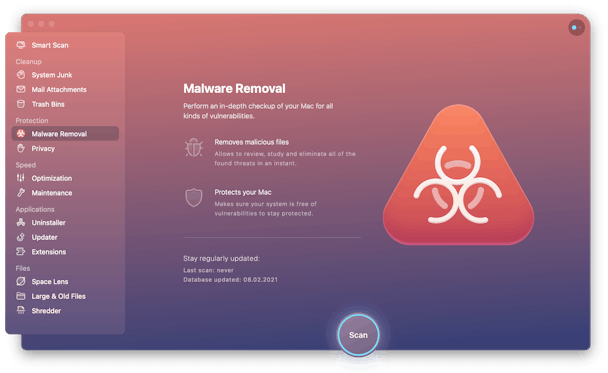
6. Восстановите загрузочный диск
- Откройте Дисковую утилиту из Приложения > Утилиты.
- Нажмите на Macintosh HD или как называется ваш загрузочный том.
- Выберите вкладку «Первая помощь».
- Щелкните Выполнить.

Если Дисковая утилита не может восстановить загрузочный диск, вы можете попробовать перезапустить его в режиме восстановления, а затем восстановить его. Когда вы это сделаете, ваш Mac перезагрузится с другого тома, поэтому он может восстановить ваш обычный загрузочный том.
Для Mac на базе Intel:
- Выключите свой Mac, удерживая кнопку питания, если это необходимо.
- Запустите его снова, удерживая Command-R, чтобы загрузиться в режиме восстановления.
- Выберите «Дисковую утилиту» из вариантов, затем выполните описанные выше шаги, чтобы выбрать «Первая помощь».
Для Mac с Яблочный кремний:
- Перейдите в Apple > Выключить. При необходимости удерживайте кнопку питания. Подождите, пока ваш Mac полностью не выключится.
- Нажмите и удерживайте кнопку питания, пока не появится сообщение «Загрузка параметров запуска».
- Щелкните Параметры > Продолжить. На этом этапе может потребоваться выбрать том для восстановления > Далее.
- Выберите учетную запись администратора > Далее. Введите свой пароль и нажмите «Продолжить».
7. Сбросьте контроллер управления системой (SMC)
Есть несколько способов сделать это, в зависимости от того, какой у вас Mac.
Ноутбук с чипом T2
- Выключите свой Mac.
- Нажмите и удерживайте Control-Option-Alt.
- Удерживайте три клавиши в течение 7 секунд, затем нажмите и удерживайте кнопку питания. Ваш Mac выключится.
- Продолжайте удерживать все четыре клавиши еще 7 секунд.
- Включите Mac через несколько секунд.
Настольный Mac с чипом T2
- Выключите Mac, затем отсоедините шнур питания.
- Подождите 15 секунд и снова подключите шнур питания.
- Подождите 5 секунд, затем включите Mac.
Чтобы проверить, есть ли на вашем Mac чип T2, перейдите в меню Apple > нажмите клавишу Option > Информация о системе. Выберите Контроллер или Мост. Если вы видите «чип Apple T2», значит, он есть на вашем Mac.
Ноутбук со съемным аккумулятором
- Выключите Mac.
- Извлеките аккумулятор.
- Нажмите и удерживайте кнопку питания в течение 5 секунд.
- Вставьте батарею обратно.
- Запустите Mac.
Ноутбук с несъемным аккумулятором
- Выключите Mac.
- Нажмите Shift-Control-Alt (Параметры) в левой части клавиатуры и, удерживая их, нажмите кнопку питания (кнопка TouchID на новых ноутбуках).
- Удерживайте все эти кнопки нажатыми в течение 10 секунд, затем отпустите их.
- Нажмите кнопку питания, чтобы запустить Mac.
Настольный компьютер
- Выключите свой Mac.
- Вытяните шнур питания и подождите 15 секунд.
- Вставьте шнур питания обратно.
- Подождите 5 секунд, а затем нажмите кнопку питания, чтобы запустить Mac.
Мак с Яблочный кремний
- Зайдите в меню Apple.
- Нажмите Перезагрузить…
После того, как вы выполнили каждый из вышеперечисленных шагов, ваш Mac должен был решить проблемы, которые возникали при выключении. Однако, если это не так, и он по-прежнему ведет себя неправильно, есть последний вариант: переустановите макОС. Вам придется выполнить чистую переустановку, что означает сначала стереть все на жестком диске. Так что это точно крайняя мера. Положительным моментом является то, что у вас будет Mac, который будет как новый, со всеми удаленными ненужными файлами, и он должен работать намного более плавно, чем раньше.

Есть гораздо более простой способ избавиться от ненужных файлов на вашем Mac. Просто снова откройте CleanMyMac X и запустите сканирование, а затем удалите найденные файлы. Его рекомендуют многие ведущие технические веб-сайты, в том числе iMore, который сказал в своем обзоре: «Мне нравится CleanMyMac, потому что его гораздо проще использовать, чем копаться в моей системе, удалять старые файлы, очищать кэши, удалять файлы cookie, освобождать память. и все другие инструменты для очистки Mac, которые он делает для меня одним щелчком мыши».

Перед переустановкой macOS необходимо создать резервную копию вашего Mac. Если вы используете Time Machine для регулярного резервного копирования, вы можете восстановить его после переустановки. Однако убедитесь, что вы не исключили нужные вам папки из резервного копирования. Если вы не используете Time Machine, вы можете использовать программное обеспечение для резервного копирования, чтобы клонировать свой Mac.

Невозможность выключить Mac может расстраивать, но если это происходит только один раз, это не является серьезной проблемой и, вероятно, вызвано некорректным поведением приложения. Если это происходит неоднократно, есть основная проблема. Вы можете определить и исправить это, выполнив шаги, описанные выше. И помните, если вам нужно восстановить права доступа, выполнить сканирование на наличие вредоносных программ или мгновенно обновить приложения, проще всего это сделать с помощью CleanMyMac X. Я использую его постоянно, и это действительно помогает.