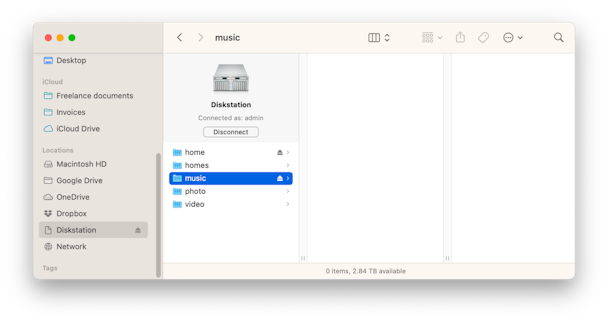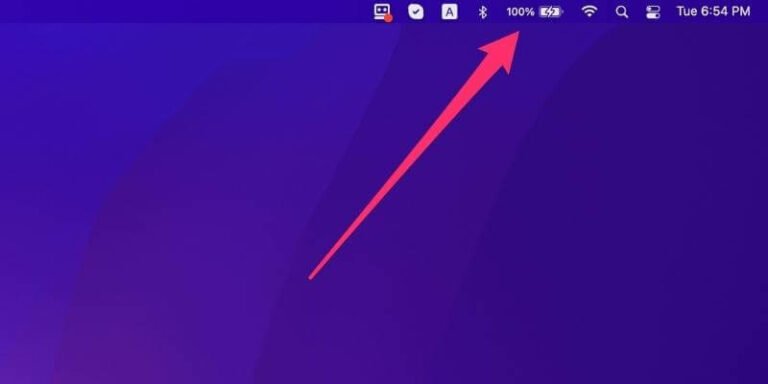Как подключить сетевой диск: руководство пользователя Mac
Прежде чем мы начнем
Потратив несколько лет на разработку приложений для macOS, мы создали инструмент, которым может пользоваться каждый. Комплексное решение проблем для Mac.

Итак, вот вам совет: скачайте CleanMyMac, чтобы быстро решить некоторые проблемы, упомянутые в этой статье. Но чтобы помочь вам сделать все это самостоятельно, ниже мы собрали наши лучшие идеи и решения.
Функции, описанные в этой статье, относятся к версии CleanMyMac X для сайта MacPaw.
Независимо от того, работаете ли вы в офисе дома или вам нужно сетевое хранилище для мультимедийных файлов, например музыкальной библиотеки, подключение к сетевому диску позволит вам получить доступ к файлам и папкам, которые не хранятся на вашем Mac, или к напрямую подключенному хранилищу, например USB-накопителю. Когда вы подключаете сетевой диск на своем Mac, вы можете подключиться к нему и использовать его для чтения и записи файлов – в зависимости от установленных разрешений – на ваш Mac и с него. Вы также можете осуществлять потоковую передачу мультимедиа с него на другие устройства в вашей сети. В этой статье мы покажем вам, как подключить сетевой диск на Mac.
Что такое сетевой диск?
Сетевой диск — это устройство хранения данных или сервер с хранилищем, которое подключено к сети и к которому могут получить доступ другие устройства, например ваш Mac, в сети. Администратор сетевого диска создает учетные записи для диска и устанавливает разрешения на чтение и запись на него. Войдя на диск со своего Mac, вы можете получить доступ к его файлам и, если у вашей учетной записи есть разрешение, читать и записывать файлы.
Самый распространенный тип сетевого диска для домашнего использования известен как сетевое хранилище (NAS). Эти устройства часто имеют несколько дисков и могут быть настроены таким образом, чтобы диски зеркально отображали друг друга, обеспечивая защиту от сбоя одного диска. Обычно вы можете установить программное обеспечение непосредственно на диск, что позволяет ему выполнять такие задачи, как потоковая передача мультимедиа, размещение блога или загрузка файлов непосредственно из Интернета.
В офисе сетевой диск обычно подключается к серверу в сети. Затем вы подключаетесь к этому серверу со своего Mac и получаете доступ к накопителю.
Кончик
Сетевые накопители очень полезны для архивирования больших файлов или файлов, которые вы не открывали в течение длительного времени. Часто эти файлы находятся на нашем загрузочном диске, занимая место, которое можно было бы использовать для других целей. Однако мы редко ими пользуемся. Однако идентифицировать эти файлы, особенно те, которые не открывались в течение длительного времени, непросто. Это если только вы не используете модуль «Большие и старые файлы» в CleanMyMac X. Он был разработан для идентификации именно этих файлов и их графического отображения таким образом, чтобы можно было легко увидеть, какие из них являются самыми большими и старыми на вашем Mac. Затем вы можете удалить их или переместить с загрузочного диска на сетевой накопитель. Вы можете скачать CleanMyMac X бесплатно здесь и попробовать сами.
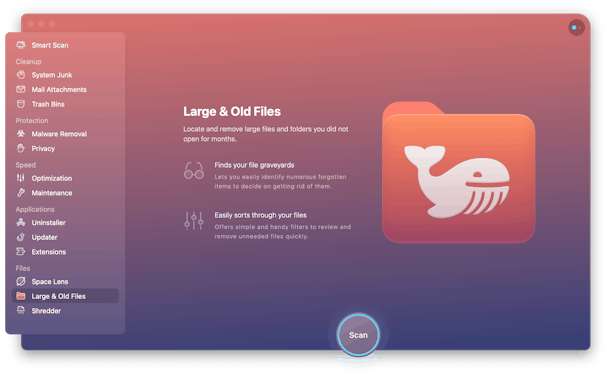
Как подключить сетевой диск на вашем Mac
Независимо от того, какой тип сетевого диска вы хотите сопоставить, первое, что вам нужно, — это адрес этого диска в сети. Этот адрес может быть IP-адресом или путем к файлу. Компьютеры Mac могут использовать два протокола для подключения к сетевому диску: AFP и SMB. AFP — это протокол Apple, который работает только с поддерживающими его устройствами и сетевыми дисками Apple. SMB работает с компьютерами Mac, ПК и практически со всем остальным. Большую часть времени вы будете использовать протокол SMB, что означает, что сетевой адрес должен иметь префикс «smb://».
В офисе, где вы хотите подключить сетевой диск к вашему Mac, самый простой способ получить IP-адрес или путь к файлу — спросить кого-нибудь.
Если сетевой диск представляет собой NAS, в инструкциях к NAS должно быть указано, как найти диск в сети и получить его адрес. Часто для этого нужно перейти по веб-адресу в браузере и позволить веб-сайту «найти» ваш NAS.
Получив путь к файлу или IP-адрес, выполните следующие действия, чтобы подключить сетевой диск на вашем Mac.
- Нажмите на значок Finder в Dock.
- Нажмите меню «Перейти» и выберите «Подключиться к серверу».
- Введите или вставьте IP-адрес или путь к файлу сетевого диска в текстовое поле. не забывая начинать с «smb://» или «afp://»

- Нажмите «Подключиться».
- Если вас попросят войти в систему с именем пользователя и паролем, введите их и нажмите Return.
- Подождите несколько секунд, и сетевой диск должен открыться в Finder.
- Вы также должны увидеть диск на боковой панели Finder в разделе «Местоположения».

Как быстро подключиться к подключенному диску на вашем Mac
Если сетевой диск, к которому вы подключились, не отображается на боковой панели окна Finder, нажмите «Сеть» на боковой панели и перейдите к диску. Затем перетащите его на боковую панель в раздел «Общий доступ». Вы можете сделать то же самое с любой папкой на сетевом диске, чтобы иметь быстрый доступ к ней из любого окна Finder.
Чтобы создать псевдоним сетевого диска на рабочем столе, выполните следующие действия:
- Нажмите «Сеть» на боковой панели окна Finder.
- Перейдите к диску и выберите его.
- Выберите том на диске, если их несколько.
- Нажмите кнопку «Дополнительно» на панели инструментов окна Finder (круг с тремя точками внутри).
- Выберите «Создать псевдоним».
Если вы хотите создать псевдоним папки на диске вместо корневого уровня диска, выберите папку на шаге 3.
Как убедиться, что вы автоматически подключаетесь к подключенному диску
Если вы хотите подключиться к подключенному диску сразу после входа на свой Mac, вы можете добавить его в свои элементы входа.
- Откройте меню Apple и выберите «Системные настройки».
- Перейдите в раздел «Общие», а затем «Элементы входа».
- Нажмите «+» внизу списка «Открыть при входе в систему».
- Перейдите к диску, тому или папке на нем.
- Нажмите Открыть.
Добавленный вами том или папка теперь будут автоматически подключаться при входе на ваш Mac.
Кончик
Одним из других распространенных способов использования дисков NAS является использование их в качестве места резервного копирования. Вы можете использовать Time Machine или другой инструмент резервного копирования для резервного копирования вашего Mac на сетевой диск. Однако прежде чем сделать это, рекомендуется избавиться от всех ненужных файлов на загрузочном томе. В противном случае все, что вам останется сделать, это создать резервную копию ненужных файлов вместе со всем остальным и быстрее заполнить пространство на сетевом диске. К нежелательным файлам относятся временные файлы, которые никогда не удалялись, файлы кэша и файлы, оставшиеся от приложений, от которых вы избавились. Самый простой способ удалить ненужные файлы — использовать модуль «Системный мусор» CleanMyMac X. Он сканирует ваш Mac в поисках этих ненужных файлов, а затем позволяет вам либо просмотреть то, что он нашел, либо удалить их все одним щелчком мыши.

Как увидеть подключенные диски на рабочем столе
Если вы хотите видеть подключенные диски на рабочем столе, но не можете, выполните следующие действия:
- Нажмите на значок Finder на рабочем столе.
- Нажмите меню Finder.
- Выберите «Настройки» > «Основные».
- Установите флажок рядом с «Подключенные серверы».
- Закройте окно настроек.

Что делать, если не удается подключиться к подключенному диску
Если вы не можете подключиться к подключенному диску ни при первой попытке подключения, ни в последующих случаях, выполните следующие действия по порядку:
- Убедитесь, что путь к файлу или IP-адрес в разделе «Подключение к серверу» верны.
- Убедитесь, что ваш Mac и подключенный диск находятся в одной сети.
- Проверьте правильность своих учетных данных.
- Перезагрузите подключенный диск, если можете.
- Перезагрузите свой Mac.
Кончик
Помимо использования «Подключения к серверу» в Finder для подключения сетевого диска на NAS или сервере к вашему Mac, вы также можете использовать его для подключения к FTP-серверу или даже серверу WebDAV, подобному тем, которые используются онлайн-службами обмена файлами. Когда вы подключитесь к ним, они появятся на боковой панели Finder.
Если вы не хотите вводить адрес сервера каждый раз при подключении к нему, нажмите «+» внизу окна «Подключение к серверу», чтобы добавить его в избранное.
Чтобы отключиться от подключенного сетевого диска или сервера, наведите на него указатель мыши на боковой панели Finder и щелкните значок извлечения. Или вы можете нажать на него, удерживая клавишу Ctrl, или щелкнуть правой кнопкой мыши и выбрать «Извлечь».
Очень полезно знать, как навсегда подключить сетевой диск на Mac. Это позволяет очень легко читать и записывать файлы в него и из него. Когда вы подключаете сетевой диск, он появляется на боковой панели Finder в разделе «Местоположения», и вы можете получить к нему доступ, как и к любому другому диску. Выполните описанные выше действия, чтобы подключить сетевой диск к вашему Mac.