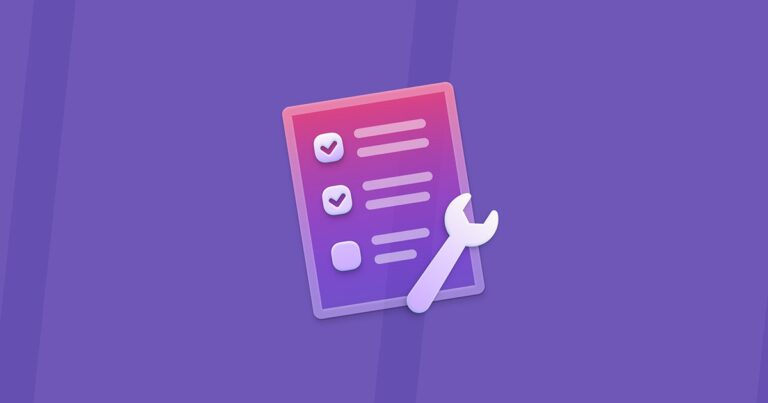Что делать, если SD-карта не отображается на вашем Mac
В то время как многие из нас используют смартфон в качестве основной камеры и видеокамеры, многие люди, особенно те, кто более серьезно относится к видео и фотографии, по-прежнему используют специальные камеры. Эти камеры хранят изображения и видео на SD-картах, и для доступа к ним вам необходимо подключить SD-карту к вашему Mac. Было время, когда большинство компьютеров Mac поставлялись с устройствами чтения SD-карт, но сейчас они есть только у Mac Studio и MacBook Pro. Если вы хотите использовать SD-карту с другим Mac, вам понадобится внешний кард-ридер или концентратор или док-станция со встроенным кард-ридером, встроенным в это устройство. Как бы вы их ни подключали, SD-карты обычно просто работают. Но что делать, если SD-карта не отображается на вашем Mac? Мы расскажем вам все, что вам нужно знать.

Как найти и открыть SD-карту на Mac?
Итак, как найти SD-карту на Mac? Все, что вам нужно сделать, это вставить карту в слот для карты — встроенный в ваш Mac или внешний картридер — и перейти к Finder. Вы должны увидеть карточку на боковой панели.
Теперь, когда вы его нашли, как открыть SD-карту на Mac? Просто дважды щелкните имя карты, и вы должны увидеть ее содержимое.
Почему моя SD-карта не отображается?
Существует ряд причин, по которым SD-карта может не отображаться на вашем Mac. Вот наиболее распространенные:
- Карта заблокирована
- macOS настроен неправильно
- Карта неправильно отформатирована
- Карта повреждена
- Карт-ридер неисправен
- Проблема с макОС
Как видите, большинство причин, по которым SD-карта не отображается на вашем Mac, легко исправить. Всегда лучше устранять возможные причины одну за другой, начиная с наиболее вероятной и простой в устранении, что мы и сделаем.
Как обеспечить бесперебойную работу вашего Mac

Проблемы с SD-картами и USB-устройствами иногда возникают из-за конфликтов файлов, нарушенных прав доступа к диску или других проблем с macOS. Решение состоит в регулярном обслуживании вашего Mac, чтобы обеспечить его бесперебойную работу. Однако запускать сценарии обслуживания вручную непросто. Лучше всего использовать приложение, предназначенное для этой цели. Мы рекомендуем CleanMyMac X. Его модуль обслуживания может восстанавливать разрешения, запускать сценарии обслуживания, освобождать оперативную память и переиндексировать Spotlight — все это решает проблемы и улучшает работу вашего Mac. Вы можете скачать его бесплатно здесь.
Как это исправить, если SD-карта не отображается на вашем Mac
- Перезагрузите Mac. Это может быть все, что вам нужно сделать. При перезапуске Mac временные файлы удаляются, а на компьютерах Mac с Apple Silicon выполняется проверка загрузочного диска и устранение ошибок. При перезапуске Mac также перезапускается демон USB — фоновый процесс, управляющий подключением USB-устройств. Вы можете обнаружить, что при перезагрузке карта появляется.
- Убедитесь, что карта не заблокирована. Так же, как аудио- и видеокассеты, полноразмерные SD-карты имеют выступ, который предотвращает их перезапись, когда он находится в заблокированном положении. Это не должно помешать их отображению на вашем Mac, но может сработать. Итак, прежде чем делать что-либо еще, проверьте, находится ли выступ на карте в разблокированном положении.
- Проверьте настройки Finder. Чтобы SD-карта отображалась на боковой панели Finder или на рабочем столе, вы должны настроить Finder на ее отображение.

– Откройте Finder из дока.
– Откройте меню Finder и перейдите в «Настройки».
– Выберите вкладку «Боковая панель» и убедитесь, что выбрано все в разделе «Местоположения».
– Теперь выберите Общие и выберите Внешние диски.
– Закройте окно настроек. - Если карта отформатирована как файловая система, которую ваш Mac не распознает, она может не отображаться. Форматы, распознаваемые macOS, включают APFS, HFS+ и FAT32. Вы можете проверить формат, подключив его к ПК и используя диспетчер устройств. Если он не отформатирован в формате, распознаваемом Mac, вам придется использовать ПК, чтобы скопировать данные с него, переформатировать его, а затем скопировать данные обратно на него, прежде чем вы сможете использовать его на своем Mac.
- Необычно, чтобы цифровые носители были повреждены, но это случается. Вы должны попробовать подключить его к другому компьютеру, чтобы увидеть, распознает ли он его. Если это не так, данные на карте могут быть повреждены. Единственное, что вы можете сделать, это попросить специалиста по восстановлению данных взглянуть на него.
- Если проблема не в карте, проблема может быть в ридере. Если вы используете внешний кард-ридер, попробуйте использовать другой кард-ридер. Если вы используете слот на своем Mac, попробуйте использовать внешний кард-ридер. Если использование другого считывателя не решает проблему, вы знаете, что скорее всего ваш кард-ридер или слот на вашем Mac неисправен.
- Попробуйте другое устройство в разъеме USB. Если вы используете USB-кардридер, попробуйте другое устройство, например USB-накопитель или внешний жесткий диск, вставленный в слот. Если другое устройство также не отображается, вы знаете, что слот неисправен. Подключение устройства чтения SD-карт к другому слоту должно решить проблему.
- Проверьте, обновлена ли macOS. Перейдите в меню Apple > Системные настройки > Общие > Обновление ПО. Если доступно обновление, установите его.
Чтобы перезапустить демон USB без перезагрузки Mac, перейдите в «Приложения» > «Утилиты» и откройте «Терминал», затем вставьте приведенную ниже команду и нажмите «Return».
sudo launchctl stop com.apple.usbd; sudo launchctl запустить com.apple.usbd
Существует несколько причин, по которым SD-карта может не отображаться на вашем Mac: от проблем с самой картой до проблем с картридером или слотом и проблем с macOS. Чтобы исправить это и иметь возможность видеть и получать доступ к карте, сначала необходимо диагностировать проблему. Выполните описанные выше шаги, чтобы сделать это и снова заставить SD-карту работать на вашем Mac.