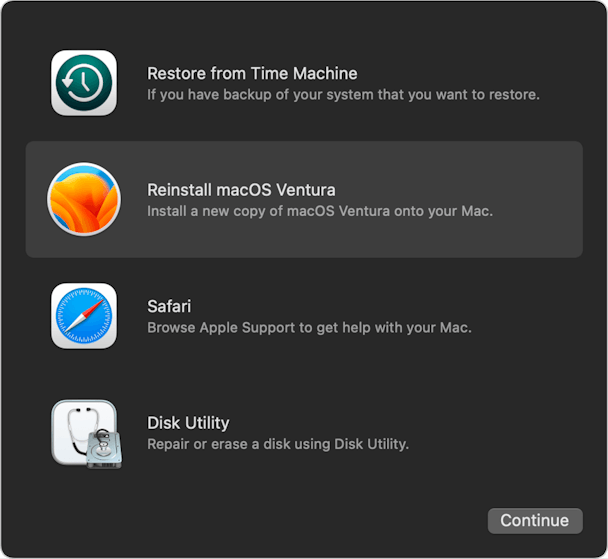Исправлена ошибка «Не удалось персонализировать проблему обновления программного обеспечения».
Поддержание вашего Mac в актуальном состоянии с использованием последней версии любой операционной системы, которую вы используете, а также наличие последних версий используемых вами приложений важно для его бесперебойной работы и защиты от вредоносных программ. В большинстве случаев обновить ОС очень просто. Вы можете настроить его на автоматическое обновление, и в этом случае обновление позаботится о себе, или вы можете сделать это вручную. В любом случае, обычно все проходит гладко. Но что делать, если обновление не удалось? Например, вы можете увидеть сообщение об ошибке, что macOS «не удалось персонализировать обновление программного обеспечения». В этой статье мы объясним все, что вам нужно знать об этой проблеме.
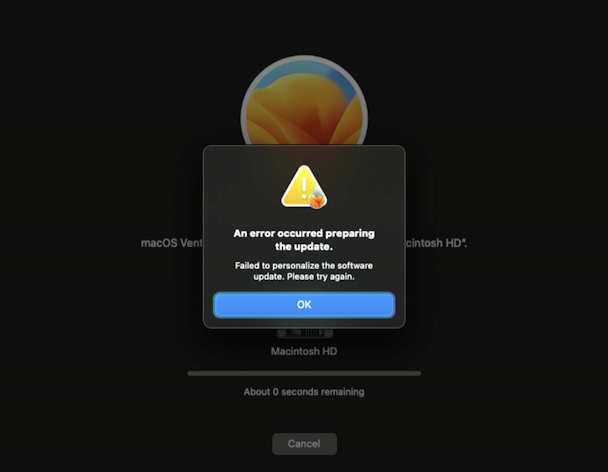
Почему обновления программного обеспечения не работают?
Существует ряд причин, по которым вы можете увидеть сообщение об ошибке, например «не удалось персонализировать обновление программного обеспечения». Это может быть проблема с подключением к Интернету, нехватка места на загрузочном диске, конфликт с другими файлами на вашем Mac или ошибка в самом обновлении. Само сообщение об ошибке на самом деле не дает представления о причине проблемы, поэтому, чтобы исправить ее, нам нужно пройти пошаговый процесс, устраняющий возможные причины.
Как легко обновить все приложения на вашем Mac.
Поддержание приложений, установленных на вашем Mac, в актуальном состоянии важно для того, чтобы использовать преимущества новых функций, обеспечивать бесперебойную работу вашего Mac, предотвращать конфликты и защищать его от вредоносных программ. Однако ручное обновление каждого приложения каждый раз, когда доступно обновление, отнимает много времени и сил. К счастью, есть более простой способ. Модуль обновления CleanMyMac X позволяет обновлять все приложения на вашем Mac за один раз. Он сканирует ваш Mac, идентифицирует установленные приложения, ищет обновления, а затем показывает, для каких приложений доступны обновления. Вы выбираете, какие обновления установить, а затем устанавливаете их все одним нажатием кнопки. Вы можете скачать CleanMyMac X бесплатно здесь.
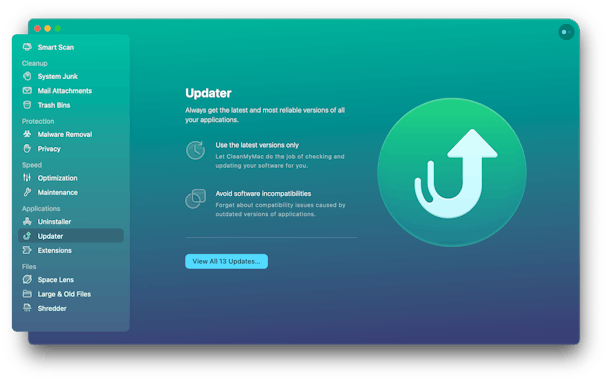
Как это исправить при сбое обновления macOS
Если вы видите сообщение об ошибке «Не удалось персонализировать обновление программного обеспечения» или любое другое сообщение об ошибке при попытке обновить macOS, не паникуйте. Нередки случаи сбоя обновлений ОС, и, как мы уже говорили выше, это может быть что-то столь же простое, как обрыв вашего интернет-соединения. Выполните следующие действия, чтобы определить проблему и устранить ее. Мы начали с наиболее вероятных проблем и простых способов их устранения.
- Прочтите сообщение об ошибке. Некоторые сообщения об ошибках вообще не помогают, а другие помогают. Итак, внимательно прочитайте сообщение об ошибке. Если он рекомендует следующий шаг, например освобождение места в хранилище, сделайте это в первую очередь.
- Проверьте подключение к Интернету. Даже если программа обновления уже загружена на ваш Mac, вам необходимо работающее подключение к Интернету для установки обновления, чтобы оно могло получить прошивку и другую информацию о вашем Mac. Проверьте широкополосное соединение и сеть Wi-Fi, чтобы убедиться, что они работают.
- Попробуйте установить обновление в безопасном режиме. Загрузка вашего Mac в безопасном режиме предотвращает загрузку всех расширений, кроме основных, выполняет проверки на вашем диске и удаляет некоторые системные кеши. Шаги для загрузки в безопасном режиме различаются для компьютеров Mac на базе процессоров Intel и Apple Silicon. Вы можете найти их на веб-сайте Apple здесь.
- Восстановите загрузочный диск с помощью Дисковой утилиты. Возможна проблема с загрузочным диском, из-за которой обновление не выполняется. Чтобы восстановить загрузочный диск с помощью Дисковой утилиты, вам необходимо перезагрузиться в режиме восстановления. Опять же, это отличается для компьютеров Mac на базе Intel и Apple Silicon. Вы можете узнать, как это сделать на веб-сайте Apple. здесь. После восстановления диска попробуйте снова запустить программу установки.

- Установить из восстановления macOS. Это похоже на шаг 4, за исключением того, что вместо запуска Дисковой утилиты в режиме восстановления вы выбираете «Переустановить macOS» в меню. При этом будет установлена последняя версия ОС, установленная на вашем Mac, включая обновление.
- Последний шаг, который нужно выполнить, если установка macOS поверх существующей установки не работает, — выполнить чистую установку macOS. Чистая установка удаляет все на вашем загрузочном диске, поэтому вы должны сначала сделать резервную копию. Затем следуйте инструкциям здесь для Mac с Apple Silicon или здесь для Mac на базе Intel.
Как исправить ошибку при обновлении приложения
Если приложение было загружено из Mac App Store, попробуйте следующее:
- Перетащите приложение из папки «Приложения» в корзину.
- Очистить корзину.
- Перезагрузите его из App Store.
Если описанные выше шаги не помогли, выйдите из своей учетной записи в App Store, затем войдите снова и перезагрузите Mac.
Если приложение было загружено с веб-сайта разработчика, прежде всего убедитесь, что последняя версия совместима с вашим Mac. Если это так, попробуйте выполнить следующие действия:
- Найдите установщик обновления в папке «Загрузки» и перетащите его в корзину. Затем очистите корзину.
- Перезагрузите Mac.
- Откройте приложение и проверьте, действительно ли обновление не удалось или вы используете последнюю версию.
- Если обновление не удалось, используйте «Проверить наличие обновлений», чтобы загрузить и установить обновление.
- Если это не сработает, удалите приложение — вы можете использовать программу удаления CleanMyMac X, чтобы упростить эту задачу.
- Загрузите последнюю версию приложения с сайта разработчика и установите ее.
Увидев сообщение об ошибке, например «не удалось персонализировать обновление программного обеспечения», когда вы обновляете macOS, может быть очень неприятно, особенно если вы не знаете, почему это произошло. Однако, как правило, это несерьезно и может быть легко устранено. Выполните описанные выше шаги, чтобы определить проблему и устранить ее. Обновления приложений также могут не работать по тем же причинам, и мы объяснили, как решить эту проблему выше. Помните, что рекомендуется постоянно обновлять как macOS, так и ваши приложения, чтобы ваш Mac работал бесперебойно и был защищен от вредоносных программ.