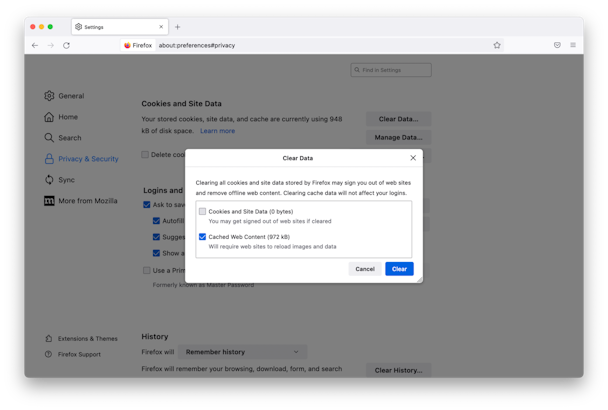9 бесплатных и платных методов
Если вы читаете это, вас, вероятно, интересует проблема с хранилищем Mac. Почему вас это должно волновать, кроме надоедливого сообщения, которое вы, возможно, видели? Если ваш диск достигает примерно 80% своей емкости, ваш Mac станет заметно медленнее. По данным журнала MacWorld, почти заполненные жесткие диски в тесте работали на 17% медленнее.
Итак, независимо от того, есть ли у вас новый или старый Mac, очень важно знать, как очистить системное хранилище на Mac. Ниже мы покажем вам наши любимые методы восстановления места на Mac. Они немного похожи на алхимию, потому что мы будем превращать мусор в свободное пространство. Пойдем!

Как проверить память на Mac
Хорошо бы проверить информацию о вашем хранилище, прежде чем мы приступим к удалению вещей. Например, так выглядит дисковое хранилище:
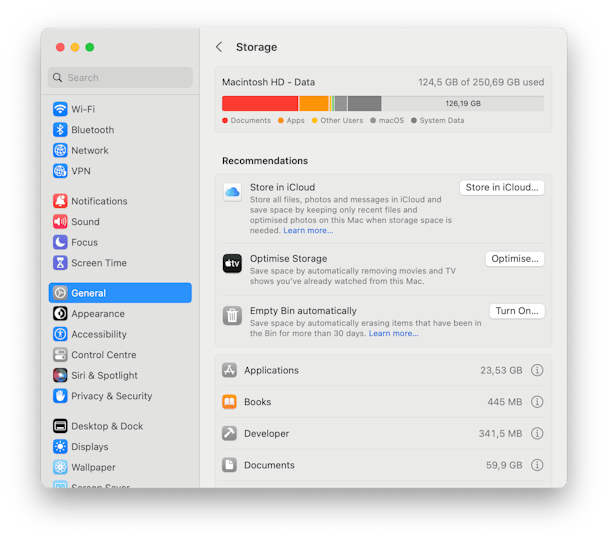
Вот некоторые из категорий, которые может содержать ваше хранилище:
Документы: файлы, загрузки и документы на вашем диске.
Программы: Приложения, плагины и расширения приложений.
Системные данные: ваши кеши, временные файлы и локализации приложений, занимающие много места.
макОС: Именно столько места занимает вся ваша macOS.
Также могут быть другие папки, такие как «Создание музыки», «Фотографии», «Другие пользователи», «Подкасты» и т. д. Чтобы просмотреть информацию о вашем хранилище, нажмите значок Apple > «Об этом Mac» > «Дополнительная информация» > «Настройки хранилища».
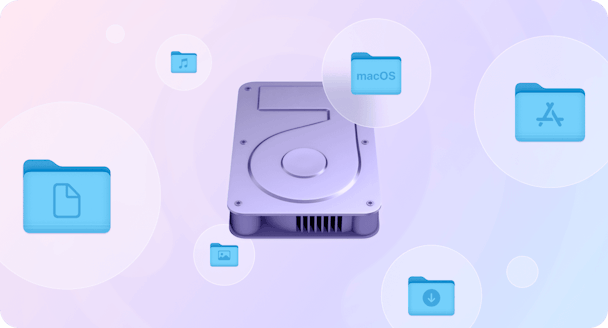
Освободить место на диске на Mac
Мы собрали несколько наиболее эффективных советов по управлению хранилищем как вручную, так и автоматически. Продолжайте читать!
1. Очистите системные файлы
Удалить системный мусор
Потенциально освобожденное пространство: 2–5 ГБ.
О системном мусоре написано множество статей, и некоторые пользователи Mac утверждают, что системный мусор — это чистое зло, которое замедляет работу вашего Mac. На наш взгляд, на вашем компьютере есть только лишняя нагрузка — устаревшие файлы, кеши браузера, локализации приложений и старые резервные копии Time Machine.
Удаление системного мусора вручную было бы проблемой даже для опытного пользователя. Поэтому, если вы хотите быстро освободить место на своем Mac, просто запустите CleanMyMac X один раз и забудьте об этом. В отличие от некоторых предполагаемых «спасителей Mac», это приложение нотариально заверено Apple, поэтому вы можете безопасно его запускать.
- Запустите CleanMyMac X — бесплатно загрузите приложение здесь.
- Перейдите на вкладку «Системный мусор».
- После запуска сканирования просмотрите файлы и нажмите «Очистить».

Что еще можно удалить с помощью этого инструмента:
- Резервные копии Time Machine
- Версии временных документов
- Устаревшие системные журналы
- Файлы локализации приложения
Если вы не хотите запускать стороннее приложение, продолжайте читать — у нас есть несколько рекомендаций о том, как очистить хранилище вручную.

Удалить кеш браузера
Потенциально освобождаемое пространство: 1–3 ГБ.
Если вы активный пользователь Интернета, диск вашего Mac заполнен кешем браузера. Это виды закладок, оставленные на вашем диске каждым сайтом, который вы посещаете. Какой у вас основной браузер? Вот решения для Chrome, Safari и Mozilla Firefox.
Чтобы очистить кеш Chrome
- Откройте Chrome и щелкните значок с тремя точками в правом верхнем углу.
- Перейдите к Дополнительные инструменты > Очистить данные браузера.
- Выберите временной диапазон, чтобы очистить данные браузера
- Также отметьте «Кэшированные изображения и файлы» и нажмите «Очистить данные».
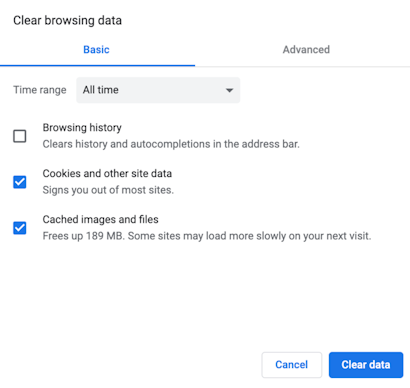
Чтобы очистить кэш Safari
- Откройте Safari и перейдите в «Настройки» в строке меню.
- На вкладке «Дополнительно» установите флажок «Показать меню «Разработка» в строке меню.
- Теперь перейдите в «Разработка» в верхнем меню и выберите «Очистить кэши».
Как очистить кеш в Mozilla Firefox
- Перейдите в «Настройки» > «Конфиденциальность и безопасность».
- Выберите «Файлы cookie и данные сайта» > «Очистить данные».
- Отметьте «Кэшированный веб-контент» и нажмите «Очистить».

Либо выберите «Очистить историю» из кнопки меню (три горизонтальные полосы) и выберите «Кэш» из списка.
Вы можете освободить еще немного места, удалив другие типы файлов кеша — системный кеш и пользовательский кеш. Узнайте больше здесь.
2. Очистите ненужные медиафайлы
Перенос фотографий на внешнее или облачное хранилище
Потенциально освобожденное пространство: 2–5 ГБ.
Теперь, когда вы удалили системные файлы, которые вам больше не нужны, следующим в очереди на аудит будет ваш носитель. Мы прекрасно понимаем, что это не просто файлы — это захваченные воспоминания, которыми мы так дорожим. Хотите сохранить их? Лучше всего сохранить их в iCloud или на внешний диск.
Чтобы перенести фотографии в iCloud, выполните следующие действия:
- Перейдите в главное меню Apple > «Об этом Mac» > «Дополнительная информация» > «Настройки хранилища».
- Нажмите «Сохранить в облаке» и выберите, что вы хотите сохранить.
- Нажмите «Сохранить в облаке» еще раз.
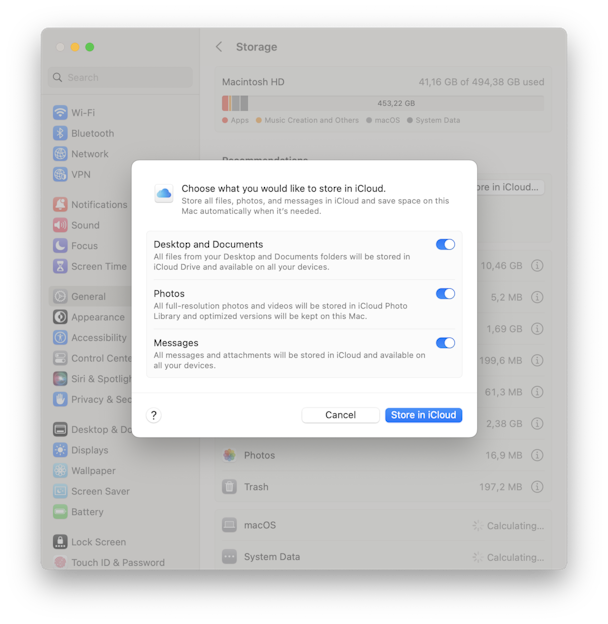
Помните, что бесплатный план iCloud позволяет хранить до 5 ГБ данных. Чтобы перевести больше, вам придется купить платный план хранения: 50 ГБ, 200 ГБ или 2 ТБ дополнительного места для хранения.
Обратите внимание на другие рекомендации, перечисленные на вкладке «Хранилище». Они встроенный инструмент оптимизации хранилища. Щелкнув значок i рядом с каждой категорией, вы можете избавиться от других файлов, приложений или документов, которые вам больше не нужны. Вы даже можете массово удалить все, что захотите. Вы также можете выбрать «Оптимизировать хранилище», чтобы удалить телепередачи и фильмы, которые вы уже смотрели, или включить опцию автоматической очистки корзины/корзины на этой вкладке «Системные настройки».
Теперь, если вы хотите перенести медиафайлы на внешнее хранилище, следуйте приведенным ниже инструкциям:
- Перейдите в меню Finder > Перейти > Главная.
- Выберите папку «Изображения» и перетащите ее в нужное место на внешнем запоминающем устройстве.
- Сделанный! Теперь вы можете удалить исходную библиотеку фотографий, чтобы освободить место для хранения. Просто перетащите его в корзину/корзину. Затем опустошите его.

3. Удалите неиспользуемые приложения и все их остатки
Возможное освобождение места: до 30 ГБ
Знаете ли вы, что есть три способа удалить приложения на Mac? Один перетаскивает их прямо в корзину из папки «Приложения». Другой включает Launchpad. И, наконец, вы можете использовать сторонний инструмент удаления, что также имеет смысл, поскольку первые два метода оставляют части старых приложений на вашем диске.
Удалить приложения через Launchpad
Мы предпочитаем удалять приложения через Launchpad, потому что это веселее. Откройте Launchpad из дока. Теперь нажмите клавишу Command и удерживайте любой значок приложения, пока он не начнет трястись. Вы увидите символ (X) над значком — щелкните его, чтобы удалить приложение.
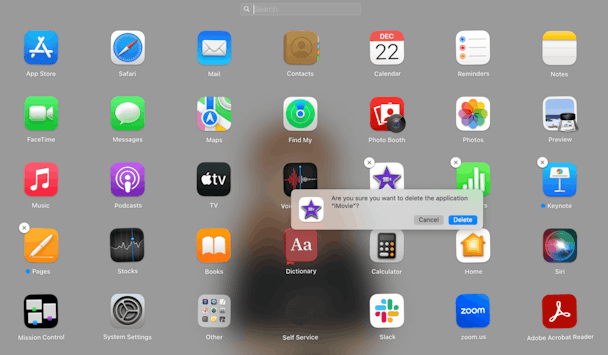
Удалите невидимые приложения
Это было легко, но вот в чем дело. На каждом Mac есть приложения, которые нигде не отображаются. Они могут быть установлены как части других приложений или быть небольшими вспомогательными приложениями, которые программисты называют «агентами запуска» или «демонами». В сумме они могут занять много места.
По нашему опыту, из всех очистителей приложений CleanMyMac X по-прежнему возглавляет список. Наш личный рекорд — 30 ГБ, которые удалось очистить на Mac (неиспользуемые и подозрительные приложения). Так что ты можешь сделать?
- Загрузите CleanMyMac X бесплатно здесь.
- Перейдите на вкладку «Деинсталлятор».
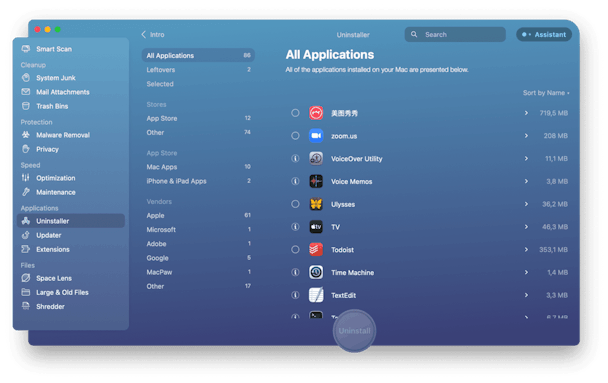
Оттуда вы можете массово удалять приложения — просто выберите те, которые вам не нужны. Обязательно загляните в раздел «Остатки». Это части ваших старых приложений, к которым вы не можете получить доступ иначе.
4. Очистите другие файлы
Очистите папку «Загрузки»
Потенциально освобожденное пространство: 2–5 ГБ.
В тот момент, когда вы решили очистить свой Mac, нет лучшего места для начала, чем папка «Загрузки». Мы, как пользователи, загружаем бесконечное количество данных на наши компьютеры. И давайте будем честными, нам не нужно даже половины! Пришло время уменьшить беспорядок, сбросив все бесполезные файлы в корзину. Вот как это сделать:
- Перейдите в Finder > Загрузки.
- Щелкните правой кнопкой мыши файлы, от которых хотите избавиться, и выберите «Переместить в корзину».
- После того, как вы закончите удаление файлов, не забудьте очистить корзину.
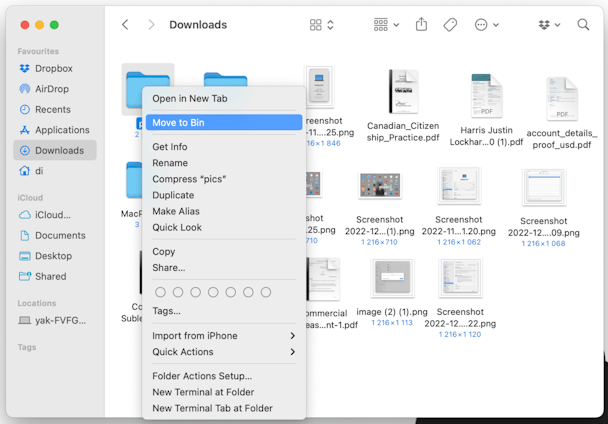
Найдите большие файлы, которые вам не нужны
Потенциально освобожденное пространство: 2–5 ГБ.
- Перейдите на рабочий стол и нажмите Command + F.
- Выберите «Этот Mac».
- Выберите «Другое…» в меню и выберите «Размер файла» из списка.
- Теперь в меню выберите Размер файла.
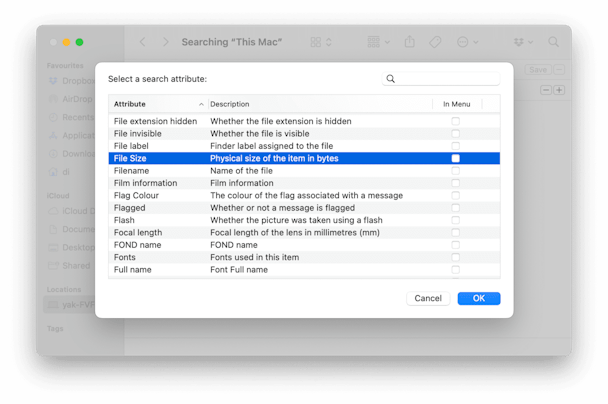
Отличная работа! Теперь вы можете вводить различные расширения файлов, нажимая кнопку +, и сортировать результаты по размеру (обратите внимание, что вам нужно будет выполнить описанные выше шаги, но выбрать «Расширение файла» из списка «Другое…»). Мы рекомендуем начать с файлов .DMG или установщиков приложений. Они просто мертвый груз, и вы можете жить без них. То же самое касается ZIP-архивов.
Удаление больших файлов — лучший способ быстро освободить больше места. Но поиск этих предметов может занять очень много времени. CleanMyMac X может быстро сделать эту работу за вас — у него есть модуль «Большие и старые файлы», который находит и удаляет самые тяжелые файлы.
- Откройте CleanMyMac X — загрузите его здесь, если у вас его еще нет.
- Перейдите в «Большие и старые файлы» и нажмите «Сканировать».
- Просмотрите детали и выберите то, что вы хотите удалить.
- Щелкните Удалить.


Удалите старые резервные копии iPhone
Потенциально освобождаемое пространство: 10–20 ГБ.
Устаревшие резервные копии iPhone могут занимать огромное место. Если вы когда-либо делали резервную копию своего iPhone на своем компьютере, ваш Mac, вероятно, хранит все данные вашего телефона. Имеет смысл проверить ваш диск на наличие устаревших резервных копий, прежде чем они вырастут непропорционально.
Вот как очистить место на вашем Mac, удалив старые резервные копии:
- Откройте Finder> Нажмите «Перейти» в меню «Finder»> «Перейти к папке…».
- Вставьте ~/Library/Application Support/MobileSync/Backup и нажмите клавишу «Return».
- Переместите внутренности папки в корзину / корзину, и все.

Если вы хотите удалить конкретную резервную копию, вот как это сделать:
- Подключите ваше устройство к Mac с помощью кабеля.
- Перейдите в Finder > Locations > выберите свое устройство.
- Щелкните Управление резервными копиями.

Щелкните правой кнопкой мыши имя резервной копии, чтобы увидеть команду «Показать в Finder». Переместите резервную копию в другое место или удалите ее с помощью параметра «Удалить».
Примечание: делайте это, только если вы на 100% уверены, что вам не нужны резервные копии вашего iPhone.

Вынести мусор
Потенциально освобожденное пространство: 2–5 ГБ.
Этот совет самый простой из всех. Тем не менее, люди постоянно забывают это сделать. Мы выбрасываем вещи в мусорное ведро и думаем, что с ними покончено. Но это просто перемещение вещей из одного кармана в другой. Чтобы освободить его, щелкните правой кнопкой мыши значок корзины/корзины. Затем выберите «Очистить корзину/корзину».
Как автоматически очистить корзину/корзину на Mac
Если вам не нравится очищать корзину каждый раз, есть опция по расписанию. Ваш Mac будет автоматически удалять его каждые 30 дней.
- Откройте Finder > Настройки (в верхнем меню).
- Теперь выберите «Дополнительно».
- Установите флажок Удалять элементы из корзины через 30 дней.

5. Сжимайте файлы
Потенциальное освобождение площади: до 10% занимаемой первоначальной площади
Архивирование или сжатие файлов — хорошая альтернатива безвозвратному удалению. Однако не все типы файлов сжимаются одинаково хорошо. Например, документы и презентации могут быть значительно уменьшены в размере за счет сжатия, а фильмы сжимать сложнее.
К счастью, вам не нужно стороннее решение для архивирования — в вашей macOS есть встроенный инструмент.
Вы знали?
Zip — это формат сжатия без потерь, который сохраняет качество файла.
Как освободить место на диске на Mac с помощью сжатия?
- Откройте Finder и перейдите в «Документы».
- Command + щелкните папку (или несколько папок).
- Выберите «Сжать».
Имейте в виду, что macOS оставляет исходный файл нетронутым, поэтому после получения архива исходную папку можно удалить. После того, как вы закончите, вы можете перенести только что созданный архив на внешний диск.
Отлично, вы только что сэкономили место!

Хорошо, мы рассказали вам о наших любимых способах очистки дискового пространства на Mac. Вы можете добавить эту статью в закладки и вернуться к ней в следующий раз, когда появится раздражающее сообщение «Ваш диск почти заполнен». Наведение порядка на вашем Mac может добавить новую искру в вашу цифровую жизнь — так что попробуйте это сегодня.