Как сжать изображения на Mac
Дублирующиеся изображения могут вызвать огромную головную боль, особенно если вы пытаетесь поддерживать порядок в своей библиотеке фотографий.
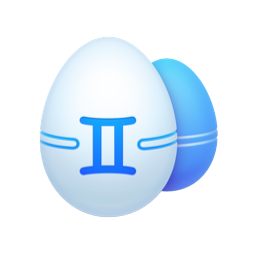
Но вот совет: скачайте Gemini 2, чтобы быстро найти дубликаты и избавиться от них. С Gemini 2 вы можете выбрать, какие папки сканировать, или выбрать весь жесткий диск.
Теперь, когда на задней панели каждого телефона установлена невероятная камера, делать высококачественные фотографии еще никогда не было так просто. И если вы похожи на меня, это означает, что вы фотографируете все, от домашних животных до друзей. И есть большая вероятность, что у вас даже есть фотография того, что вы ели на поздний завтрак в прошлые выходные. Итак, что вы делаете с этими тысячами фотографий, которые у вас есть, когда у вас заканчивается место на вашем Mac? Ну, вы можете сжать их.
В этой статье объясняется, как работает сжатие изображений, и даются пошаговые инструкции, как сделать это самостоятельно.
Что такое компрессия и как она работает?
Вам может быть интересно, что значит сжимать ваши изображения или почему вы вообще хотите это сделать. Ни для кого не секрет, что файлы изображений могут достигать довольно больших размеров. И в зависимости от того, что это такое, вам может не понадобиться фото самого высокого качества. Сжатие изображения удаляет часть данных изображения и, в свою очередь, уменьшает размер файла. В конечном счете, освобождая больше места на вашем компьютере.
Можно ли сжать изображения без видимой потери качества?
Когда дело доходит до сжатия фотографий, существует два типа: без потерь и с потерями. Как следует из названия, сжатие без потерь позволяет уменьшить размер файла без потери качества. И наоборот, сжатие с потерями обычно приводит к некоторой потере фотографий.
Кончик:
Если ваши изображения занимают слишком много места до того, как вы начнете их сжимать, вы можете удалить дубликаты и похожие изображения на своем компьютере. Такое приложение, как Gemini 2, просканирует ваш компьютер и поможет удалить эти изображения, которые вам больше не нужны.

Как сжимать изображения с помощью приложения Mac Preview
К счастью, в стандартном приложении MacOS Preview есть функция, позволяющая сжимать изображения. Выполните следующие действия, чтобы узнать, как уменьшить размер фотографии на Mac с помощью предварительного просмотра:
- Откройте приложение предварительного просмотра.
- Должно появиться всплывающее окно, если оно не нажимает «Файл» > «Открыть».
- Выберите изображение, которое хотите сжать.
- Затем нажмите «Инструменты» > «Настроить размер».
- Отрегулируйте ширину и/или высоту по пикселям. Вы увидите оценку нового размера в разделе «Результирующий размер».
- Нажмите «ОК».

Если изображение выглядит меньше, не волнуйтесь, возможно, оно просто уменьшено. Нажмите «Вид» > «Реальный размер», и он снова должен стать больше.
Кончик:
Вы также можете использовать этот метод, если хотите сжать несколько изображений одновременно. Перед шагом 4 убедитесь, что вы щелкнули один из эскизов на боковой панели, а затем нажмите Command + A на клавиатуре, чтобы выбрать все. Затем, когда вы настроите размер, предварительный просмотр применит его ко всем изображениям.
Как сжимать изображения онлайн-инструментами
Конечно, если предварительный просмотр не делает ваши изображения достаточно маленькими, есть несколько онлайн-компрессоров изображений. Ниже вы прочтете о том, как использовать тройку лучших.
1. Компрессор.ио
Преимущество Compressor.io в том, что вы сразу же можете выбрать, хотите ли вы сжатие с потерями или без потерь. Но вы получаете только 50 сжатий в день, и каждый файл, который вы загружаете, должен быть меньше 10 МБ.
Использование Compressor.io не может быть проще. Просто выполните следующие действия, чтобы сжать изображения.
- В браузере перейдите на Compressor.io.
- Перетащите файл изображения с вашего компьютера.
- После завершения сжатия нажмите «Загрузить».

Вы также можете увидеть, насколько сжата ваша фотография, нажав кнопку «Сравнить».
2. КрошечныйJPG
Еще один отличный онлайн-инструмент сжатия — TinyJPG. Вы можете одновременно сжимать до 20 файлов в формате jpeg или png, если они все меньше 5 МБ и нет дневного ограничения. Если вы заплатите за обновление до профессионального уровня, вы сможете одновременно сжимать столько файлов, сколько захотите, а ограничение на размер файла достигает 75 МБ.
Следуйте этим инструкциям, чтобы узнать, как сжать JPEG на Mac с помощью TinyJPG:
- Откройте браузер и перейдите на TinyJPG.com.
- Перетащите изображения, которые вы хотите сжать.
- Он автоматически начнет сжатие. Нажмите «Загрузить», чтобы сохранить новый файл.

3. Оптимизилла
Как и два других инструмента, Optimizilla представляет собой онлайн-компрессор изображений. В чем Optimizilla превосходит другие, так это в отсутствии ограничений по размеру файла или ежедневному сжатию. Но вы по-прежнему можете сжимать только 20 изображений одновременно.
После того, как вы загрузите изображение в Optimizilla, оно сожмет изображение, чтобы сохранить 90% качества по умолчанию. Если вы решите, что хотите, чтобы файл был
maller, вы можете регулировать качество до тех пор, пока не получите идеальный баланс между качеством изображения и размером файла.

Чтобы сжать изображения с помощью Optimizilla:
- Перейдите на Optimizilla.com в своем браузере.
- Нажмите «Загрузить файлы» и выберите изображения.
- Вы сможете предварительно просмотреть сжатый файл и настроить его. Если вас это устраивает, нажмите «Загрузить».
Ничто не сравнится с очисткой вашей библиотеки фотографий и удалением всех ваших дубликатов и похожих изображений, просто тратя драгоценное место на жестком диске. Но если вы просто не можете заставить себя удалить какие-либо из своих изображений, их сжатие — отличная альтернатива освобождению памяти. Надеюсь, эта статья демистифицирует процесс уменьшения размера файла изображения на Mac.




