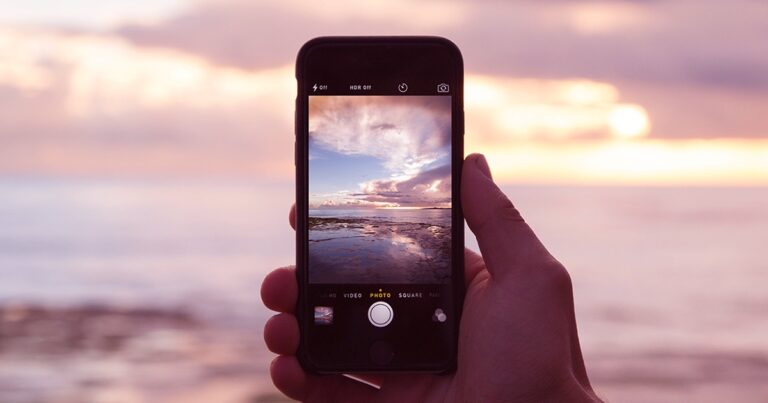Как это исправить, если Touch ID не работает на вашем Mac
Touch ID — чрезвычайно полезный инструмент на MacBook Air или MacBook Pro и даже на некоторых внешних клавиатурах Apple. Это поможет вам подтвердить свою личность без необходимости каждый раз вводить пароль. В большинстве случаев работает без сбоев. Вы настраиваете его, а затем, когда вам нужно его использовать, просто приложите палец к считывателю Touch ID. Однако иногда что-то идет не так, и он не работает, когда вы пытаетесь его настроить или когда пытаетесь его использовать. Почему мой Touch ID не работает, вам может быть интересно. Мы объясним, почему это происходит и как это исправить.
Что такое Touch ID?
Touch ID появился на iPhone как способ его разблокировки без ввода пароля. Вы просто кладете палец на кнопку «Домой», сканер распознает отпечаток пальца и разблокирует телефон. Touch ID на Mac делает то же самое. Где Touch ID на Macbook? Он находится либо на сенсорной панели, если она есть на Mac, либо в конце ряда функциональных клавиш. После настройки вы можете использовать его для входа на свой Mac, проверки покупок, сделанных с помощью Apple Pay, а также для автоматического заполнения пароля или платежной информации на веб-сайте или в приложении.
Почему Touch ID перестает работать?
Есть несколько причин, по которым Touch ID может пойти не так. Это может либо помешать вам добавить отпечаток пальца в процессе настройки, либо не распознать отпечаток пальца, когда вы используете его для входа в систему или авторизации покупки. В обоих случаях наиболее вероятной причиной является программный сбой. Однако возможна аппаратная ошибка. Это может быть что-то простое, например грязь или жир на пальце или на сканере.
Неработающий Touch ID — это лишь одна из многих проблем, которые могут произойти с вашим Mac, многие из которых вызваны плохим обслуживанием. Текущее обслуживание может помочь предотвратить многие проблемы и включает в себя восстановление прав доступа к диску, запуск сценариев обслуживания и переиндексацию Spotlight. Однако выполнение всех этих задач вручную на регулярной основе отнимает много времени и сил, поэтому большинство из нас не беспокоится об этом. К счастью, есть способ ускорить процесс. Модуль обслуживания CleanMyMac X может выполнять все это обслуживание, а также освобождать оперативную память и прореживать моментальные снимки TimeMachine. Используйте его регулярно, и ваш Mac будет работать бесперебойно. Вы можете скачать CleanMyMac X бесплатно здесь.
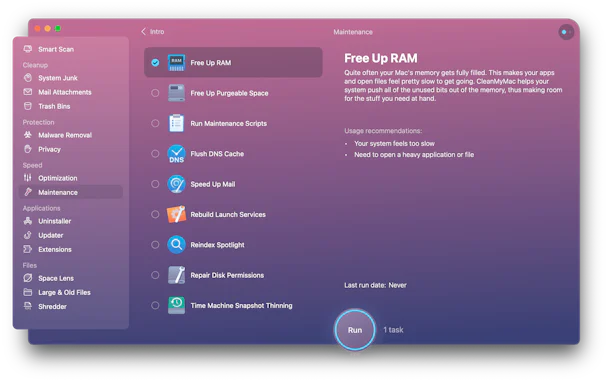
Как исправить, если Touch ID не работает
Как и в случае любой проблемы на вашем Mac, лучше сначала исключить самые простые и наиболее вероятные причины. Итак, следуйте приведенным ниже шагам по порядку.
1. Очистите палец
Да, действительно. Если на вашем пальце есть масло или жир, это может вызвать проблемы со сканером Touch ID.
2. Попробуйте другой палец
Если в Touch ID настроено несколько отпечатков пальцев, попробуйте другой.
3. Очистите кнопку Touch ID
Так же, как проблема может быть связана с маслом или смазкой на вашем пальце, она также может быть вызвана маслом или смазкой на самом считывателе Touch ID. Используйте мягкую сухую ткань и осторожно протрите ее.
4. Перезагрузите Mac
Да, старый выключил и снова включил. Это работает часто. В этом случае перезапуск удаляет временные файлы, а на компьютерах Apple Silicon Mac выполняет проверку загрузочного диска и устраняет проблемы.
5. Проверьте наличие обновлений macOS
В версии macOS, установленной на вашем Mac, может быть ошибка, и обновление до последней версии может исправить ее. Перейдите в «Настройки системы» > «Основные» > «Обновление ПО», чтобы проверить и установить обновление, если оно доступно.
6. Сбросить Touch ID
Если ни один из вышеперечисленных шагов не работает, следующий — удалить текущие отпечатки пальцев из Touch ID и начать заново. Для этого перейдите в «Системные настройки» > «Touch ID и пароль» и наведите указатель мыши на первый отпечаток пальца. Когда появится значок «x», щелкните его и введите свой пароль, затем нажмите «Удалить». Повторите это для других отпечатков пальцев. Когда все они будут удалены, нажмите «+» и следуйте инструкциям на экране, чтобы добавить их еще раз.
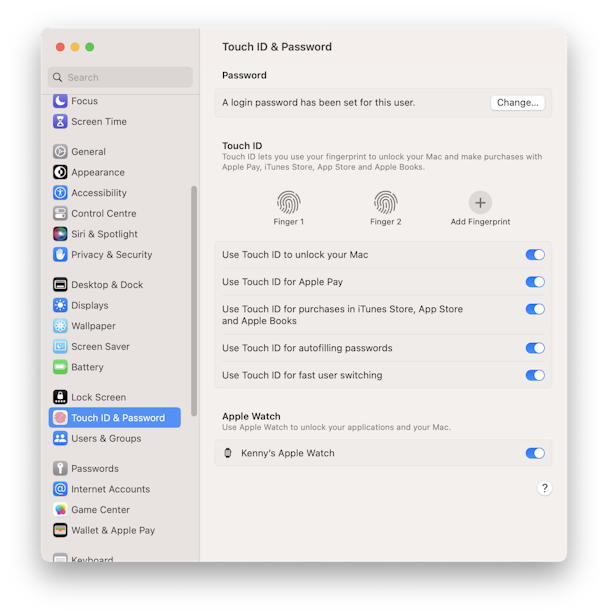
7. Сбросьте SMC
Контроллер управления системой (SMC) управляет всеми низкоуровневыми задачами на Mac, такими как управление питанием и Touch ID. Сброс настроек иногда может решить проблемы с этими функциями. Процесс его сброса отличается для компьютеров Mac на базе процессоров Intel и Apple Silicon. Вы можете узнать, как сбросить его для вашего Mac на веб-сайте Apple. здесь.
Что делать, если ваш Mac не позволяет добавить отпечаток пальца
Если проблемы с Touch ID возникают во время его настройки и попытки добавить отпечаток пальца, попробуйте выполнить следующие действия.
1. Очистите и высушите палец
Любое масло или жир на вашем пальце может помешать добавлению вашего отпечатка пальца. Точно так же Apple говорит, что физические упражнения, душ, плавание и даже приготовление пищи могут повлиять на ваш отпечаток пальца таким образом, что это будет мешать Touch ID. Поэтому, если вы недавно занимались каким-либо из этих видов деятельности, подождите несколько часов, прежде чем пытаться снова.
2. Убедитесь, что вы следуете инструкциям
В частности, вам нужно двигать пальцем, чтобы весь отпечаток был захвачен сканером при первом или втором проходе. Убедитесь, что все это становится синим на экране.
3. Остановитесь и начните снова
Если процесс зависает или отпечаток начинает становиться менее, а не более синим, остановитесь, удалите этот отпечаток и начните заново.
Если Touch ID не работает или у вас возникли проблемы с его настройкой, не паникуйте. Может быть очень простое объяснение, которое легко исправить. Выполните описанные выше шаги, чтобы определить проблему и снова заставить Touch ID работать.