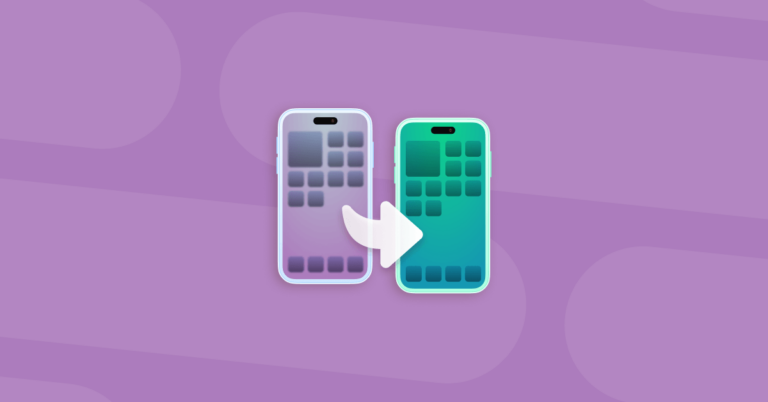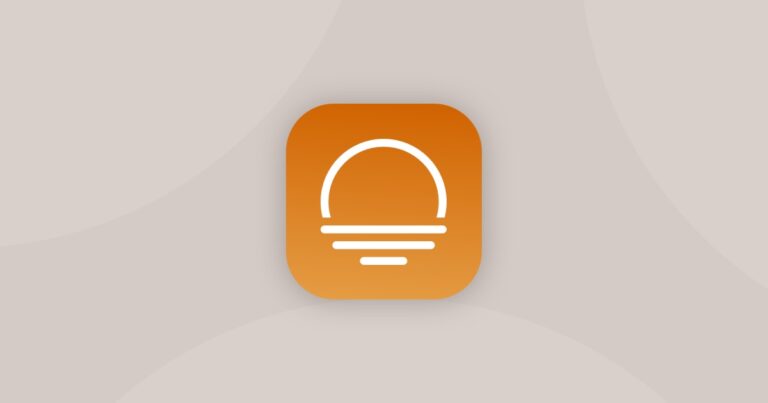Как выбрать несколько файлов на вашем Mac
Потратив несколько лет на разработку приложений для macOS, мы создали инструмент, который может использовать каждый.
Возможность выбирать файлы с помощью мыши, а затем перетаскивать их туда, куда вы хотите, была краеугольным камнем работы с Mac с самого начала в 1984 году. Это была функция, которая отличала использование Mac от использования ПК. даже в первые дни Windows.
Существует множество различных способов выбора нескольких файлов и выполнения над ними действий, и не все из них очевидны. Итак, в этой статье мы рассмотрим их все и подробно объясним.
Все мы знаем, что для выбора файла в Finder достаточно навести на него указатель мыши и щелкнуть, верно? Но что, если вам нужно выбрать несколько файлов? Есть несколько вариантов, в зависимости от того, являются ли они смежными (появляются рядом друг с другом в Finder) или несмежными.
Как выделить несколько смежных файлов

Shift-щелчок
Выберите первый файл в представлении списка, затем, удерживая нажатой клавишу Shift, выберите последний файл. Будут выбраны все файлы между ними. Вы можете отменить выбор нескольких файлов, щелкнув каждый элемент, удерживая клавишу Command.
Нажмите, удерживайте и перетащите
Щелкните слева или справа от имени файла, нажмите и удерживайте трекпад или кнопку мыши и перетащите файлы, которые хотите выбрать. Важно, чтобы вы не нажимали на имя файла или значок, так как это приведет к перетаскиванию самого файла. По этой причине его проще использовать в представлении значков.
Если причина, по которой вы хотите выбрать много файлов одновременно, заключается в том, что вам нужно их удалить, есть более простой способ сделать это. CleanMyMac X имеет несколько модулей, предназначенных для этого, в том числе модуль «Большие и старые файлы», который определяет файлы, занимающие больше всего места.

– Загрузите бесплатную версию CleanMyMac X.
– Установите его и запустите.
– Выберите Большие и старые файлы.
– Нажмите Сканировать.
– Выберите файлы, которые хотите удалить, и нажмите «Удалить».
Используя CleanMyMac X, вы можете идентифицировать и удалять несколько файлов намного быстрее, чем вручную.
Как выделить несколько несмежных файлов
Нажмите на первый файл, который вы хотите выбрать, затем нажмите и удерживайте клавишу Command и выберите другие файлы. Вы можете перетаскивать смежные файлы, удерживая клавишу Command, чтобы выбрать их, затем отпустить кнопку мыши и продолжить выбор несмежных файлов.

Чтобы отменить выбор файлов, удерживайте нажатой клавишу Command и просто щелкните их. В некоторых случаях быстрее выбрать целую группу файлов. Затем используйте метод Command-select, чтобы отменить выбор тех, которые вам не нужны.
Как выбрать все на Mac?
Чтобы выбрать все файлы в папке, щелкните один из них, а затем нажмите Command-A.
Вот что вы можете сделать с несколькими файлами после их выбора
- Переместите их в новое место, перетащив их.
- Нажмите клавишу Option во время перетаскивания, чтобы скопировать их, а не перемещать в новое место.
- Нажмите клавишу «Пробел», чтобы вызвать «Быстрый просмотр», затем используйте клавиши со стрелками для циклического просмотра выбранных файлов.
- Щелкните файлы правой кнопкой мыши или щелкните их, удерживая клавишу Control, чтобы отобразить раскрывающееся меню и выбрать один из таких параметров, как «Переименовать», «Открыть в определенном приложении» или «Переместить в корзину».
Как выбрать несколько файлов вне Finder
Описанные выше методы работают во всей macOS. Таким образом, любые приложения, которые следуют рекомендациям macOS, позволят вам выбирать несколько файлов, используя Shift для смежных файлов или Command для несмежных файлов. Например, в программе «Фотографии» вы можете щелкнуть и перетащить фотографии, чтобы выбрать их. Вот как выбрать несколько фотографий на Mac.
Существует множество различных способов одновременного выбора нескольких файлов как в Finder, так и в приложениях, которые соответствуют рекомендациям Apple по пользовательскому интерфейсу. После того, как вы выбрали файлы, вы можете щелкнуть их, удерживая клавишу Control, чтобы отобразить меню со списком параметров, или нажать клавишу пробела, чтобы использовать QuickLook.
Однако, если вам нужно удалить много файлов одновременно, есть более простой способ. CleanMyMac X может идентифицировать большие и старые файлы и документы и позволяет быстро их удалить.