AirDrop не работает: как это исправить
Подобно Bluetooth, вы можете передавать файлы, изображения, видео и другие данные с помощью AirDrop. Это прекрасно, когда это работает, но что происходит, когда это не так, и как вы можете решить эту проблему?
Прежде чем мы перейдем к устранению неполадок с AirDrop, нам нужно убедиться, что используемые вами устройства совместимы.
Поддерживает ли мое устройство AirDrop?
Для передачи между устройствами они оба должны быть совместимы. Это не сработает, если только один из них. Итак, чтобы выполнить передачу между Mac и iPhone или iPad, они должны соответствовать следующим критериям:
- Mac должен быть 2012 года выпуска или новее и работать под управлением Mac OS X Yosemite или новее (за исключением Mac Pro середины 2012 года).
- Независимо от того, есть ли у вас iPhone, iPad или даже iPod Touch, эти устройства должны работать под управлением iOS 7 или более поздней версии.
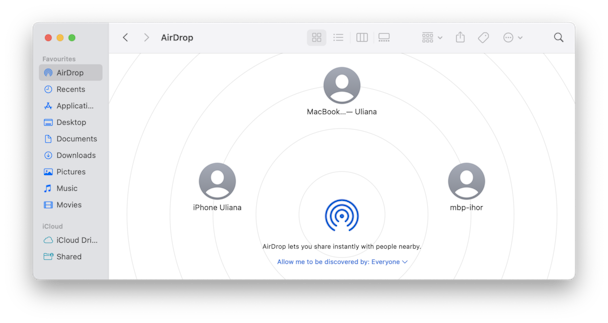
При передаче между компьютерами Mac вам необходимо убедиться, что оба являются одним из следующих:
- MacBook Pro с 2008 г. и далее (за исключением 17-дюймового MacBook Pro, представленного в конце 2008 г.)
- MacBook Air представлен с 2010 г.
- MacBook представлен в 2008 г., за исключением белого MacBook в конце 2008 г.
- iMac с 2009 г.в.
- Mac Mini с 2010 г.в.
- Mac Pro с 2009 г. и далее (для работы необходимо включить AirPort Extreme)
- iMac Pro (все модели)
Конечно, чем новее ваш Mac, тем больше вероятность того, что он будет работать с AirDrop и другими функциями. Поскольку это касается аппаратного и программного обеспечения, оно должно быть одной из вышеуказанных или более поздних версий; иначе, к сожалению, не получится.
Предполагая, что вы работаете с совместимыми устройствами, давайте посмотрим, как вы можете заставить AirDrop работать, если в настоящее время у него возникают проблемы.
Как включить AirDrop на Mac:
Нажмите Finder > Go > Airdrop.
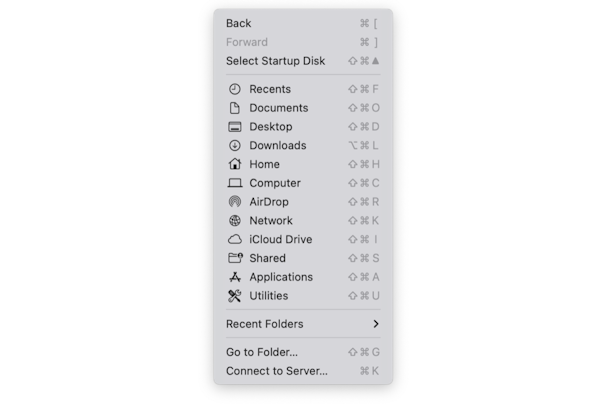
Для начала убедитесь, что он включен и настроен на получение данных и обнаружение:
- Откройте «Настройки» на обоих устройствах (из дома, через Spotlight Search или Siri).
- На устройстве iOS выберите «Основные» > «AirDrop».
- На устройстве macOS AirDrop можно найти через меню Go на верхней панели инструментов и через Finder (и, конечно же, в настройках).
- Найдя настройки AirDrop, убедитесь, что оба устройства настроены на получение от всех. AirDrop имеет три настройки: «Никто», «Только контакты» и «Все». Последний вариант является наиболее удобным при попытке обмена данными между вашими устройствами, поскольку он позволяет избежать необходимости проверки обоих устройств.
Если вышеперечисленное сработало, отлично! Оба должны быть в режиме обмена и получения, позволяя вам щелкнуть то, чем вы хотите поделиться, и отправить это между ними. Однако, если это не так, у нас есть больше вариантов ниже, чтобы снова заставить AirDrop работать.

Что делать, если AirDrop не появляется?
1. Отключить брандмауэр
Брандмауэр — это уровень безопасности, который блокирует входящие подключения к вашему Mac. AirDrop — одно из таких подключений, поэтому попробуйте отключить брандмауэр. Вы можете сделать это на панели «Безопасность и конфиденциальность» в Системных настройках:
- Перейдите в «Системные настройки» > «Безопасность и конфиденциальность».
- Отключить брандмауэр.
Если вы не можете отключить брандмауэр, нажмите «Параметры брандмауэра» и снимите флажок «Блокировать все входящие подключения».

2. Переключение между радиостанциями
На iPhone или iPad:
- Запустите Настройки с главного экрана.
- Перейти к Wi-Fi: включите и снова выключите его.
- Затем перейдите к Bluetooth: включите и снова выключите его.
На Mac:
- Перейдите в «Системные настройки» (через меню верхней панели инструментов, Spotlight Search, Finder или Siri).
- Нажмите Сеть > Wi-Fi: включите и снова выключите.
- Затем перейдите к Bluetooth: включите и снова выключите его.
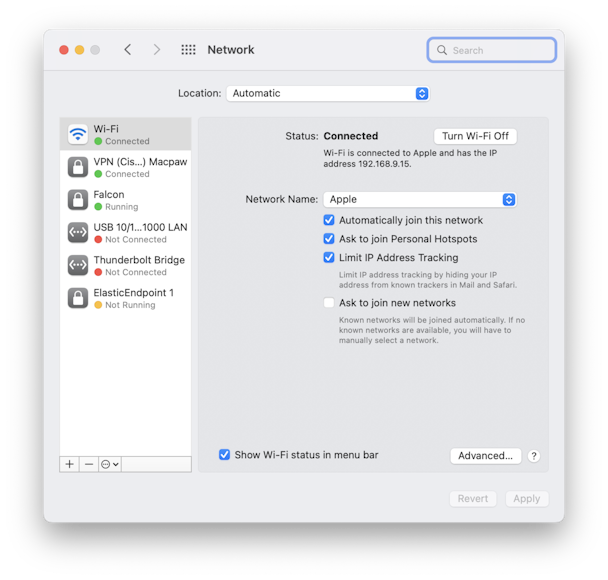
Сделав это на обоих устройствах, снова протестируйте AirDrop.
Другой способ на устройстве iOS — включить и выключить режим AirPlane, а затем повторить попытку. Посмотрите, работает ли сейчас AirDrop.
Еще одно применение AirDrop
Вы можете использовать AirDrop в качестве резервного коммуникатора между друзьями и семьей, когда Wi-Fi недоступен.
3. Аппаратный сброс
Предполагая, что вышеизложенное не сработало, и поскольку это аппаратная и программная проблема, всегда стоит выключить и снова включить оба устройства, прежде чем пытаться снова запустить AirDrop.
Выключите свои устройства и включите их снова.
Дайте им обоим по крайней мере 10 секунд выключить, прежде чем начать снова, войти в систему — что очищает много кешей — и повторить попытку.

4. Обновите iOS и macOS
За кулисами Bluetooth, который помогает работать AirDrop, по-прежнему не лишен причуд и недостатков. Если вышеуказанное все еще не работает, проверьте, какие версии вы используете. Между ними может быть проблема совместимости. Загрузите и запустите самую последнюю версию, а затем повторите попытку.
5. AirDrop все еще не работает должным образом?
Возможно, некоторые устаревшие файлы кэша нарушают работу AirDrop. Вот как это исправить:
Мы будем использовать приложение для очистки кеша CleanMyMac X, которое нотариально заверено Apple.
- Установите это приложение CleanMyMac X — бесплатную версию можно скачать здесь.
- Перейдите на вкладку «Системный мусор».
- Теперь нажмите Сканировать.
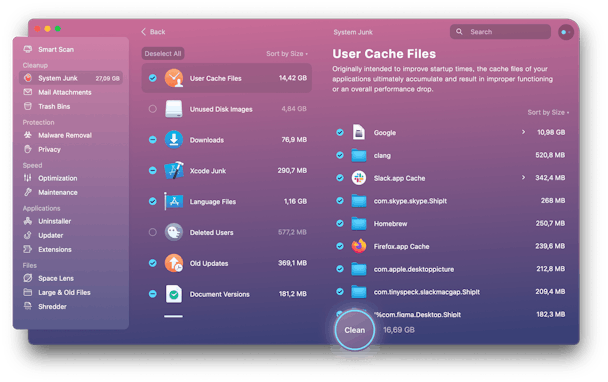
6. Другие варианты
- Убедитесь, что устройства находятся близко друг к другу — в пределах 30 футов (9 метров).
- Перезагрузите маршрутизатор.
- Проверьте, не отключен ли режим «Не беспокоить».
- Попробуйте подключиться к той же сети Wi-Fi.
- Если вы делитесь между устройствами iOS, убедитесь, что одно или оба из них активны и разблокированы.
CleanMyMac X — мощное приложение для повышения производительности Mac. Это может решить множество проблем, в том числе когда ваш AirDrop не работает. Вы также можете ускорить свой Mac с помощью команды «Запустить сценарии обслуживания» в том же приложении (на вкладке «Обслуживание»).



