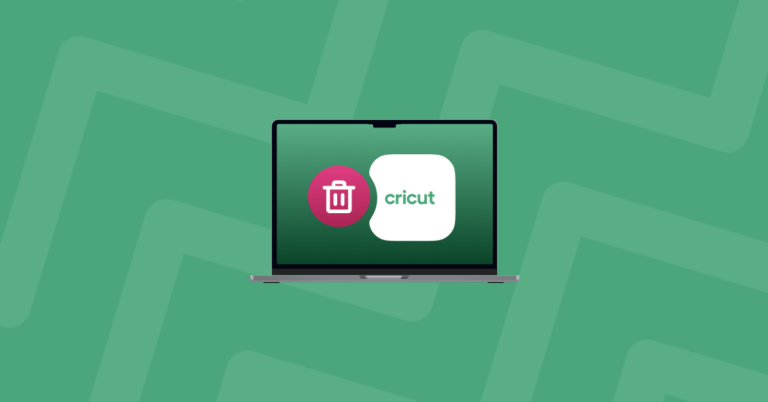Хотите установить Linux на Mac? Вот наше окончательное руководство
Прежде чем мы начнем
Потратив несколько лет на разработку приложений для macOS, мы создали инструмент, которым может пользоваться каждый. Комплексное решение проблем для Mac.

Итак, вот вам совет: скачайте CleanMyMac, чтобы быстро решить некоторые проблемы, упомянутые в этой статье. Но чтобы помочь вам сделать все это самостоятельно, ниже мы собрали наши лучшие идеи и решения.
Функции, описанные в этой статье, относятся к версии CleanMyMac X для сайта MacPaw.
Установить Linux на Mac с процессором Apple гораздо сложнее, чем на Mac с процессором Intel, но это все равно возможно с небольшой помощью. Компьютеры Mac на базе Intel, благодаря своей архитектуре Intel, которая поддерживает macOS, Windows и Linux, могут напрямую запускать дистрибутивы Linux благодаря Boot Camp. Все, что вам нужно сделать, это создать раздел Boot Camp с помощью Boot Camp Assistant и установить на него выбранную версию Linux. Однако компьютеры Mac с процессором Apple используют архитектуру ARM, которая не поддерживает Windows. Таким образом, на этих компьютерах Mac нет Boot Camp Assistant и нет возможности запускать Linux в исходном виде. Чтобы запустить терминал Linux для Mac с процессором Apple, вам потребуется использовать программное обеспечение виртуализации или эмуляции для создания виртуальной машины, на которой вы сможете установить Linux. Мы покажем вам, как это сделать, в этой статье.
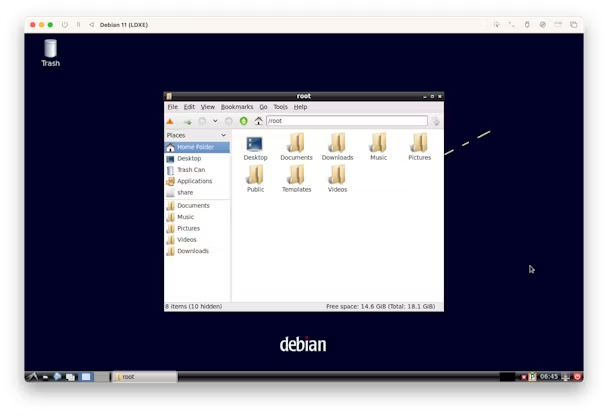
Что такое Линукс?
Linux — это операционная система, такая же, как macOS и Windows. Как и macOS, он основан на Unix. Однако, хотя macOS разработана и принадлежит Apple, Linux имеет открытый исходный код. Существует несколько разновидностей или дистрибутивов Linux, например Ubuntu, Linux Mint и Debian. Ubuntu ближе всего к macOS по внешнему виду. Поскольку Linux имеет открытый исходный код, он гораздо более настраиваемый, чем macOS, но его менее просто использовать. И, как и macOS и Windows, он может запускать только те приложения, которые были разработаны для его работы.
Зачем устанавливать Linux на Mac?
Наиболее распространенная причина заключается в том, что вам необходимо запустить приложения или другое программное обеспечение, недоступное на Mac. Любопытство – еще одна причина. А некоторым людям нравится делать это просто ради удовольствия.
Кончик
Одна из вещей, которую вам придется сделать при создании и запуске виртуальной машины для установки Linux, — это предоставить виртуализированной ОС разрешение на доступ к функциям вашего Mac, таким как камера и микрофон. В macOS имеется множество элементов управления, которые помогут вам управлять конфиденциальностью, например указать, какие приложения могут записывать экран, а какие имеют доступ к папкам «Рабочий стол» и «Документы». На самом деле настроек так много, что уследить за ними бывает сложно. Один из простых способов сделать это — использовать модуль конфиденциальности CleanMyMac X. Вы также можете использовать его для удаления элементов в списке последних элементов, очистки данных просмотра и удаления незащищенных общедоступных сетей Wi-Fi, сохраненных на вашем Mac, чтобы он не подключался к ним автоматически в будущем. Вы можете скачать CleanMyMac X бесплатно здесь и попробовать сами.
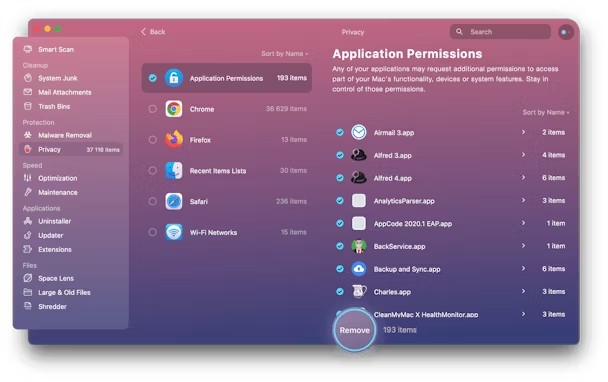
Как установить Linux на Mac
Есть два способа запустить Linux на Mac с процессором Apple: виртуализация или эмуляция. Первый шаг — выбрать программное обеспечение, которое вы собираетесь использовать для создания виртуальной машины. Виртуализация работает быстрее, но ее можно использовать только с дистрибутивом Linux, предназначенным для процессоров ARM64. Вы можете использовать эмуляцию с любым дистрибутивом Linux, но это медленнее, чем виртуализация.
Варианты виртуализации и эмуляции включают в себя:
- Parallels Desktop
- UTM
- Виртуальная коробка
Parallels Desktop является наиболее известным из трех и, вероятно, самым простым в использовании. Однако это также довольно дорого. Доступна бесплатная версия UTM, хотя в Mac App Store есть и платная версия, которая дает вам доступ к обновлениям. Virtual Box бесплатен, но его может быть сложно настроить, если вы не использовали его раньше. В этой статье мы собираемся использовать UTM в качестве эмулятора Linux для Mac.

- Скачать UTM с сайта разработчика здесь или Mac App Store.
- Если вы загрузили его из App Store, оно установится автоматически. Если вы загрузили его с сайта разработчика, дважды щелкните образ диска и перетащите приложение в папку «Приложения».
- Откройте UTM из папки «Приложения».
- Когда он запустится, выберите «Создать новую виртуальную машину».
- На начальном экране выберите «Загрузить готовый вариант из галереи UTM».
- Выберите дистрибутив Linux, который вы хотите использовать, и убедитесь, что он помечен как ARM64.
- На следующем экране нажмите «Открыть в UTM».
- Подождите, пока дистрибутив Linux установится.
- Когда он будет готов, выберите его и запишите имя пользователя и пароль по умолчанию в информационном окне.
- Нажмите кнопку воспроизведения, чтобы запустить виртуальную машину.
- Когда появится графический интерфейс пользователя, войдите в систему, используя имя пользователя и пароль, которые вы записали на шаге 9.
Вы также можете использовать UTM для установки дистрибутива Linux, который вы ранее загрузили в виде файла ISO.

- На стартовом экране выберите «Создать виртуальную машину».
- Если ISO-образ представляет собой дистрибутив Linux ARM64, выберите «Виртуализировать»; если нет, выберите «Эмуляция».
- Выбирайте Линукс.
- В следующем окне в разделе «Загрузочный ISO-образ» нажмите «Обзор».
- Перейдите к только что загруженному ISO-файлу Ubuntu и выберите его.
- Нажмите Продолжить.
- Выберите, сколько памяти вы хотите выделить виртуальной машине, сколько ядер ЦП и использовать ли ускорение OpenGL. Прочитайте примечания на экране для каждого.
- На следующем экране вас спросят, сколько дискового пространства вы хотите выделить для виртуальной машины Linux. Вам следует внимательно обдумать это. Пространство, которое вы выделяете для виртуальной машины, больше не будет доступно для использования вашим Mac, поэтому не следует выделять слишком много. С другой стороны, если вы планируете часто использовать Linux и хотите установить множество приложений, вам нужно будет выделить для этого достаточно места. Установите фигуру и нажмите «Продолжить».
- Теперь вас спросят, хотите ли вы поделиться каталогом на вашем Mac с виртуальной машиной. Если да, нажмите «Обзор» и перейдите к папке. Нажмите Открыть.
- Если вы хотите сделать каталог на виртуальной машине доступным только для чтения, установите флажок «Общий ресурс доступен только для чтения».
- Нажмите Продолжить.
- Продолжайте следовать инструкциям на экране, чтобы создать виртуальную машину.
- Когда он будет создан, выберите его на боковой панели UTM и нажмите кнопку воспроизведения, чтобы запустить его.
Поздравляем, теперь вы используете Linux на своем Mac.