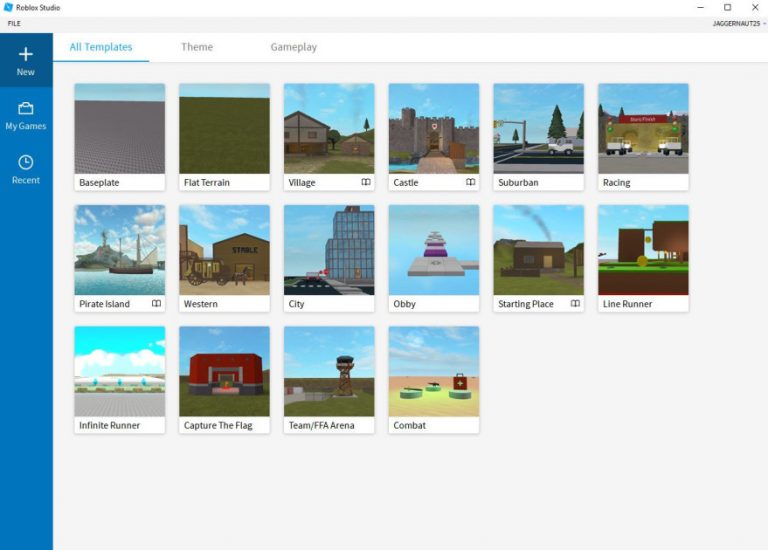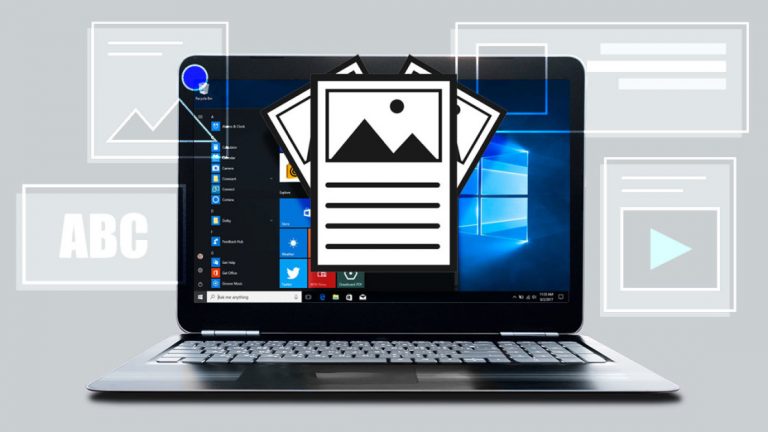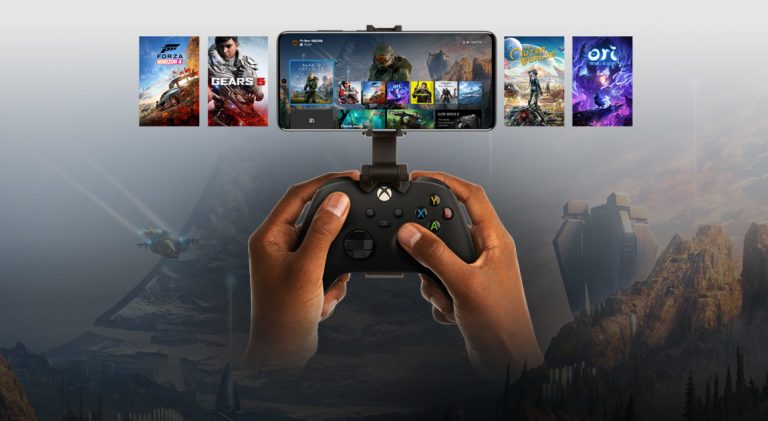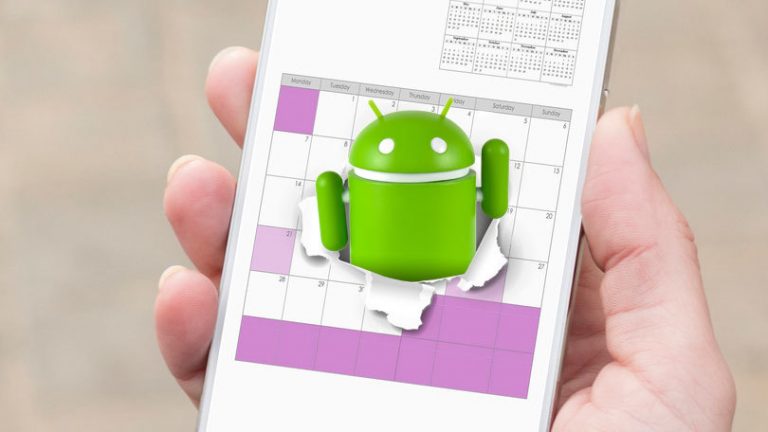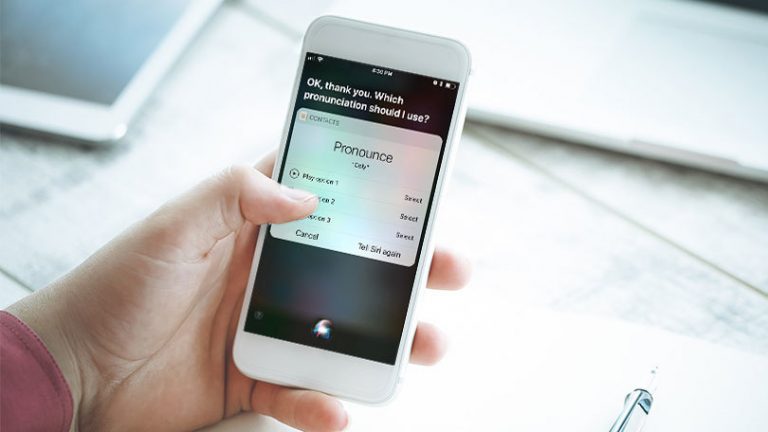Как скопировать и вставить текст между телефоном Android и ПК с Windows
Windows 10 и Windows 11 предлагают универсальный облачный буфер обмена, с помощью которого вы можете копировать и хранить текст с одного компьютера и вставлять его на другой. Но знаете ли вы, что буфер обмена работает и с устройством Android? С помощью приложения клавиатуры SwiftKey от Microsoft для Android вы можете скопировать текст на ПК с Windows, а затем вставить его в приложение или окно на устройстве Android или наоборот.
Для этого вам понадобится учетная запись Microsoft для синхронизации буфера обмена на разных компьютерах и устройствах. Вам также необходимо убедиться, что вы входите на каждый компьютер и устройство с одной и той же учетной записью. Имейте в виду, что ваше устройство Android сможет вставить только последний скопированный вами элемент и будет хранить его только в течение часа.
С точки зрения конфиденциальности, данные вашего буфера обмена зашифрованы, не связаны с вашей учетной записью Microsoft и не хранятся Microsoft постоянно. Однако вам все равно следует воздерживаться от использования функции синхронизации буфера обмена для конфиденциальной информации, такой как пароли или финансовые данные.
Помимо универсального буфера обмена, вы также можете копировать и вставлять текст между вашим ПК и устройством Android с помощью приложения Microsoft Link to Windows. Однако этот трюк работает только с некоторыми телефонами Samsung. Давайте проверим оба метода.
Настройка универсального облачного буфера обмена

(Фото: Лэнс Уитни / Microsoft)
Во-первых, вам необходимо настроить универсальный облачный буфер обмена в Windows, если вы еще этого не сделали. Это работает одинаково в обеих версиях Windows. Перейдите в «Настройки» > «Система» > «Буфер обмена» и включите переключатель рядом с «История буфера обмена».
Включите функцию синхронизации, включив параметр «Синхронизация между устройствами» (Windows 10) или «Синхронизация между вашими устройствами» (Windows 11). Выберите опцию «Автоматически синхронизировать текст, который я копирую» внизу.

(Фото: Лэнс Уитни / Microsoft)
Если вы еще не пробовали универсальный буфер обмена в Windows, откройте документ, файл, электронное письмо или другое текстовое приложение. Скопируйте и вставьте несколько разных экземпляров текста. Удерживая клавишу Windows, нажмите V. Теперь вы увидите историю всех скопированных вами элементов. Чтобы вставить определенный элемент, просто щелкните его в истории буфера обмена.
Настройте Microsoft SwiftKey на Android

(Фото: Лэнс Уитни / Microsoft / Google)
Теперь перейдите на свое устройство Android и загрузите Клавиатура Microsoft SwiftKey приложение из магазина Google Play. Откройте приложение и нажмите «Включить SwiftKey». На следующем экране отображаются доступные клавиатуры на вашем устройстве. Включите переключатель Microsoft SwiftKey Keyboard.
Появится уведомление, предупреждающее вас о том, что этот метод ввода может собирать весь вводимый вами текст, включая личные данные, такие как пароли и номера кредитных карт. Нажмите ОК. Коснитесь стрелки влево вверху, чтобы вернуться на экран приветствия SwiftKey, затем коснитесь «Выбрать SwiftKey» и установите флажок «Клавиатура Microsoft SwiftKey».

(Фото: Лэнс Уитни / Microsoft / Google)
Вернувшись на экран приветствия, коснитесь «Испытайте свою клавиатуру», затем решите, хотите ли вы, чтобы SwiftKey отправлял вам уведомления. На экране настроек SwiftKey коснитесь параметра «Учетная запись» и войдите в систему, используя ту же учетную запись Microsoft, которую вы используете для входа на свой ПК с Windows. Вы получите сообщение о том, что установка прошла успешно.

(Фото: Лэнс Уитни / Microsoft / Google)
На следующем экране может быть задан вопрос, хотите ли вы поделиться с Microsoft данными о том, как вы печатаете. Этот уровень общего доступа не требуется для синхронизации буфера обмена, поэтому не стесняйтесь ответить «Нет» здесь. Затем вы попадаете на экран «Учетная запись». Коснитесь стрелки влево, чтобы вернуться на экран настроек SwiftKey.
Коснитесь настройки расширенного ввода, а затем выберите «Буфер обмена». Включите переключатель Синхронизировать историю буфера обмена. Убедитесь, что переключатели «Запомнить скопированные элементы» и «Показать последний скопированный элемент как быструю вставку» на панели подсказок также включены.

(Фото: Лэнс Уитни / Microsoft)
При последнем варианте последний скопированный элемент отображается на панели подсказок на клавиатуре SwiftKey. Вы также можете включить переключатель для просмотра одного столбца, если хотите видеть элементы буфера обмена в одном столбце.
Копирование и вставка между Windows и Android

(Фото: Лэнс Уитни / Microsoft / Google)
Теперь пришло время опробовать эту функцию. Скопируйте текст на компьютер с Windows, а затем перенесите его на устройство Android. Откройте приложение, в котором можно вводить текст, например Gmail или Google Messages, и коснитесь любой области, где можно ввести текст, чтобы отобразить клавиатуру SwiftKey.
Рекомендовано нашими редакторами
Последний элемент, который вы скопировали на свой ПК с Windows, должен автоматически появиться над клавиатурой. Если нет, коснитесь значка «Буфер обмена» на панели инструментов над клавиатурой, и вы увидите текст, скопированный из Windows. Коснитесь текста, чтобы вставить его в текущую область.

(Лэнс Уитни/Google)
Вы также можете скопировать с Android на Windows. Выберите и скопируйте текст из приложения на вашем устройстве Android. В Windows откройте приложение, в котором вы можете вводить текст, и нажмите клавиши Windows + V, чтобы отобразить облачный буфер обмена. Вы должны увидеть текст, скопированный с Android. Щелкните текст, чтобы вставить его.
Подключите телефон Samsung с помощью Link к Windows

(Лэнс Уитни/Google)
Вы можете подключить любое устройство Android к Windows, но только телефоны Samsung позволяют копировать и вставлять текст между устройствами через приложение Microsoft Link to Windows. Чтобы настроить это, вам нужно использовать Ссылка на винду приложение на вашем телефоне и Телефонная ссылка приложение на вашем компьютере.
Как только два устройства будут связаны, выделите текст на телефоне Samsung, а затем нажмите команду «Копировать» в меню. Найдите больше текста для копирования и вставки, чтобы в буфере обмена было несколько элементов.

(Лэнс Уитни/Microsoft)
На ПК с Windows откройте текстовое приложение и нажмите Win + V, чтобы получить доступ к универсальному буферу обмена. Вы увидите, что все элементы, скопированные с телефона Samsung, появятся в меню буфера обмена. Коснитесь элемента, который хотите вставить.

(Лэнс Уитни/Google)
Вы также можете скопировать и вставить другим способом, хотя при переходе с компьютера на телефон вы сможете скопировать только самый последний элемент. Скопируйте свой выбор в Windows, затем перейдите на свой телефон Android и откройте текстовое приложение. Нажмите на область, в которую вы хотите поместить элемент, и выберите команду «Прошлое», чтобы вставить его.