Порт MacBook Pro USB-C не работает? (4 причины и исправления)
Порты USB-C на MacBook Pro используются практически для всего: от зарядки до передачи данных. Но когда они решат прекратить работу, они могут резко снизить вашу продуктивность.
В этой статье я помогу вам решить проблему с портом USB-C, рассказав о возможных причинах. Я рассмотрю четыре причины, по которым ваши порты USB-C могли начать забастовку: требуется ли сброс SMC, неисправное USB-устройство или просто скопление старой пыли.
Я также дам вам подробную информацию о поддержке Apple и некоторые общие вопросы. Итак, приступим.
Перво-наперво
Прежде чем вы прочитаете о четырех причинах, по которым порт USB-C вашего MacBook Pro не работает, вы должны сначала просмотреть этот список быстрых решений:
- Убедитесь, что вы установили последнюю версию macOS
- Перезагрузите MacBook Pro
- Запустите Диагностика Apple тест
Первые два шага просты и могут повторно активировать порты USB-C. Выполнение теста Apple Diagnostics упростит определение того, является ли ошибка программной или аппаратной, что упростит процесс устранения неполадок.
Теперь давайте выясним, почему порты USB-C вашего Mac не работают.
Возможная причина № 1: SMC нуждается в сбросе
Если перезагрузка MacBook Pro не приводит к повторной активации портов USB-C, может помочь сброс SMC. SMC отвечает за управление функциями, связанными с питанием, такими как управление температурным режимом, зарядка аккумулятора и функциональность порта USB-C. Если на вашем MacBook Pro возникают проблемы с портами USB-C, попробуйте выполнить сброс SMC в качестве шага по устранению неполадок.
Сброс SMC почти как гимнастика для пальцев, но обычно он повторно активирует порты USB-C вашего MacBook. Итак, стоит попробовать. Вот как сбросить SMC на MacBook Pro:
На компьютерах Mac с процессором Intel
Для MacBook Pro на базе процессоров Intel выполните следующие действия:
- Нажмите и удерживайте кнопку Контроль, Варианти Сдвиг кнопки одновременно.
- Через семь секунд нажмите и удерживайте власть кнопка тоже.
- В этот момент ваш MacBook Pro выключится, но продолжайте удерживать клавиши еще семь секунд.
- После этого подождите десять секунд и нажмите кнопку власть кнопку еще раз, чтобы включить MacBook Pro.
На Apple Silicon Mac
Сброс SMC на компьютерах Apple Silicon Mac проще, чем сброс SMC на компьютерах Mac с процессором Intel. Вот шаги для сброса SMC на Apple Silicon Mac:
- Выключите свой Mac.
- Держите власть кнопку не менее 10 секунд, затем отпустите ее.
- Подождите несколько секунд и нажмите кнопку власть кнопку еще раз, чтобы включить Mac.
Вот и все! После сброса SMC вы можете проверить порты USB-C, чтобы убедиться, что они работают правильно.
Обратите внимание, что эти шаги относятся к MacBook, включая чип безопасности Apple T2, представленный в конце 2017 года. Если у вас более старый MacBook, прочтите инструкции. здесь.
Возможная причина № 2: мертвый внешний диск
Иногда диск, который вы пытаетесь подключить к порту USB-C вашего Mac, неисправен. В этом случае проблем с портом USB-C вашего Mac нет.
Подключите другое устройство к порту USB-C, чтобы проверить, нет ли у вас неисправного диска. Если он подключается, проблема связана с вашим внешним жестким диском, а не с портом USB-C вашего MacBook Pro. Вы также можете попробовать подключить возможно неисправный внешний диск к другому компьютеру. Если он также не подключается к этому компьютеру, значит, он поврежден.
Кроме того, вы можете диагностировать неисправный внешний диск, выполнив следующие действия:
- Нажмите на Яблоко значок в строке меню.
![]()
- Удерживая клавишу Option, нажмите Системная информация.
- На левой боковой панели в разделе «Оборудование» откройте USB раздел.
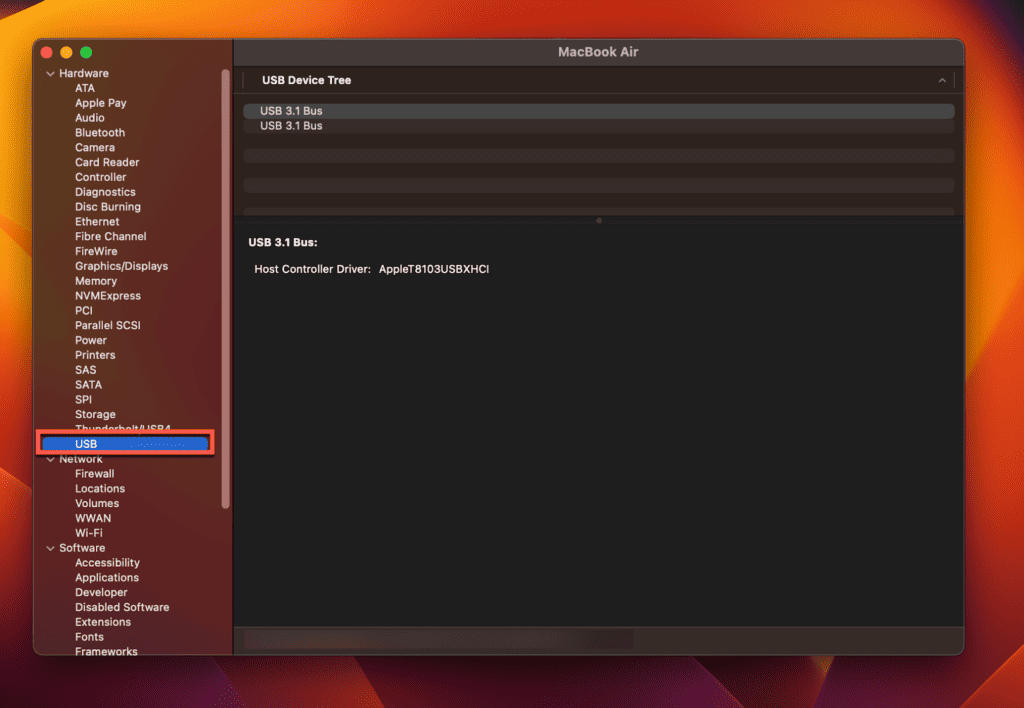
- Если вы видите здесь свой внешний диск, но он не работает на вашем Mac, это означает, что неисправен диск, а не порт.
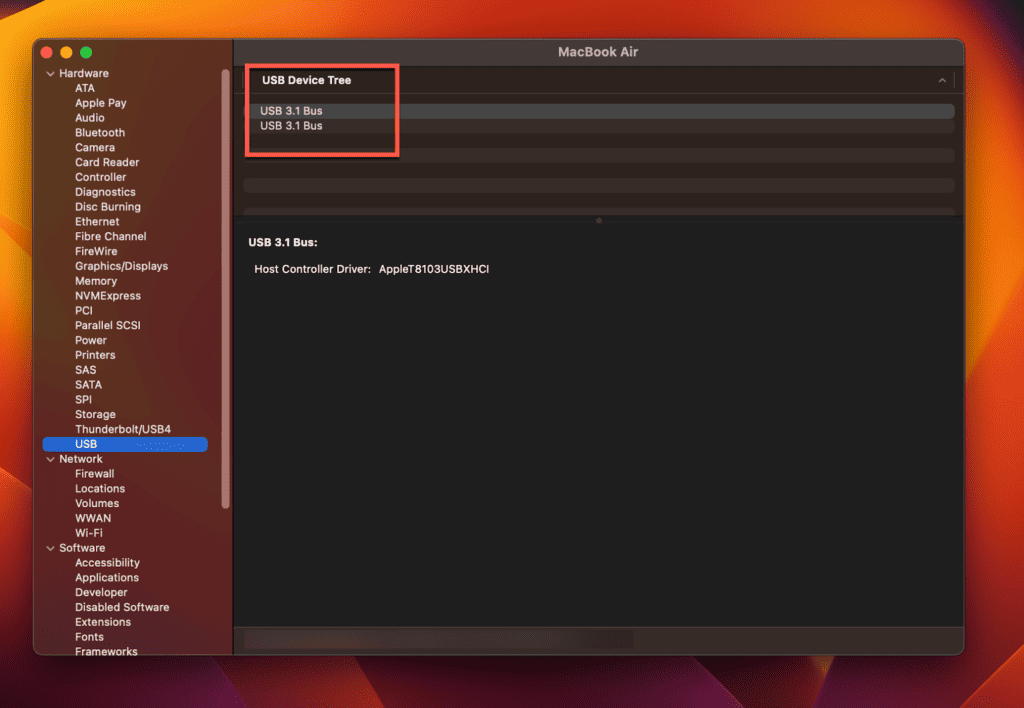
- Обязательно ознакомьтесь с документацией по приводу для получения советов по устранению неполадок.
Вы можете щелкнуть устройство для получения дополнительной информации, такой как скорость передачи данных, производитель и текущие требования. Также возможно, что настройки Finder были настроены так, чтобы скрыть устройство, к которому вы пытаетесь подключиться. Для получения дополнительной информации об этом, прочитайте Эта статья.
Возможная причина № 3: неисправное USB-устройство
Вполне возможно, что проблема связана не с вашим портом USB-C, а с устройством или периферийным устройством, которое вы к нему подключили. Возможно, его кабель изношен, перегрет или просто потребляет слишком много энергии. Вот несколько шагов, которые вы можете выполнить, чтобы устранить эту проблему:
- Сначала отключите все ненужные USB-устройства, кроме тестируемого.
- Установите прямое соединение с MacBook, исключая концентраторы или удлинители.
- Если устройство работает нормально, проблема связана с одним из других ваших USB-устройств.
- Сделайте это со всеми вашими USB-устройствами, чтобы определить неисправное.
Помимо этого, вы также можете проверить несколько других вещей, например:
- Если кабель устройства изношен, попробуйте другой.
- Если вы используете USB-концентратор, скорость передачи данных как устройства, так и концентратора должна быть согласована, например, устройство USB 3.0 Hi-Speed, подключенное к высокоскоростному концентратору USB 3.0.
- Установите новейшее программное обеспечение, доступное для устройства, напрямую от разработчика.
Если вы хотите больше подобных советов, прочитайте эта статья Apple.
Возможная причина № 4: скопление пыли
Если вы используете MacBook Pro в запыленном помещении, его порты USB-C могут забиваться грязью и мусором, что приводит к частым обрывам соединения. Таким образом, быстрая очистка может помочь реактивировать их.
Для этого процесса вам понадобится деревянная зубочистка или одноразовая палочка для нити (избегайте использования металлической иглы), баллончик со сжатым воздухом и мягкая сухая щетка или ткань. Теперь выполните следующие действия, чтобы очистить порты вашего MacBook:
Прежде чем чистить порты, выключите MacBook Pro.
- Поместите тонкое сопло баллончика со сжатым воздухом на один порт USB-C и распылите его несколько раз.
- Возьмите зубочистку или зубочистку, вставьте ее в отверстие, проведите ею по краю и снова поднимите, чтобы стряхнуть грязь или мусор. Будьте осторожны и нежны.
- Держите MacBook Pro портом к полу и снова продуйте его сжатым воздухом.
- Используйте сухую щетку или ткань, чтобы очистить края.
- Повторите этот процесс для каждого порта USB-C на MacBook Pro.
Вы можете приобрести заглушки для защиты от пыли, если не хотите снова беспокоиться о скоплении пыли. Этот из ПортПлаги поставляется с десятью разъемами USB-C, пятью разъемами для наушников и щеткой для очистки.
Что дальше?
Если вы пробовали все вышеперечисленные решения, но ни одно из них не активировало порты USB-C вашего MacBook Pro, скорее всего, возникла более серьезная проблема. Это может быть повреждение водой, коррозия или неисправная плата. Лучше всего будет связаться с Мастер по ремонту Apple.
Часто задаваемые вопросы
Теперь, когда вы знаете, как повторно активировать порты USB-C, вот несколько распространенных вопросов, которые могут возникнуть у вас в голове.
Может ли NVRAM повлиять на порты USB-C моего Mac?
NVRAM может повлиять на порты USB-C вашего Mac. MacBook Pro использует энергонезависимую оперативную память (NVRAM) для хранения основных системных настроек, таких как загрузочный диск, разрешение экрана и другие системные настройки. Эти настройки могут включать в себя конфигурацию портов USB-C, например, их управление питанием и параметры подключения. Есть небольшой шанс, что сброс NVRAM повторно активирует ваши порты USB-C, но стоит попробовать, если вы исчерпали все другие варианты. Вы найдете инструкции здесь.
Что делать, если прошивка деактивирует порты USB-C моего MacBook Pro?
Если микропрограмма деактивирует порты USB-C вашего MacBook Pro, вы можете проверить это с помощью Apple Configurator 2. Это поможет исключить любые связанные с программным обеспечением причины деактивации ваших портов USB-C. Он также обновит прошивку, удалит и установит последнюю версию macOS. Вот инструкции по его использованию для Интел и Яблочный кремний.
Как исправить программную проблему, из-за которой не работает порт USB-C на моем MacBook Pro?
Программную проблему, из-за которой порт USB-C на MacBook Pro не работает, можно устранить, сбросив SMC (контроллер управления системой) и NVRAM (энергонезависимую оперативную память), обновив macOS или сбросив настройки MacBook Pro до исходного состояния. заводские настройки.
Заключение
Порты USB-C на MacBook Pro внезапно перестают отвечать на запросы, что может снизить производительность. Причины неисправности USB-C могут варьироваться от неисправных периферийных устройств USB до устаревшего программного обеспечения.
К счастью, вы можете попробовать множество решений, чтобы вернуть эти упрямые порты в рабочее состояние. От сброса SMC до изменения настроек Finder и даже быстрой очистки — у вас есть множество трюков, которые можно попробовать. Надеемся, что после опробования этих решений порты снова заработают.
Несмотря на все ваши усилия, если порты USB-C не активируются повторно, я рекомендую обратиться в службу поддержки Apple и рассмотреть дополнительные варианты.
Пробовали ли эти решения повторно активировать ваши порты USB-C? Есть ли у вас какие-либо советы для других пользователей, столкнувшихся с той же проблемой? Не стесняйтесь поделиться в комментариях!

