MacBook не включается — вот как это исправить
Прежде чем мы используем тяжелую артиллерию
Если ваш Mac не включается, это может быть связано с тем, что какое-то приложение прерывает запуск. Но вот одна вещь, которую вы можете сделать.
Загрузите бесплатную версию CleanMyMac, чтобы просмотреть элементы входа и фоновые приложения. Вы также можете найти и удалить системный мусор, который часто вызывает конфликты приложений. Теперь давайте углубимся в другие идеи и решения.
Когда ваш Mac не загружается или зависает при запуске, это не конец света. У вас все еще есть довольно хорошие шансы исправить это, даже без помощи технического специалиста. Прежде чем читать дальше, проверьте, подключен ли ваш Mac к сети. Первое, что вы можете предположить, это то, что на вашем Mac разрядился аккумулятор. Если это не так, вы можете попробовать некоторые из следующих простых советов.
Мак не включается? Попробуйте эти советы
Вот шесть простых советов, которые стоит попробовать, если ваш MacBook не включается.
1. Проверьте кабель зарядного устройства.

Внимательно осмотрите кабель по всей его длине, чтобы убедиться, что зарядное устройство не повреждено и все соединения на месте. Также убедитесь, что розетка переменного тока работает. Чтобы локализовать источник проблемы, обратите внимание на следующее:
- Ваш Mac шумит? Если вентиляторы работают, но других звуков не слышно, это может указывать на неисправность материнской платы.
- Может это дисплей? Нажмите Caps Lock, чтобы увидеть, горит ли он. Если он светится, то ваш дисплей, вероятно, выключен.
Иногда ваш Macbook не запускается из-за неработающего приложения, которое влияет на запуск. Вполне возможно, что это может быть антивирусное программное обеспечение. Чтобы решить эту проблему, удалите нежелательное приложение с помощью CleanMyMac X (или аналогичного приложения) в безопасном режиме.
2. MacBook не загружается? Запустите его в безопасном режиме
Безопасный режим ограничивает macOS самыми основными функциями, позволяя вам восстановить ваш Mac. Иногда это единственное наиболее эффективное решение, когда ваш Mac не включается или постоянно зависает.
Чтобы запустить ваш Mac на базе Intel в безопасном режиме:
- Выключите свой Mac и подождите 10 секунд.
- Перезагрузите Mac и нажмите клавишу Shift.
- Отпустите клавишу Shift после появления окна входа в систему.
Чтобы запустить Mac с Apple Silicon в безопасном режиме:
- Выключите свой Mac и подождите 10 секунд.
- Нажмите и удерживайте кнопку питания, пока не появится окно параметров запуска.
- Выберите загрузочный диск.
- Нажмите клавишу Shift и нажмите «Продолжить в безопасном режиме».
- Отпустите клавишу Shift.

Ваш Mac проснулся? Поздравляю, вы в безопасном режиме. На этом этапе у вас, по крайней мере, есть некоторая свобода действий для расследования и устранения проблемы. Находясь в безопасном режиме, вы можете попробовать запустить пару утилит обслуживания. Я использую CleanMyMac X уже несколько лет из-за его модуля обслуживания, который может помочь исправить проблемы с производительностью на вашем Mac.
- Откройте CleanMyMac (бесплатную версию можно скачать здесь).
- Перейти к техническому обслуживанию.
- Выберите «Запустить сценарии обслуживания» и «Восстановить права доступа к диску».
- Щелкните Выполнить.
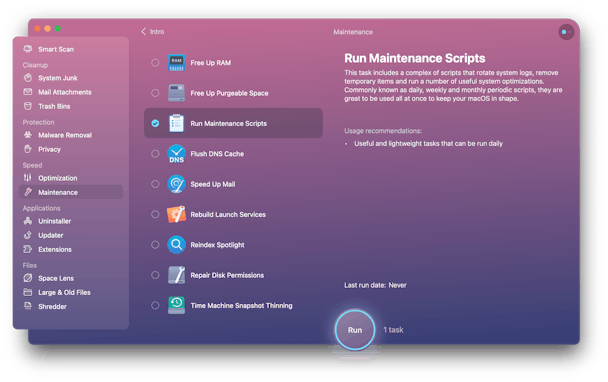
3. Сбросить энергонезависимую память
NVRAM — это небольшой объем памяти на вашем Mac, который содержит определенные настройки, такие как громкость звука, разрешение экрана, информация о панике ядра и выбор загрузочного диска. Если у вас возникли проблемы с загрузкой Mac, попробуйте сбросить NVRAM.
Для Mac на базе Intel:
- Выключите свой Mac.
- Запустите свой Mac, нажмите и удерживайте клавиши Option, Command, P и R.
- Отпустите клавиши после второго звука запуска или появления логотипа Apple.
Если у вас есть Мак с Яблочный кремний, никакого вмешательства с вашей стороны не требуется. Это связано с тем, что ваша машина автоматически сбрасывает NVRAM при возникновении каких-либо проблем с ней.

4. Исправление загрузки Mac с черным экраном
Распространенной проблемой, о которой сообщают на многих форумах Apple, является черный экран Mac при запуске. Обычно за этим следует повторяющееся сообщение «Сброс пароля». Проблема, по-видимому, каким-то образом связана с цепью питания аккумулятора, из-за которой Mac не загорается на экране. Есть довольно простое решение, хотя и довольно странное — с помощью фонарика или лампы. Трюк работает, потому что ваш экран входа в систему все еще существует, но вы его не видите.

Источник изображения: Реддит
Направьте фонарик на логотип Apple на задней панели экрана. Использование этого дополнительного света должно помочь вам увидеть значок входа в систему, и вы сможете поместить курсор в нужное место и войти в систему. Сразу после этого экран должен нормально загореться. Вариант этого решения — посветить фонариком по экрану слева направо (на лицевую сторону экрана). Попробуйте это в темной комнате для большего эффекта.

5. Сбросьте контроллер управления системой (SMC)
Контроллер управления системой отвечает за многие базовые функции вашего Mac. Среди них настройки батареи, реакции дисплея и, в частности, функции кнопки питания. Используйте следующую технику для сброса SMC, если ваш MacBook не загружается.
Ноутбук с чипом T2
- Выключите свой Mac.
- Нажмите и удерживайте одновременно клавиши Control-Option-Shift.
- Удерживайте три клавиши в течение 7 секунд, затем нажмите и удерживайте кнопку питания. Ваш Mac выключится.
- Продолжайте удерживать все четыре клавиши еще 7 секунд.
- Запустите свой Mac через несколько секунд.
Чтобы узнать, есть ли на вашем Mac чип T2, перейдите в меню Apple > нажмите клавишу Option > «Информация о системе». Выберите Контроллер или Мост. Если вы видите «чип Apple T2», значит, он есть на вашем Mac.
Настольный Mac с чипом T2
- Выключите Mac, затем отсоедините шнур питания.
- Подождите 15 секунд и снова подключите шнур питания.
- Подождите 5 секунд, затем включите Mac.
Ноутбук со съемным аккумулятором
- Выключите свой Mac.
- Извлеките аккумулятор.
- Нажмите и удерживайте кнопку питания в течение пяти секунд.
- Вставьте батарею обратно.
- Запустите Mac.
Ноутбук с несъемным аккумулятором
- Выключите Mac.
- Нажмите Shift-Control-Alt (Параметры) и, удерживая их, нажмите кнопку питания.
- Удерживайте все эти кнопки нажатыми в течение 10 секунд, затем отпустите их.
- Нажмите кнопку питания, чтобы запустить Mac.
Настольный компьютер
- Выключите свой Mac.
- Вытяните шнур питания и подождите 15 секунд.
- Вставьте шнур питания обратно.
- Подождите пять секунд, а затем нажмите кнопку питания, чтобы запустить Mac.
Mac с кремнием Apple
- Зайдите в меню Apple.
- Нажмите Перезагрузить…

6. Попробуйте режим восстановления, когда Mac не загружается
Если проблема повторяется и ваш Mac снова не включается, вы можете попробовать некоторые из этих способов:
- Настройте свой Mac обратно с помощью Time Machine
- Переустановите операционную систему
- Используйте Дисковую утилиту для восстановления диска
- Запустите какое-нибудь специальное приложение для обслуживания Mac
Все эти опции доступны через режим восстановления — не путать с безопасным режимом — и для входа в него вам нужно будет еще раз нажать несколько специальных кнопок, вызывающих заклинания. Излишне говорить, что они бесполезны, если ваш MacBook вообще не загружается.
Как войти в режим восстановления
Для Mac на базе Intel:
- Перейдите в меню Apple > Перезагрузить.
- Немедленно нажмите и удерживайте Command + R.
- Не отпускайте клавиши, пока не услышите звук запуска Mac или пока не появится логотип Apple.
Для Mac с Яблочный кремний:
- При включении Mac нажмите и удерживайте кнопку питания.
- Держите ее нажатой, пока не увидите параметры запуска.
- Щелкните значок Gears (Параметры) и нажмите «Продолжить».
- Вас могут попросить выбрать пользователя и ввести пароль администратора. Следуйте инструкциям на экране и нажмите «Далее» после любого действия, которое вы предпримете.
Подождите, пока ваш Mac загрузится, и вы попадете в раздел «Утилиты». Оттуда вы увидите несколько вариантов.
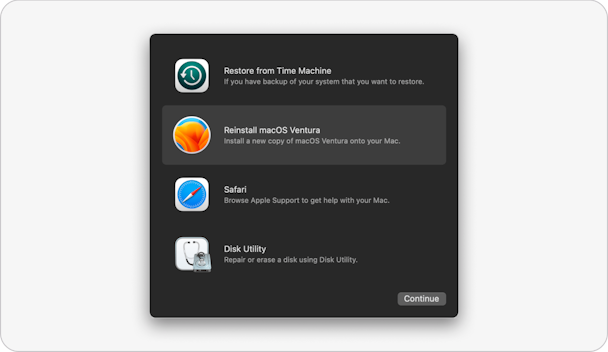
Еще несколько причин, по которым ваш Mac не включается
Если оставить в стороне проблемы, связанные с аппаратным обеспечением, все равно будет много объяснений неправильного поведения вашего Mac. Но чтобы дать вам представление, вот еще несколько идей для проверки:
- Повреждены кеши: повреждены важные системные файлы из загрузочного сектора.
- Несовместимые элементы входа: некоторые приложения могут повлиять на процесс загрузки.
- Сломанные права доступа к жесткому диску: конфликтующие учетные записи пользователей.
К счастью, все эти проблемы можно решить с помощью только программных решений. Чтобы проверить работоспособность вашего Mac, начните с простого инструмента для обслуживания Mac — подойдет программа типа CleanMyMac X. Это может помочь вам найти скрытые ненужные файлы и обнаружить различные ошибки жесткого диска, которые мешают загрузке вашего Mac. Чаще всего сработает быстрая очистка цифрового мусора.

CleanMyMac X доступен для бесплатной загрузки здесь.
Хорошо, это все, что нужно сделать. Не стесняйтесь поделиться этой статьей, если вы найдете ее полезной.



