Как устранить наиболее распространенные проблемы OS X El Capitan
OS X El Capitan замедляет работу вашего Mac и вызывает всевозможные проблемы? Тогда вы пришли в нужное место.
В MacPaw мы инвестируем в производительность Mac. Сегодня мы сосредоточились на El Capitan, потому что мы продолжаем получать запросы на помощь в решении распространенных проблем El Capitan, которые снижают производительность Mac и удобство работы пользователей.
Если вы боролись с проблемами El Capitan, это удобное руководство поможет вам решить некоторые из самых серьезных проблем El Capitan OS X.
Вы знали?
OS X El Capitan больше не поддерживается Apple. Тем не менее, она по-прежнему остается хорошей и стабильной версией ОС для старых моделей Mac, несовместимых с более новыми версиями macOS.
У вас есть проблемы с Эль-Капитаном?
Эль-Капитан заменил Йосемити. El Capitan принес с собой множество невероятных функций, таких как возможность одновременного использования двух приложений с разделенным экраном, введение Mission Control для лучшей организации вашего виртуального рабочего стола, полная переработка приложения Notes и множество новых функций. которые делают старые фавориты, такие как Mail и Spotlight, еще более мощными.
El Capitan приносит много радости пользователям Mac, но также приносит много разочарований. El Capitan имеет номер версии программного обеспечения 10.11, и с момента его выпуска, на момент написания, было выпущено шесть обновлений (10.11.6 является самым последним), направленных на решение длинного списка проблем El Capitan.
работу с нашим руководством, рекомендуется обновиться до последней и наиболее стабильной версии (10.11.6), прежде чем делать что-либо еще. Следующим шагом должна быть загрузка, установка и сканирование вашей системы с помощью нашего приложения для оптимизации Mac, CleanMyMac X. Когда дело доходит до проблем с производительностью, нет единого решения, которое решает больше проблем, чем CleanMyMac X. Его можно загрузить бесплатно, поэтому вы можете проверить это прямо сейчас.
Если вы обновили El Capitan до версии 10.11.6 и очистили систему с помощью CleanMyMac X, пришло время рассмотреть оставшиеся проблемы. Ниже приведены некоторые из наиболее распространенных проблем с производительностью El Capitan и решения, которые помогут вашему Mac работать должным образом.

El Capitan проблема с установкой
Первая проблема, о которой нам нужно поговорить, является самой неприятной — вы не можете наслаждаться работой El Capitan OS X, если вы даже не можете установить ее. В первоначальном выпуске El Capitan несколько пользователей боролись с фактической установкой OS X. Apple уделила этому большое внимание и уменьшила проблему с обновлениями, поэтому убедитесь, что вы устанавливаете версию 10.11.6.
Если обновление до OS X El Capitan по-прежнему оставляет вас с зависшим экраном, сообщениями об ошибках или установкой, которая, кажется, работает, пока вы не перезагрузитесь и не увидите, что ваша OS X не обновилась с предыдущей версии, есть несколько вещей, которые вы можете сделать. сделать, чтобы помочь.
Решение
Иногда ваша предыдущая OS X имеет дело с другими проблемами и процессами, поэтому при запуске установки El Capitan могут возникнуть проблемы из-за того, что ресурсы вашей текущей OS X сосредоточены на других процессах и приложениях в фоновом режиме. Чтобы запустить целенаправленную и чистую установку El Capitan, выполните следующие простые шаги:
- Сохраните все открытые документы и перезагрузите Mac.
- Закройте приложения, которые запускаются после запуска.
- Сразу после этого запустите установку El Capitan.
Если у вас все еще есть проблемы с зависанием, вы захотите перезапустить в безопасном режиме:
- Перезагрузите Mac или, если необходимо, удерживайте кнопку питания, чтобы принудительно завершить работу (подождите 10 секунд после выключения).
- Когда вы услышите звук загрузки, удерживайте нажатой клавишу Shift.
- Когда появится серый логотип Apple, вы можете отпустить клавишу Shift.
Эль-Капитан медленный
Многие пользователи столкнулись с более медленной работой OS X после обновления до El Capitan. Медлительность может быть вызвана рядом причин, в том числе переиндексацией Spotlight, которая происходит через несколько часов после установки El Capitan. Таким образом, 24 часа медлительности после обновления до El Capitan не являются чем-то необычным и носят временный характер.
Однако, если ваш Mac работает медленно более 24 часов, проблема не в индексировании Spotlight. Есть большая вероятность, что одно из ваших приложений плохо работает с El Capitan и в результате замедляет работу всей системы.
Для начала убедитесь, что все ваши приложения обновлены:
- Нажмите на значок App Store в доке.
- Красный значок с цифрами показывает, сколько обновлений доступно.
- Нажмите на нее, чтобы запустить App Store и обновить все приложения.

Если все ваши приложения обновлены, а проблема не устранена, выполните следующие действия:
- Нажмите на меню Apple> Системные настройки.
- Нажмите на Расширения.
- Определите проблемное приложение, систематически отключая расширения, чтобы увидеть, улучшится ли производительность.
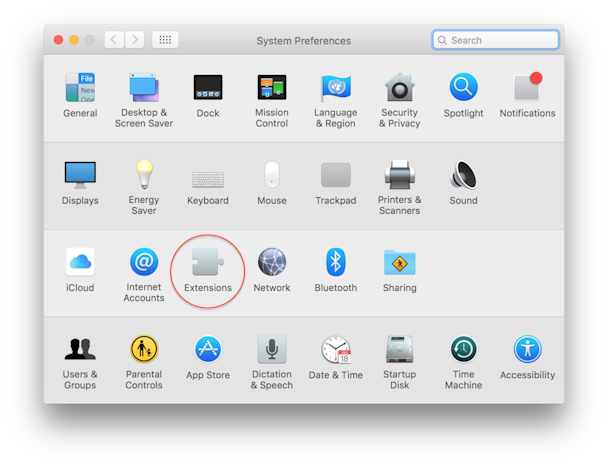
Если это не помогает, убедитесь, что вы запустили процессы очистки CleanMyMac.
Проблемы с Wi-Fi в Эль-Капитане
Что такого в видео на Youtube, которое не транслируется, из-за чего вы чувствуете, что ваша жизнь разрушена? К сожалению, как бы мы ни любили Wi-Fi, он часто может дать сбой. Конечно, у пользователей OS X Yosemite было много проблем с Wi-Fi, но разработчики Apple усердно работали над их решением.
Несмотря на то, что ситуация значительно улучшилась, проблемы с Wi-Fi все еще могут существовать с El Capitan. Если вы один из несчастных людей, которым приходится иметь дело с медленным Wi-Fi-соединением El Capitan, пришло время взглянуть на наши решения ниже.
Решение
Это сложная проблема для устранения, поэтому вот несколько вещей, которые вы должны попытаться исправить с помощью медленного Wi-Fi:
- Убедитесь, что El Capitan и прошивка вашего маршрутизатора обновлены.
- Отключите маршрутизатор и модем на минуту.
- Щелкните значок Wi-Fi на вашем Mac и выключите его на минуту, а затем снова включите.
- Перейдите в «Системные настройки»> «Сеть»> «Дополнительно» и в разделе «Wi-Fi» удалите сетевое подключение. Выключите Wi-Fi, а затем снова включите его, чтобы настроить новое соединение с нуля.
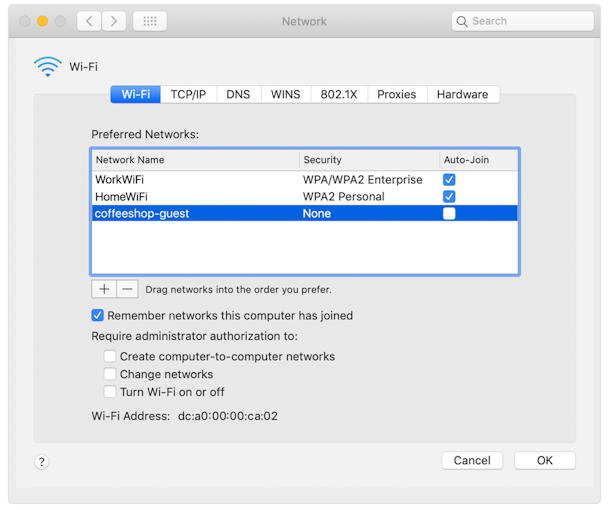
У Эль-Капитана проблемы с Handoff
Мы любим Хэндофф. Если у вас много устройств Apple, Handoff — идеальная функция для пользователей, которые хотят оставаться эффективными и продуктивными, находясь в пути. Начните работу на своем Mac в офисе, а затем закончите ее на своем телефоне в лифте. Что может быть круче этого?
Однако, когда это не работает, вы чувствуете себя эстафетным бегуном, чей товарищ по команде уронил эстафетную палочку. Если Handoff перестал работать после того, как вы обновились до El Capitan, и выход и повторный вход на ваших устройствах не помогает, пришло время искать исправление.
Решение
Это действительно простое исправление, которое сработало для многих пользователей, борющихся с похожими проблемами передачи обслуживания El Capitan:
- Отключите Bluetooth на вашем Mac.
- Удалить /Library/Preferences/com.apple.Bluetooth.plist или ~/Library/Preferences/com.apple.Bluetooth.plist
- Включите Bluetooth снова.

El Capitan проблема с AirDrop
Еще одна замечательная функция для повышения производительности — AirDrop, собственное приложение, позволяющее максимально упростить обмен файлами между вашим Mac и другими устройствами Apple. Когда это работает, это позволяет вам чувствовать контроль над своим цифровым миром. Но когда это не работает, вы чувствуете себя довольно разочарованным.
Если AirDrop больше не работает, и вы пробовали обычную перезагрузку, вход и выход из устройств, пришло время попробовать правильное решение.
Решение
Исправление AirDrop, не работающее с El Capitan, — это то же самое исправление, которое мы опубликовали выше для пользователей, испытывающих проблемы с Handoff:
- Отключите Bluetooth на вашем Mac.
- Удалить /Library/Preferences/com.apple.Bluetooth.plist или ~/Library/Preferences/com.apple.Bluetooth.plist
- Включите Bluetooth снова.
Сбой приложений вызывает проблемы с El Capitan
Мы знаем это чувство. Новая версия Mac OS X ощущается как Рождество, но радость по этому случаю может испортиться, когда вы заметите, что не все ваши приложения работают так, как раньше. Если у вас есть определенные приложения, которые дают сбой или ведут себя странно на El Capitan по сравнению с тем, как они работали на вашей предыдущей OS X, то у вас есть проблема, которую необходимо решить.
К счастью, у нас есть несколько решений, которые могут помочь вашим приложениям и El Capitan работать вместе должным образом.
Решение
Самый важный шаг — убедиться, что все ваши приложения обновлены, так как эти обновления могут содержать исправления, которые вы ищете. Если вы обновили приложение, но оно по-прежнему дает сбой, попробуйте удалить и выполнить новую установку приложения. Это часто решает проблему сбоя приложения.
Вам также следует загрузить и запустить CleanMyMac X, так как он устранит конфликты, которые могут привести к сбою приложений. Вы также можете использовать его инструмент удаления, чтобы сбросить проблемное приложение.

Safari вылетает, а El Capitan зависает
Сафари было чем-то вроде катастрофы на Эль-Капитане. Обновление 10.11.4 представило некоторые неприятные проблемы сбоя Safari, из-за которых пользователи как бюджетных, так и высокопроизводительных систем бежали в Chrome и Firefox, чтобы просто просматривать Интернет.
К сожалению, к большому неудовольствию сообщества Mac, обновление 10.11.5 не решило проблему, из-за чего многие пользователи не могут использовать Safari на El Capitan. Для некоторых это настолько плохо, что Safari фактически зависает в их системе.
Прежде чем перейти на другой браузер, вы можете попробовать несколько вещей.
Решение
Есть три решения, которые могут быть именно тем решением, которое вы ищете. Начиная от самого простого к самому сложному.
Опция 1 — Загрузите CleanMyMac X и используйте его для очистки кеша и истории Safari. Было показано, что это помогает некоторым пользователям, затронутым проблемой El Capitan Safari.
Вариант 2 — Отключение предложений Safari было успешным для ряда пользователей, столкнувшихся с проблемой. Чтобы отключить его, выполните следующие действия:
- Запустите Safari и нажмите «Safari» в меню Mac.
- Выберите «Настройки».
- Нажмите на вкладку «Поиск».
- Снимите флажок «Включить предложения поисковой системы».

Вариант 3 – Мы снова обратимся к набору хитростей CleanMyMac X, только на этот раз мы собираемся использовать программу удаления, чтобы выбрать Safari, а затем выбрать «Сброс». Это будет совершенно новая установка приложения, поэтому имейте в виду, что вы потеряете свои закладки и настройки.
Что мы узнали о проблемах El Capitan
Мы хотим внести ясность: El Capitan — отличная операционная система, и мы сами ее любим. В наши дни мы должны признать, что наши операционные системы не будут идеальными, поэтому мы продолжим разработку таких инструментов, как CleanMyMac X, которые помогут улучшить производительность вашего Mac и устранить эти надоедливые ошибки.



