Мышь Apple не прокручивается плавно? Вот как это исправить
Потратив несколько лет на разработку приложений для macOS, мы создали инструмент, который может использовать каждый.
Apple Magic Mouse — отличная мышь, которая позволяет использовать мультитач-жесты на своей поверхности, а также использовать ее как обычную двухкнопочную мышь. Он подключается к вашему Mac с помощью Bluetooth, поэтому он полностью беспроводной. В большинстве случаев, как только вы его настроите, он просто работает. Однако время от времени вы можете сталкиваться с такими проблемами, как прокрутка мыши Apple Magic Mouse. Мы покажем вам, что делать, если это произойдет.
Как прокручивается мышь Apple?
В отличие от других мышей, позволяющих прокручивать документы, у Apple Magic Mouse нет колесика. Более ранние версии мышей Apple имели крошечный шарик на месте колеса, что позволяло вам прокручивать вверх и вниз или влево и вправо. Однако у Magic Mouse нет даже этого. Вместо этого мышь Apple выполняет прокрутку с помощью мультитач-жестов, аналогичных тем, которые вы используете на трекпаде. Однако в этом случае вместо использования двух пальцев для прокрутки, как на трекпаде, вы используете только один. Если вы обнаружите, что когда вы делаете эти жесты, ваша мышь Apple не прокручивается, существует ряд возможных причин и исправлений.
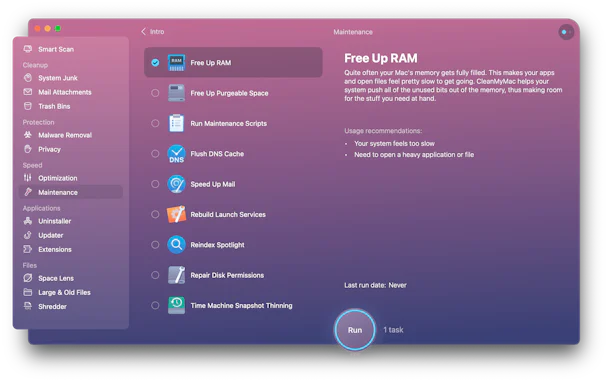
Хотя возможно, что причиной того, что ваша мышь Apple не прокручивается вниз, является аппаратная проблема, скорее всего, это программное обеспечение. Проблемы с программным обеспечением могут быть вызваны множеством разных причин, например, конфликтующими друг с другом старыми файлами, нарушением прав доступа к диску или неработающим должным образом кэшем DNS на вашем Mac. Самый простой способ избежать этих проблем — проводить регулярное обслуживание вашего Mac, и лучше всего делать это с помощью специального приложения. Мы рекомендуем CleanMyMac X. Помимо восстановления прав доступа к диску и очистки кеша DNS, его модуль обслуживания также может освобождать очищаемое пространство и ОЗУ, а также переиндексировать Spotlight. Вы можете скачать его бесплатно здесь.
Как исправить это, когда ваша мышь Apple не прокручивается
1. Убедитесь, что он чистый
Первое, что нужно сделать, если ваша мышь Apple не прокручивается или ведет себя хаотично, — это убедиться, что она чистая. Любая смазка на его поверхности может привести к тому, что мультитач-поверхность перестанет реагировать. Протрите его мягкой сухой тканью и повторите попытку.
2. Перезагрузите Mac
Иногда перезапуск вашего Mac — это все, что вам нужно сделать, чтобы исправить проблемы с программным обеспечением, например те, из-за которых мышь Apple не прокручивается. При перезапуске временные файлы удаляются, а на компьютерах Mac с процессором Apple Silicon выполняется проверка диска и устранение обнаруженных проблем.
3. Проверьте настройки системы

Наряду с обычными настройками мыши в Системных настройках есть еще один набор элементов управления, которые управляют работой прокрутки на мыши Apple. Они спрятаны в разделе «Доступность» системных настроек. Щелкните меню Apple и выберите «Системные настройки» > «Специальные возможности». Выберите «Управление указателем», а затем нажмите «Параметры мыши». Вы увидите настройку скорости прокрутки. Если ползунок находится в крайнем левом положении, это может быть причиной вашей проблемы. Переместите его к середине.
4. Убедитесь, что он подключен
Щелкните значок Bluetooth в строке меню или, если его нет, откройте Центр управления и выберите Bluetooth. Вы должны увидеть, что ваша мышь Apple выделена, если она подключена. Если он не выделен, нажмите на него, чтобы подключить.
5. Отключите и снова подключите его.
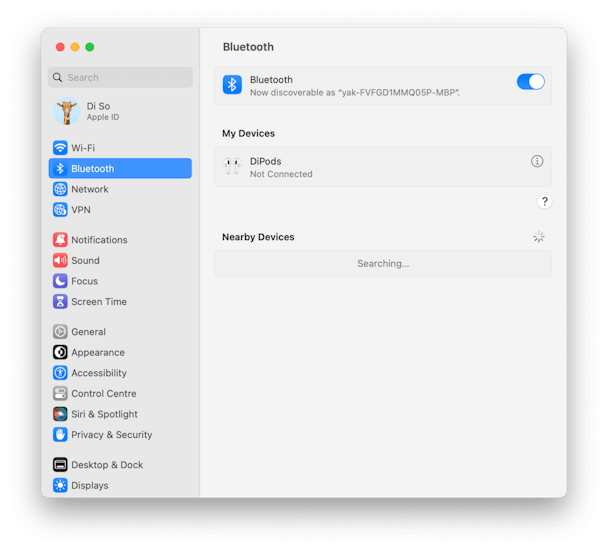
Нажмите на меню Apple и перейдите в «Системные настройки». Выберите Bluetooth. Найдите мышь Apple в списке устройств и нажмите «i». Нажмите «Забыть это устройство». Теперь переведите мышь в режим сопряжения, подождите, пока она появится в списке, нажмите «Подключить» и следуйте инструкциям на экране, чтобы выполнить сопряжение.
6. Проверьте питание
Другая причина, по которой ваша мышь Apple может не прокручивать, заключается в том, что ее батарея могла разрядиться. Вы можете проверить, сколько энергии осталось в процентах от общего количества, щелкнув значок Bluetooth в строке меню или выбрав Центр управления > Bluetooth. Если мощность низкая и у нее есть сменные батареи, вставьте новые. Если это перезаряжаемая мышь Apple, подключите ее к источнику питания с помощью зарядного кабеля и подождите, пока она зарядится, прежде чем пытаться использовать ее снова.
7. Обновите macOS
Если больше ничего не работает, перейдите в «Настройки системы» > «Основные» > «Обновление ПО» и проверьте, доступно ли обновление для macOS. Если это так, установите его. Обновление macOS сразу после выпуска обновления является хорошей практикой и может решить множество различных проблем.
8. Получите профессиональную помощь
Если ни одно из вышеперечисленных решений не работает, а ваша мышь все еще находится на гарантии, вам следует обратиться в магазин, где вы ее купили, и попросить замену. Если нет, следующий шаг — отнести мышь в бар Genius в Apple Store или в авторизованный сервисный центр и попросить их взглянуть.
Если вы обнаружите, что ваша мышь Apple не прокручивается, не паникуйте. Существует ряд возможных причин и несколько решений. Выполните описанные выше шаги, чтобы определить причину проблемы и устранить ее. Он должен снова работать должным образом в кратчайшие сроки.



