Как объединить библиотеки фотографий на Mac
Дублирующиеся изображения могут вызвать огромную головную боль, особенно если вы пытаетесь поддерживать порядок в своей библиотеке фотографий.
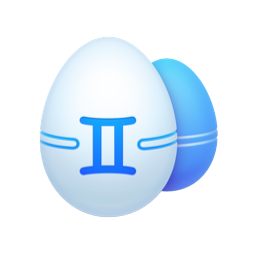
Но вот совет: скачайте Gemini 2, чтобы быстро найти дубликаты и избавиться от них. С Gemini 2 вы можете выбрать, какие папки сканировать, или выбрать весь жесткий диск.
Есть много веских причин иметь несколько библиотек фотографий. Если вы делаете фотографии для работы и хотите, чтобы они были отделены от ваших личных фотографий. Или вы хотите разделить свои библиотеки на основе даты ваших изображений. Но наличие нескольких библиотек фотографий может быстро привести к беспорядку, особенно если вы переключаетесь туда и обратно, а также импортируете новые изображения в каждую.
Если вы читаете эту статью, потому что хотите покончить с хлопотами, связанными с разными библиотеками, то можете вздохнуть с облегчением. В этой статье будут рассмотрены три способа объединения библиотек iPhoto и то, на что следует обратить внимание при этом.
Прежде чем объединять библиотеки фотографий
Первое, что вы должны сделать, это сделать резервную копию всего. Вы будете комбинировать фотографии и удалять другие. Ошибки обязательно будут. И последнее, что вы хотели бы сделать, это случайно удалить фотографию рождения вашего ребенка или ваш обед с прошлого вторника. Знаешь, ключевые моменты твоей жизни ты не сможешь воссоздать.
Как объединить фотографии в iCloud
Для членов iCloud объединение ваших фотографий в облаке может быть довольно простым способом сделать это. Недостатком является то, что он занимает много места для хранения. Но если вы уже используете больше, чем бесплатные 5 ГБ, которые вы получаете с вашей учетной записью iCloud, все может быть в порядке.
Первое, что вам нужно сделать, это убедиться, что вы синхронизируете свою фотографию с iCloud на вашем Mac. Перейдите в «Системные настройки» > «Apple ID» > «iCloud» и установите флажок «Фотографии», если он еще не установлен.

Теперь, когда это синхронизируется, выполните следующие действия:
- Найдите библиотеку фотографий, с которой вы хотите начать, и дважды щелкните ее, чтобы открыть.
- В разделе «Фотографии» > «Установки» > «Основные» нажмите «Использовать как системную библиотеку фотографий». (Если он неактивен, эта библиотека уже является системной библиотекой фотографий.)
- Прокрутите список фотографий до конца, чтобы увидеть, как загружаются ваши фотографии.
Примечание. Если по какой-либо причине вам необходимо приостановить загрузку, щелкните ссылку «Пауза». Затем вы сможете возобновить его позже.

Если у вас более двух библиотек, вернитесь к шагу 1 со следующей библиотекой, когда загрузка изображений будет завершена.
Когда вы закончите со всеми своими библиотеками, вы захотите сохранить последнюю загруженную вами библиотеку фотографий. Теперь вы можете удалить остальные.
После объединения фотобиблиотек
Вероятно, у вас будут дубликаты или похожие изображения после объединения ваших фотобиблиотек. Хорошей новостью является то, что вы можете использовать приложение Gemini 2 для сканирования изображений и быстрого избавления от повторяющихся, размытых или похожих фотографий. Но самое приятное то, что вы можете скачать Gemini 2 и попробовать его бесплатно!

Как объединить фотографии путем экспорта и импорта
Если вы не хотите использовать iCloud для объединения своей библиотеки, вы также экспортируете и повторно импортируете свои изображения. Хотя этот метод имеет несколько недостатков, это, вероятно, самый простой способ сделать это. Сначала выполните следующие действия, чтобы экспортировать изображения.
- Удерживая клавишу Option на клавиатуре, откройте приложение «Фотографии».
- Выберите библиотеку, которую хотите экспортировать, и нажмите «Выбрать библиотеку».
- На боковой панели нажмите «Фото».
- Выберите первую фотографию, удерживайте клавишу Shift и прокрутите вниз, чтобы щелкнуть последнюю фотографию.
- Затем нажмите «Файл» > «Экспорт».
- Выберите Экспорт (число), чтобы экспортировать отредактированные фотографии или Экспортировать неизмененные оригиналы.
- Задайте параметры экспорта и нажмите Экспорт.
- Выберите, куда вы хотите экспортировать изображения, затем нажмите «Экспорт» или «Экспорт оригиналов».
Примечание. При экспорте отредактированных фотографий сохраняются все ваши изменения, но вы теряете исходный файл. Экспорт оригиналов означает потерю всех правок.

После того, как вы экспортировали все свои библиотеки фотографий, вы можете импортировать их обратно в «Фото» следующим образом:
- Удерживайте Option и откройте приложение «Фотографии».
- Выберите библиотеку, которую хотите использовать, и нажмите «Выбрать библиотеку».
- В Finder найдите экспортированные изображения.
- Перетащите их в приложение «Фотографии».
Как объединить старую резервную копию фотографий с текущей библиотекой
Если вы используете Time Machine для резервного копирования, очень важно не восстанавливать библиотеку iPhoto или Photos в папке «Изображения». Если вы это сделаете, он удалит ваши новые фотографии вместе со старыми. Вот как вы должны объединить свою старую резервную копию фотографий:
- Убедитесь, что вы подключены к диску Time Machine, и запустите Time Machine.
- Перейдите в папку «Изображения». Если вы не видите его на боковой панели, нажмите «Перейти» > «Главная» > «Изображения».
- Используйте стрелки, чтобы вернуться во времени к последнему состоянию вашей библиотеки, которое вы хотите восстановить.
- Удерживая Control, щелкните файл библиотеки. Затем выберите «Восстановить библиотеку фотографий».
- Это важно: выберите пункт назначения, отличный от места, где находится текущая библиотека.
- Щелкните Восстановить.
Примечание. Опять же, выбор папки «Изображения» приведет к удалению ваших текущих фотографий.
Теперь, когда ваша старая библиотека восстановлена, вы можете следовать приведенным выше инструкциям, чтобы объединить библиотеки iPhoto и библиотеки фотографий.
Объединение ваших библиотек iPhoto и Photos — это простая часть. Немного сложнее следить за своей единственной библиотекой, содержать ее в чистоте и порядке. Не волнуйся. Мы не оставим вас без небольшой помощи. Ознакомьтесь с этой статьей, чтобы узнать о лучших способах организации в приложении «Фотографии».

