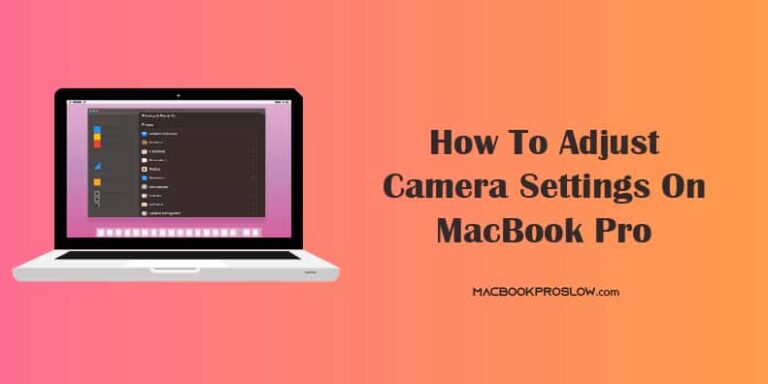Что делать, если MacBook Pro выключается при отключении от сети, 2024 г.
Неожиданное выключение MacBook Pro при отключении от сети может расстроить. Эта проблема может быть связана с проблемами батареи или системными проблемами. В этой статье рассматриваются решения этой проблемы для MacBook Intel и Silicon. Давайте погрузимся!
Ключевые выводы:
- Проверьте состояние батареи и количество циклов: Причиной проблемы может быть большое количество циклов или плохое состояние батареи.
- Замените аккумулятор или адаптер MagSafe: Если состояние батареи плохое, рассмотрите возможность замены батареи или адаптера.
- Сброс SMC (для Intel MacBook): Сброс контроллера управления системой может помочь решить проблему для MacBook на базе процессоров Intel.
- Сброс SMC не требуется (для Apple Silicon MacBook): Модели MacBook Pro на базе Apple M1 и M2 не требуют сброса SMC.
- Избегайте непрерывной зарядки: Если MacBook Pro постоянно оставаться включенным, это может привести к снижению производительности аккумулятора.
- Возможные причины неожиданных остановок: К ним могут относиться разряженная батарея, проблемы с фоновым программным обеспечением или сбои оборудования.
Исправления для MacBook Pro, выключающегося при отключении от сети


Ниже я подробно собрал все методы и исправления, чтобы вы могли попробовать исправить ошибку на своем MacBook Pro. Попробуйте все методы, прежде чем обращаться в службу поддержки Apple.
1. Проверьте состояние батареи и количество циклов.
Поскольку ваш MacBook выключается, как только вы отключаете зарядное устройство, это может быть связано с тем, что состояние вашего аккумулятора остается без присмотра. Вот как вы можете это проверить.
- Перейдите к значку Apple в левом верхнем углу экрана рабочего стола.
- Выбирать Настройки системы.
- Нажмите на Общий и выбери О.
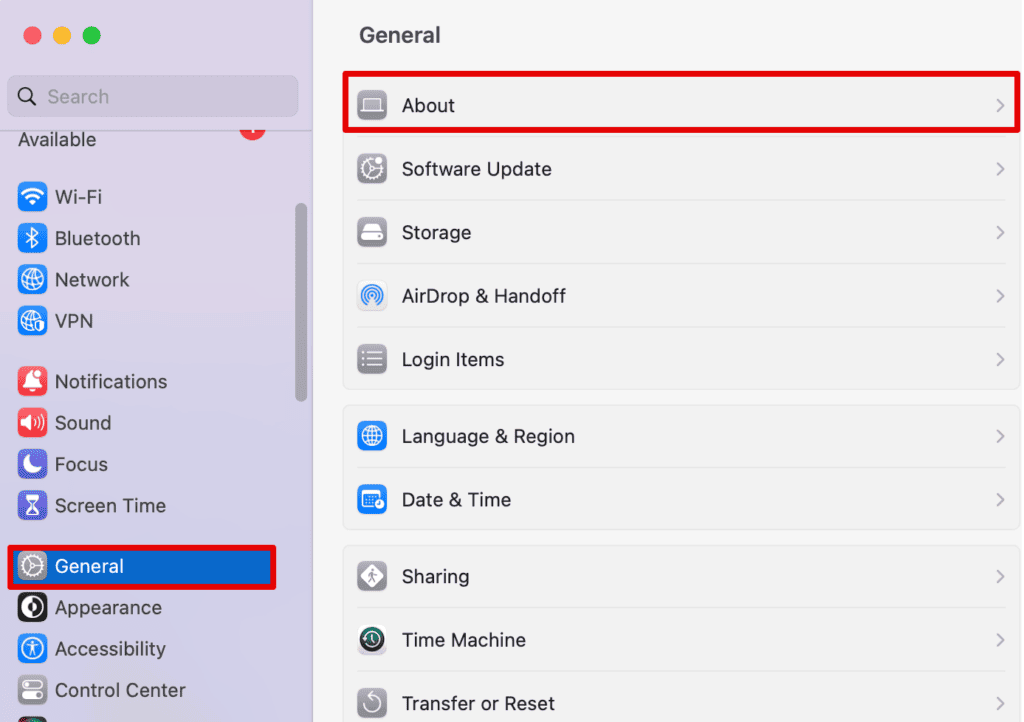
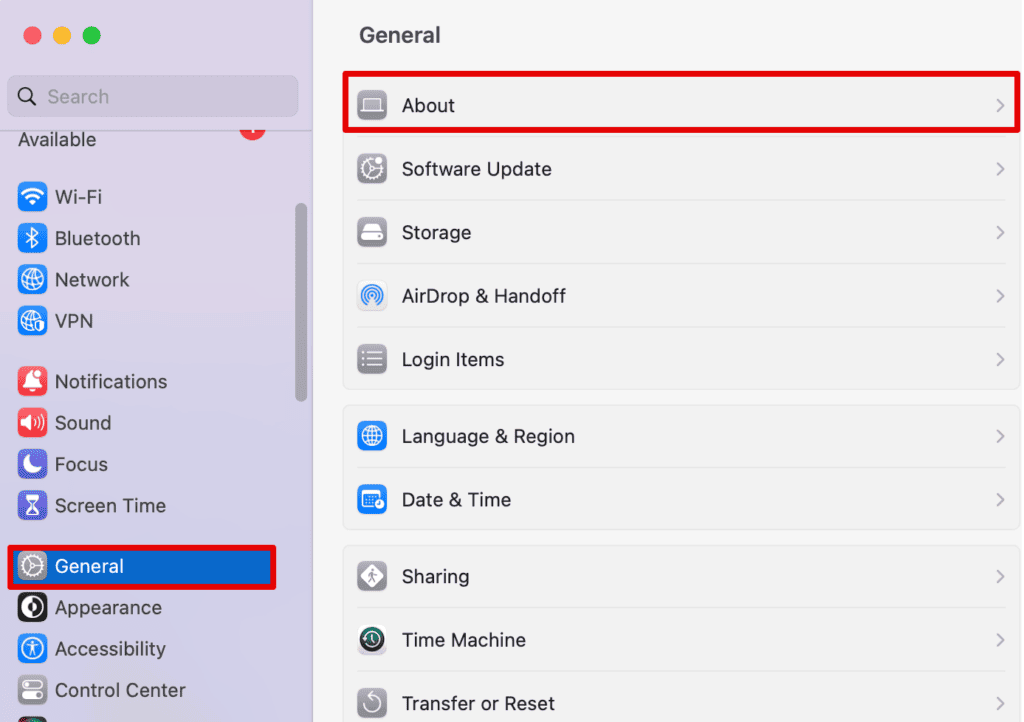
- Затем прокрутите вниз и выберите Системный отчет.
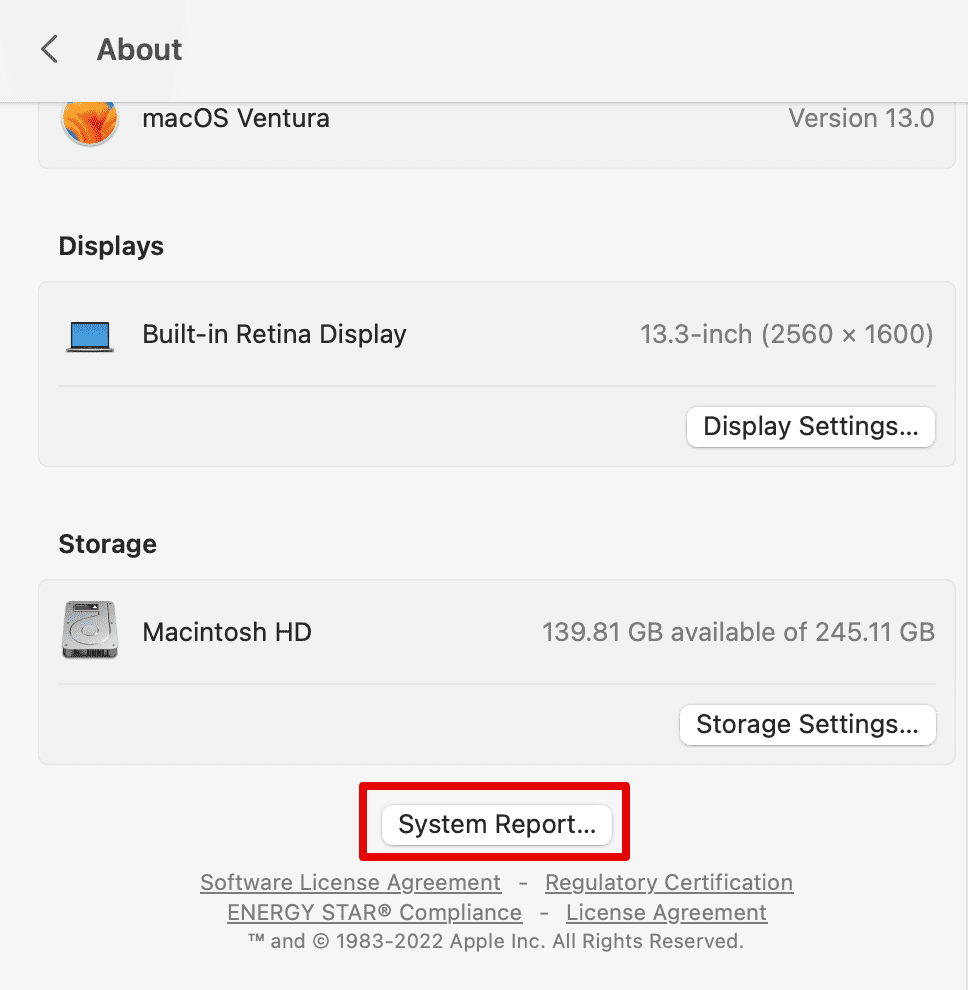
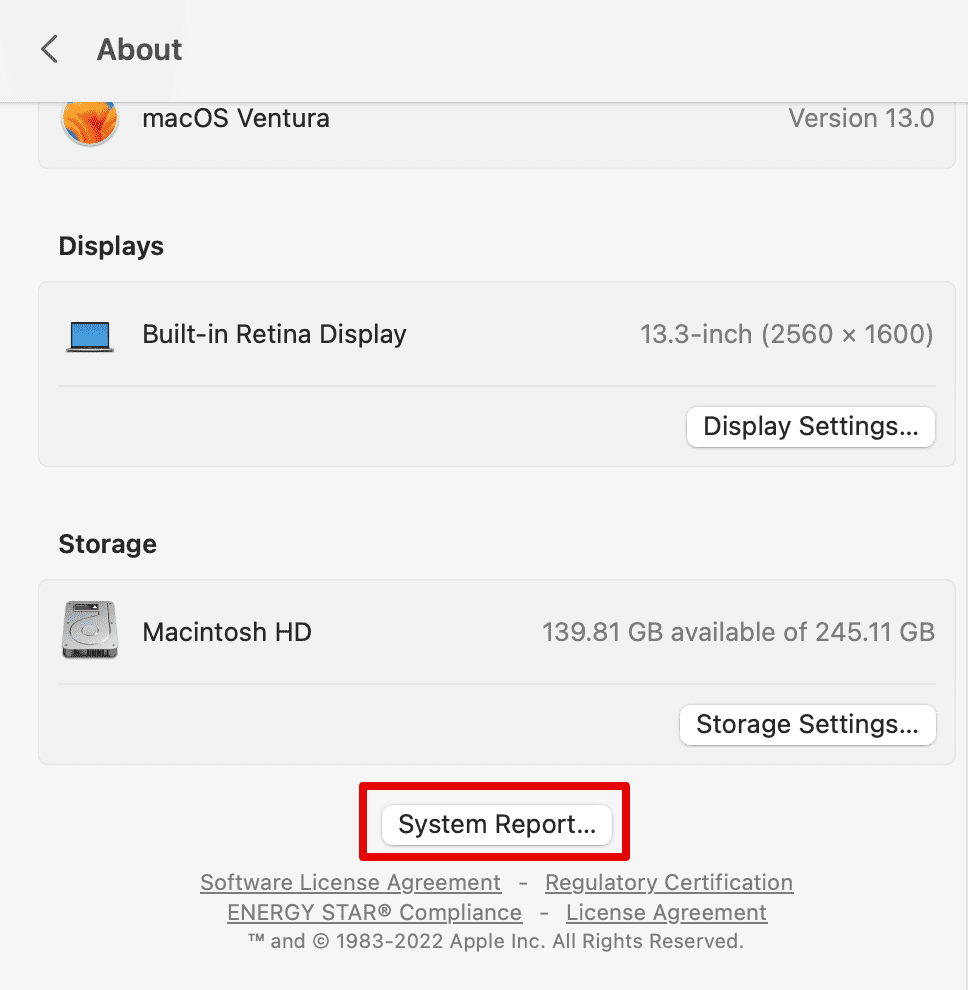
- В левом списке меню Apple нажмите Власть.
- Под Информация о здоровье В разделе вы можете проверить количество циклов, состояние и емкость.
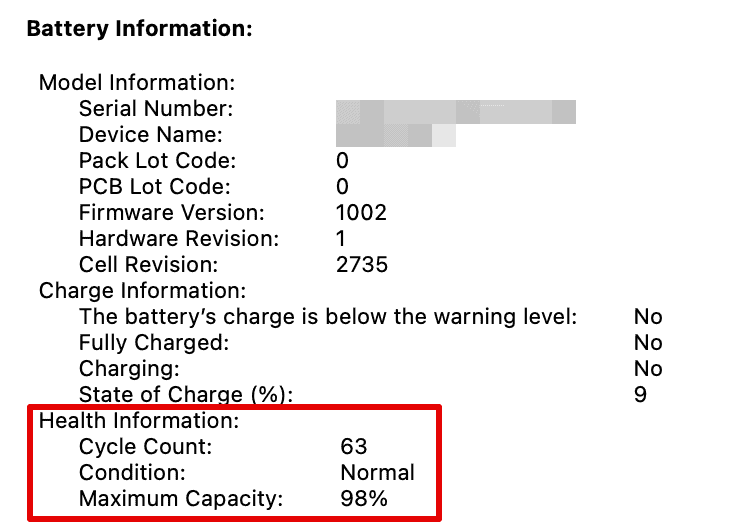
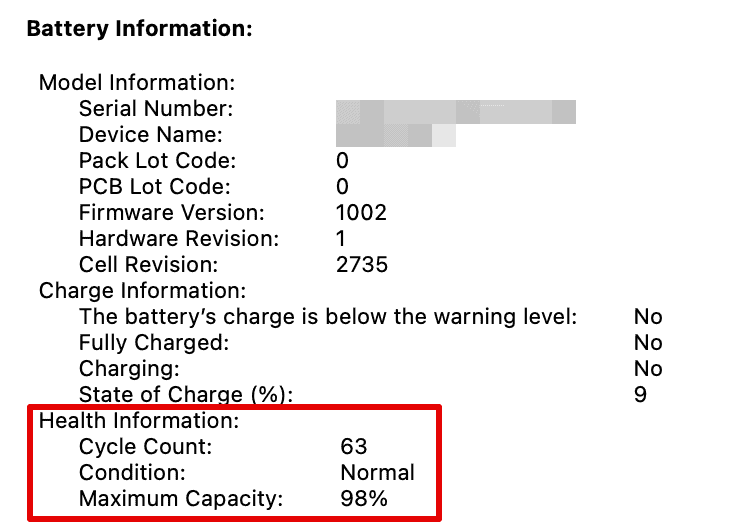
Если количество циклов около 1000 или что-то гораздо большее, значит, ваша батарея разряжается, и, возможно, пришло время заменить ее, чтобы ваша система снова работала без сбоев. Как только вы это определите, вы сможете решить проблему, описанную выше.
2. Сброс SMC
Если ваш экран потемнел, вам следует проверить аккумулятор. И если состояние вашей батареи и количество циклов кажутся хорошими, вы можете попробовать сбросить SMC, что может решить проблему. Ниже приведены шаги, которым вы можете следовать:
Для Intel MacBook:
Если вы все еще используете MacBook Pro с процессором Intel, вы можете выполнить следующие действия, чтобы сбросить SMC. Процесс довольно прост, и через несколько секунд ваша система перезагрузится.
- Выключите свой Mac.
- Затем нажмите и удерживайте эти клавиши.
Shift + Control + Параметры на левой стороне клавиатуры. Также удерживайте вместе с ним кнопку питания.
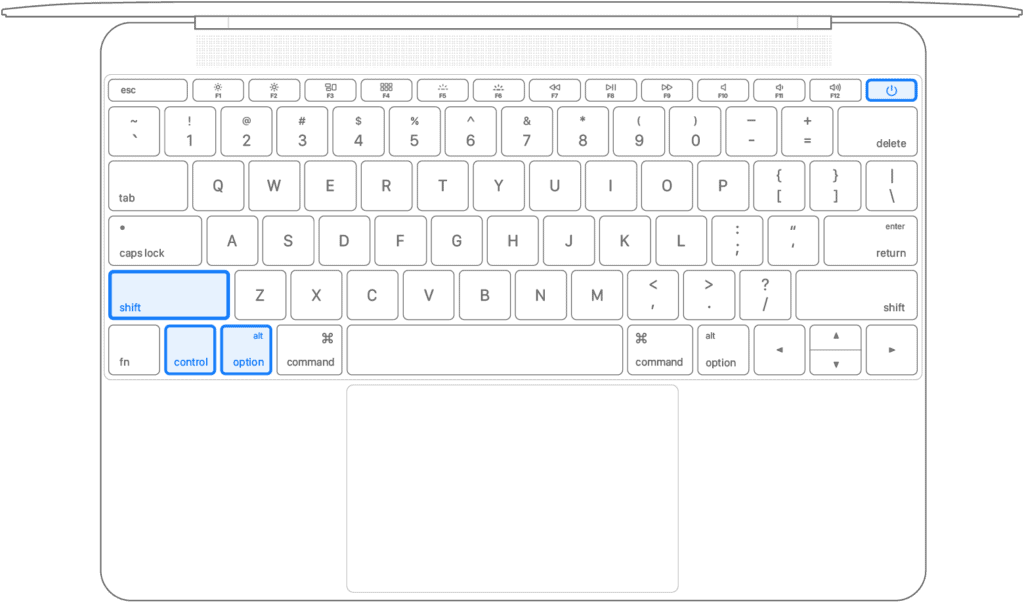
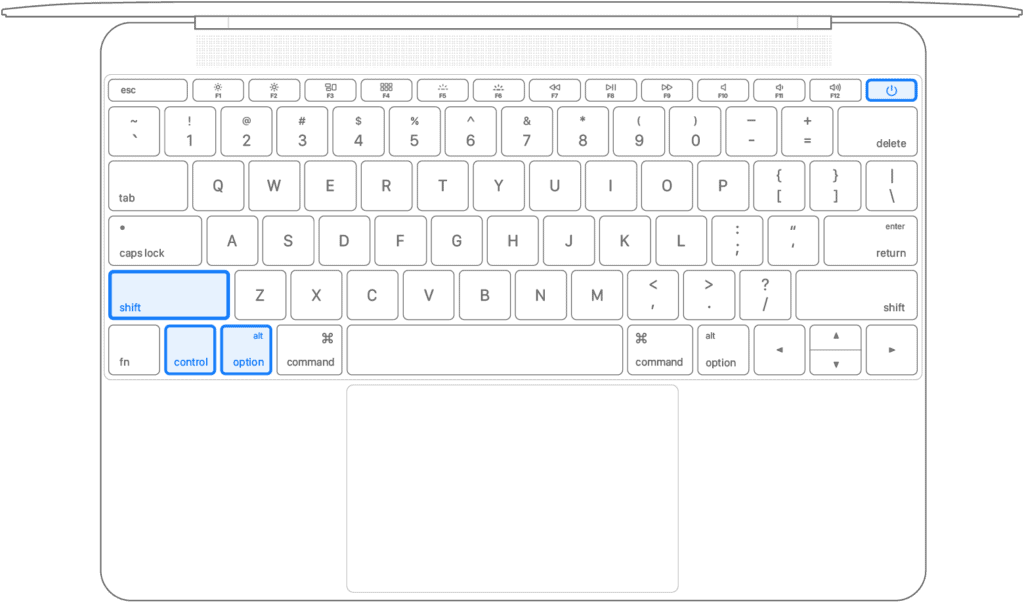
- Подождите 10 секунд и отпустите клавиши.
- Теперь снова нажмите кнопку питания, чтобы запустить систему.
Теперь вы можете подождать, пока ваш MacBook Pro запустится нормально, а затем проверить, устранена ли проблема.
Для кремниевого чипа Apple:
Что ж, если у вас есть MacBook Pro на базе Apple M1 и M2, делать особо нечего. Этим системам не требуется сброс SMC; следовательно, вы можете просто перезагрузить систему.
- Подключите зарядное устройство.
- Выключите свой Mac
- Нажмите кнопку питания, чтобы начать снова.
Или вы можете просто перезагрузить систему. Подождите, пока система загрузится, и проверьте наличие проблемы.
3. Сбросьте NVRAM или PRAM.
Вы можете решить различные проблемы с аппаратным или программным обеспечением, сбросив NVRAM в вашей системе. Для сброса вы можете выполнить следующие действия.
- Выключите MacBook Pro.
- Нажмите кнопку питания, чтобы перезагрузить систему. Также нажмите и удерживайте эти клавиши вместе с ним.
Вариант + Команда + P + R


- Продолжайте нажимать клавиши в течение 20 секунд. Вы можете услышать звук запуска, и на экране появится логотип Apple.
- Отпустите клавиши и позвольте MacBook Pro загрузиться в обычном режиме.
Как только вы закончите сброс NVRAM, подождите, пока система запустится, и вы сможете выполнить соответствующие настройки.
4. Запустите диагностику Apple.
Другой метод проверки вашего Mac на наличие проблем с оборудованием — запуск Apple Diagnostics. После завершения диагностики Apple предлагает решения для устранения этих аппаратных проблем.
Кроме того, они могут помочь вам обратиться в службу поддержки Apple за помощью, если вы не можете сделать это самостоятельно. Вот шаги для запуска проверки.
Для Интел Макбук Плюсы:
- Выключите свой Mac и отсоедините все устройства.
- Теперь включите свой Mac с помощью кнопки питания и сразу же нажмите и удерживайте кнопку D на клавиатуре.
- Отпустите кнопку, как только на экране появится опция выбора языка.
Для Apple Silicon:
- Выключите свой Mac и отсоедините все устройства.
- Нажмите и удерживайте кнопку питания.
- Отпустите его, когда увидите параметр «Запуск» или значок шестеренки.
- Нажмите D на клавиатуре.
После выполнения ряда шагов на экране вы увидите индикатор выполнения, где Apple диагностирует ваше оборудование. Подождите завершения процесса.
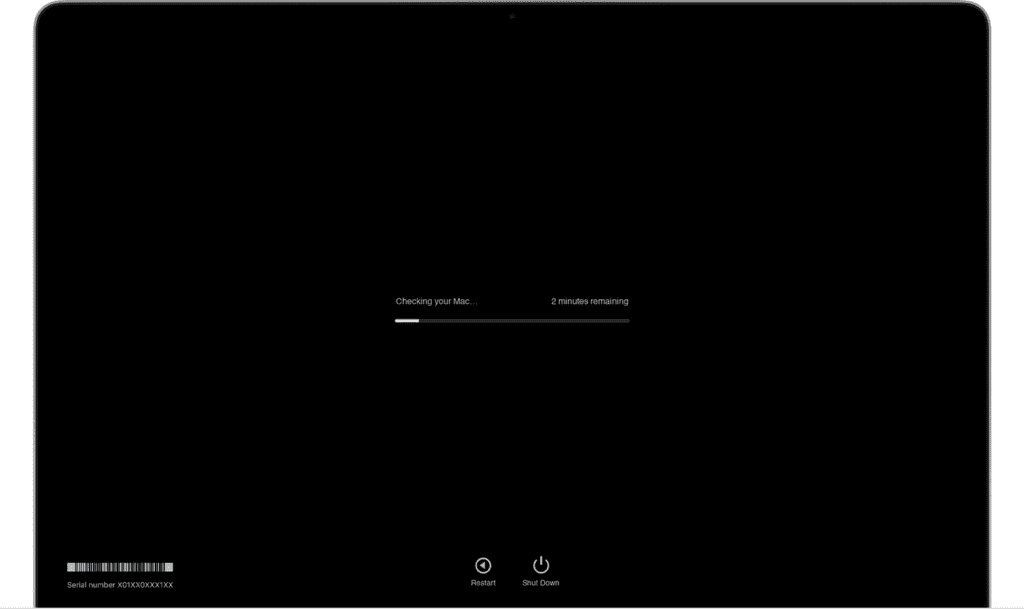
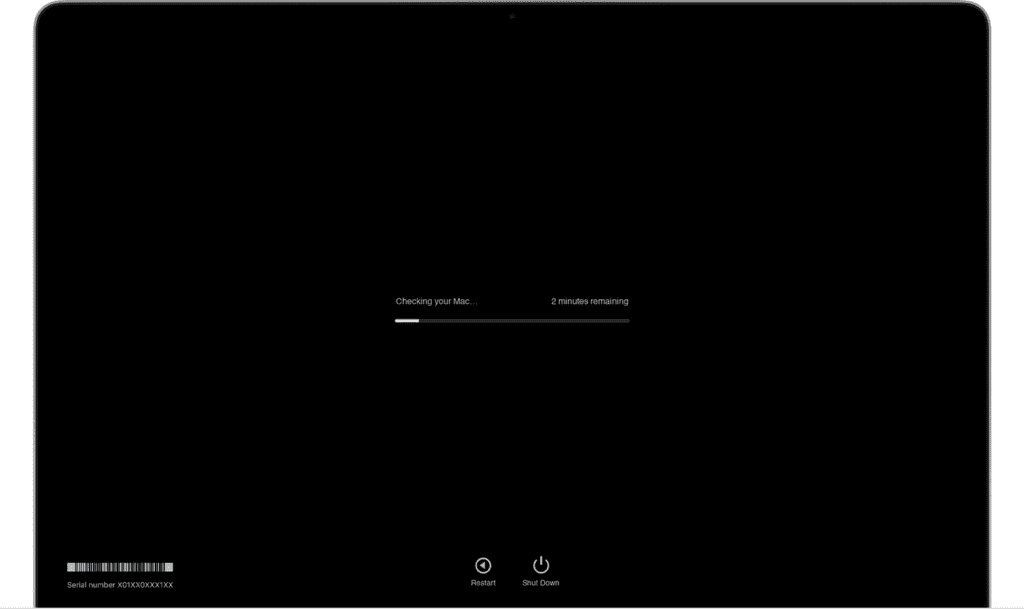
Когда описанный выше процесс будет завершен, Apple покажет вам результаты и решения, которым вы можете следовать.
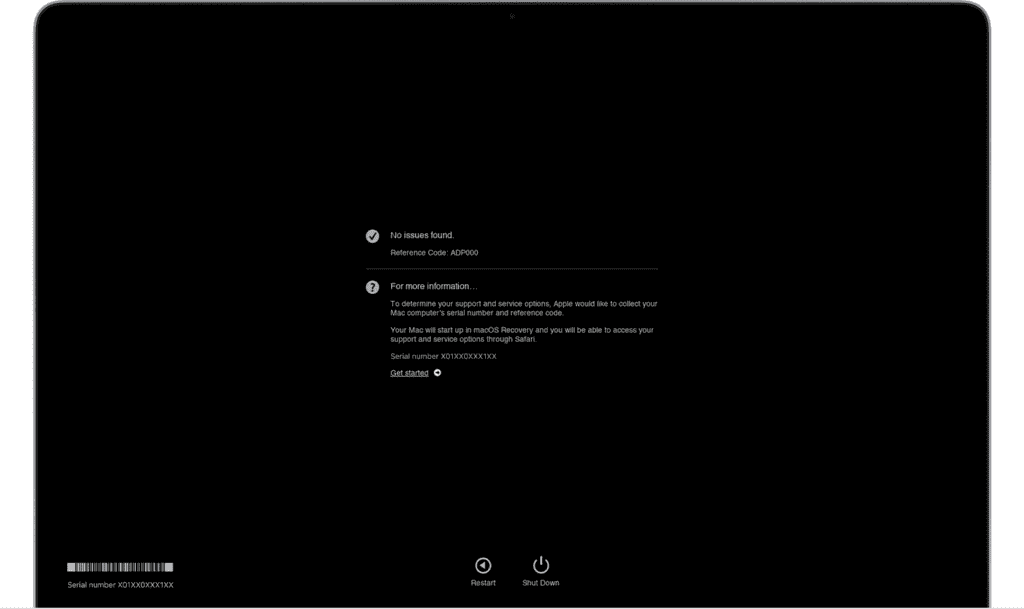
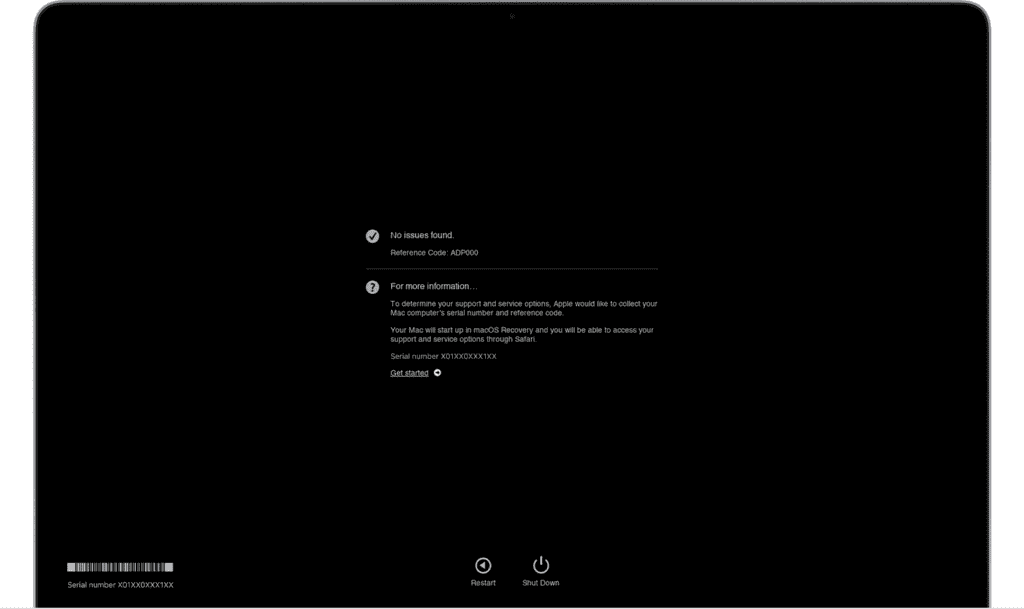
Затем вы можете исправить вышеуказанные проблемы, обнаруженные в системе. А затем перезапустить все аналогично.
5. Обратитесь в авторизованный сервисный центр Apple.
Последний метод, который вы можете попробовать, — это обратиться за профессиональной помощью. Вы все равно можете попробовать обновить свое программное обеспечение, чтобы попробовать еще один аспект, но если ничего не работает, вы можете попробовать поговорить с руководителем онлайн или передать свое устройство авторизованному поставщику.
Они могут дополнительно диагностировать ваш MacBook и предложить подходящее решение для ремонта, чтобы исправить его в долгосрочной перспективе.
Часто задаваемые вопросы
яМожно ли постоянно оставлять MacBook Pro включенным?
Нет, не рекомендуется оставлять MacBook Pro постоянно включенным. Хотя вы не можете перезарядить аккумулятор; однако производительность аккумулятора значительно сокращает время работы, если вы продолжаете постоянно подключать его к сети.
Почему мой MacBook Pro выключается сам по себе?
Это может быть связано с тем, что ваша батарея больше не способна удерживать заряд даже после зарядки. Вы можете проверить состояние аккумулятора, чтобы определить эту ситуацию. Или же это может быть из-за определенного программного обеспечения, работающего в фоновом режиме, или аппаратного сбоя, о котором ваша система предупреждает вас.
Заключение
Это может быть одновременно страшно и неприятно, когда ваш Mac выключается, как только его отключают от источника питания. Это может повлиять на вашу работу, и ваша система в конечном итоге столкнется с проблемами при таком использовании.
К счастью, решения этой проблемы не слишком сложны, и вы можете сделать это самостоятельно за несколько минут. Единственное, что вам нужно убедиться, это следовать инструкциям, которые мы дали T.
Иногда простая проверка состояния батареи и количества циклов может решить проблему, но если это не так, вы всегда можете попробовать сбросить SMC или NVRAM/PRAM.
Мы надеемся, что вы смогли выяснить, почему ваш Mac выключается при отключении от сети, и исправили это самостоятельно. В противном случае мы советуем вам проверить ваше устройство в авторизованном сервисном центре Apple.