Mac продолжает падать? Что вызывает это и как исправить сбой Mac
Имея репутацию интеллектуального и отзывчивого программного обеспечения, компьютеры Mac иногда могут вести себя не так, как вы ожидаете. За исключением незначительных проблем с программным обеспечением, которые могут возникнуть при активном использовании Mac, сбои Mac могут прервать вашу работу и повлиять на производительность. Итак, здесь мы объясним, почему ваш Mac продолжает падать и как «вылечить» его от этой болезни.
Почему ваш Mac продолжает падать
Если ваш Mac выйдет из строя, вы, вероятно, увидите на экране сообщение «Ваш компьютер был перезагружен из-за проблемы». Обычно компьютеры Mac зависают из-за того, что не могут справиться с установленным на них программным обеспечением или подключенными к нему устройствами. В этих случаях ваш Mac может перезагрузиться, чтобы устранить проблему. Но если ваш Mac выйдет из строя при запуске, все может стать серьезным, так как это может привести к полному отключению.
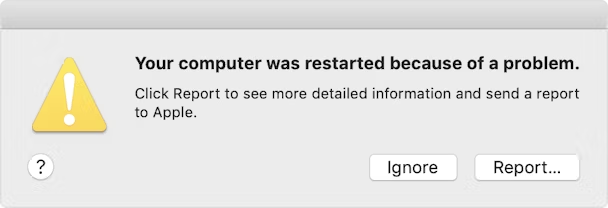
Вот наиболее распространенные причины, по которым ваш Mac постоянно перезагружается:
- Несовместимость приложений
Сбой системы может быть «реакцией» вашей macOS на сбой приложений на вашем Mac. Версия приложения часто становится несовместимой с текущей версией macOS. Неспособность этого приложения соответствовать системным требованиям и в то же время отвечать на запросы пользователей может оказать слишком большое давление на ОС вашего Mac, что приведет к ее сбою.
Один из способов предотвратить сбой Mac — принудительно закрыть не отвечающие или зависшие приложения: нажмите Option + Command + Esc, чтобы открыть меню принудительного выхода. Выберите приложение, которое хотите закрыть, и нажмите «Завершить принудительно».
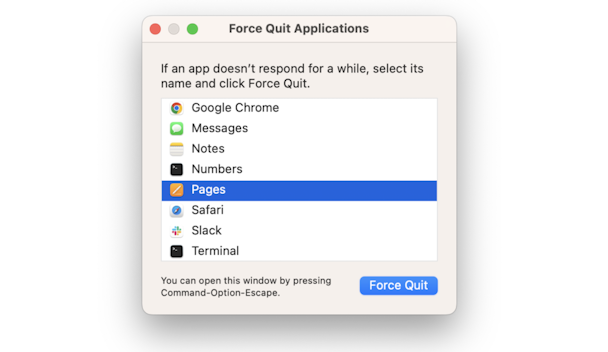
- Недостаток системной памяти для запуска программного обеспечения
Если вы используете приложения, которым требуется много свободного места для хранения данных (например, Photoshop), ваш компьютер может зависнуть или выйти из строя из-за нехватки памяти. Вам следует подумать об освобождении места, если произойдет вышеупомянутое, или попытаться переключить это приложение, занимающее место в хранилище, на альтернативный вариант.
Некоторое программное обеспечение может потреблять слишком много ресурсов ЦП вашего Mac. Постарайтесь вспомнить, какими приложениями вы пользовались до последнего сбоя системы. Обычно игры, графические редакторы, инструменты разработчика и подобные приложения, которые обрабатывают много информации, оказывают некоторую нагрузку на ваш процессор. Вы также можете услышать, как громко работают вентиляторы вашего Mac, когда процессор чрезмерно активен. За такой перегрузкой вашего процессора может последовать сбой, особенно когда запущено несколько таких приложений.
- Несовместимость оборудования
Некоторые MacBook Pro имеют съемную оперативную память. Если вы недавно внесли некоторые исправления в свой Mac и установили новую память, это может быть причиной сбоя вашего Mac. При установке оборудования или оперативной памяти очень важно выбрать совместимые компоненты и правильно их установить. Если возможно, верните исходные данные и проверьте, не падает ли ваш Mac с ними.
Если ваш Mac часто перезагружается по неизвестным причинам, существует быстрое решение, позволяющее предотвратить дальнейшие сбои. CleanMyMac X — это нотариально заверенная утилита Apple, которая поможет вашему Mac служить вам лучше и дольше.
Ваше устройство требует регулярного обслуживания, оптимизации и проверки работоспособности, чтобы обеспечить незабываемые впечатления от работы. Конечно, запускать их вручную может быть утомительно; Вот почему мы рекомендуем использовать модуль обслуживания CleanMyMac X, который сделает всю тяжелую работу за вас.
Этот специальный модуль не только повышает общую производительность, но и помогает освободить оперативную память, освободить очищаемое пространство, запустить сценарии обслуживания, восстановить права доступа к диску, ускорить работу почты, очистить DNS-кэш и переиндексировать Spotlight.
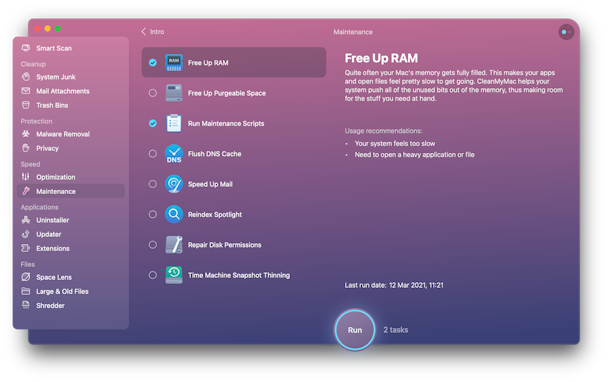
Если вы видите экран сбоя Mac, вам нужно будет просмотреть отчет о сбое Mac для получения дополнительной информации о том, что произошло.
Как читать отчеты о сбоях Mac
После перезагрузки ваш Mac покажет уведомление о причине сбоя. Вы можете нажать кнопку Report…, чтобы просмотреть подробности.
Еще одно место, где можно найти все отчеты, — консоль. Перейдите в Finder > Приложения > Утилиты > Консоль. Открыв консоль, выберите «Отчеты о сбоях» в списке слева.
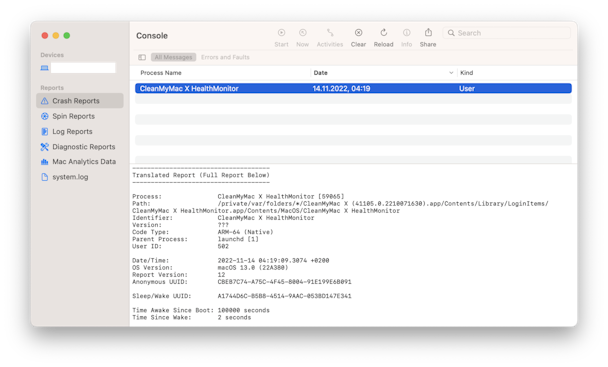
Файлы сбоя должны заканчиваться на «.crash» и иметь в названии дату сбоя. Откройте отчет. Вот ключевые детали, которые включают отчеты о сбоях:
Вы увидите название приложения или конкретного процесса, ответственного за сбой.

Он сообщает вам, когда именно произошел сбой.
Эта часть информирует пользователя о том, что вызвало сбой.
Это хронологический список процессов, которые были инициированы до сбоя.
Отчет о сбое Mac — это важный файл, который может помочь разработчикам исследовать недостатки программного обеспечения и узнать, как улучшить как ОС, так и компьютерные программы.
С другой стороны, отчеты о сбоях не так уж полезны для пользователей. Итак, если вы не можете понять отчет, это не ваша вина, потому что он создан в основном для разработчиков.
Что делать, если ваш Mac продолжает зависать
1. Обновите macOS
Самый первый шаг в попытке решить многочисленные проблемы — проверить, доступно ли обновление macOS. Дело в том, что обновления содержат исправления ошибок, и это может быть все, что вам нужно сделать, чтобы решить проблему сбоя Mac, как и любую другую проблему, с которой вы сталкиваетесь.
Чтобы проверить наличие обновлений macOS:
- В главном меню Apple перейдите в «Системные настройки».
- Выберите «Основные» > «Обновление ПО».
- Если доступно какое-либо обновление, следуйте инструкциям на экране, чтобы установить его.

Если у вас есть крупное обновление macOS (например, от Monterey до Ventura), шаги в основном такие же. Но вам может потребоваться подготовить свой Mac: создать его резервную копию, проверить хранилище и совместимость и еще кое-что. О том, как это сделать, читайте в этом статья.
Вместо обновления macOS вы можете перезапустить свой Mac. Это известно как чистая установка, и вы можете узнать об этом в этой статье о том, как выполнить чистую установку macOS Ventura.
2. Понизьте версию macOS
Если обновление не помогло и вы считаете, что проблема может быть связана с текущей версией macOS и некоторыми приложениями, вы можете попробовать вернуть систему к предыдущей версии ОС. Есть несколько способов сделать это, и мы покажем самый простой — восстановление из резервной копии.
Во-первых, загрузитесь в режиме восстановления.
Для Mac с Яблочный кремний:
- При включении Mac нажмите и удерживайте кнопку питания.
- Держите ее нажатой, пока не увидите параметры запуска.
- Щелкните значок Gears (Параметры) и нажмите «Продолжить».
- Вас могут попросить выбрать пользователя и ввести пароль администратора. Следуйте инструкциям на экране и нажмите «Далее» после любого действия, которое вы предпримете.
Для Mac на базе Intel:
- Перейдите в меню Apple > Перезагрузить.
- Немедленно нажмите и удерживайте Command + R.
- Не отпускайте клавиши, пока не услышите звук запуска Mac или пока не появится логотип Apple.
После загрузки выполните следующие действия:
- В резервной копии Time Machine выберите «Восстановить с Time Machine» и выберите свой диск.
- Выберите резервную копию, на которую вы хотите откатить систему.
- Следуйте инструкциям, чтобы завершить процесс.
Обратите внимание, что это будет работать, только если у вас есть резервная копия более старой версии macOS. Если нет, ознакомьтесь с этой статьей о других вариантах понижения версии.
Теперь, вот еще советы, которые могут помочь вам решить проблему сбоя. Попробуйте один из приведенных ниже способов, чтобы исправить свой Mac.
3. Запустите диагностику Apple
В некоторых случаях это может быть аппаратная проблема, которая приводит к сбою вашего Mac. К счастью, есть встроенный инструмент, который поможет определить неисправный аппаратный компонент — Apple Diagnostics. Помимо выявления проблем с оборудованием, он может предлагать решения. Шаги по его запуску различаются для разных чипов.

Для Mac с Apple Silicon:
- Запустите свой Mac.
- Продолжайте нажимать и удерживать кнопку питания, пока ваш Mac включается.
- Отпустите кнопку питания, когда появится окно параметров запуска.
- Нажмите Command-D, чтобы запустить диагностику.
- Apple Diagnostics запустится автоматически. Когда он будет завершен, он представит список обнаруженных проблем.
Для Mac на базе Intel:
- Запустите свой Mac и нажмите и удерживайте клавишу D, пока он включается.
- Отпустите клавишу, когда появится индикатор выполнения или когда вас попросят выбрать язык.
4. Запустите первую помощь
Есть еще один встроенный инструмент, который может помочь решить проблемы сбоев, и это Дисковая утилита. Вот как это использовать:
- Загрузитесь в режиме восстановления, как описано выше.
- На этот раз откройте Дисковую утилиту.
- Выберите загрузочный диск и нажмите «Первая помощь».

5. Загрузитесь в безопасном режиме
Перезагрузка Mac в безопасном режиме — проверенное решение многих проблем. Дело в том, что причиной сбоя Mac может быть какое-то приложение или элемент входа. Так что это всегда хорошая идея, чтобы проверить это. В зависимости от того, какой у вас Mac, выберите инструкции, подходящие для вашего устройства.

Для Mac с Apple Silicon:
- На Mac перейдите в меню Apple > «Выключить».
- Нажмите и удерживайте кнопку питания, пока не появится надпись «Загрузка параметров запуска».
- Выберите объем.
- Нажмите и удерживайте клавишу Shift, затем нажмите «Продолжить в безопасном режиме». Компьютер автоматически перезагружается.

Для Mac на базе Intel:
- Перезагрузите Mac, удерживая клавишу Shift. Вы должны увидеть окно входа в систему.
- Войдите в свой Mac.
Если в безопасном режиме нет проблем, перезагрузите компьютер, как обычно. Если Mac снова выйдет из строя, пришло время очистить элементы входа, потому что они могут быть виноваты. Вот как это сделать:
- Перейдите в «Настройки системы» > «Основные» > «Элементы входа».
- Удалите элементы входа, нажав кнопку –.
Протестируйте еще раз. Если проблема была исправлена, возможно, это были элементы входа. Теперь у вас есть два варианта: либо добавить его снова и протестировать еще раз, либо запустить свой Mac без этого конкретного элемента. Вы также можете попробовать обновить приложение, вызывающее сбой Mac, поскольку оно может быть несовместимо с используемой вами версией macOS.

6. Попробуйте восстановить систему
Если ничего не помогло, есть последний, более хардкорный метод, который вы можете попробовать. Но помните, восстановление системы — это то же самое, что и переустановка macOS. Поэтому не забудьте сделать резервную копию важных данных в iCloud или на жестком диске.
Еще раз загрузитесь в режиме восстановления.
Теперь перейдите в «Утилита macOS» > «Переустановить macOS» > «Продолжить». Здесь следуйте инструкциям на экране.

Может быть много причин, по которым ваш MacBook выходит из строя. Обратите внимание, что сбой является признаком того, что ваша система не может справиться с какой-то проблемой на вашем компьютере. Поэтому, если это происходит регулярно, лучше обратиться в службу поддержки Apple и попросить профессиональную помощь с вашим Mac.
