Почему файлы отображаются серым цветом на Mac и как это исправить
Потратив несколько лет на разработку приложений для macOS, мы создали инструмент, который может использовать каждый.
Откройте окно Finder на вашем Mac и перейдите к любой папке, и внутри вы увидите смесь файлов и папок. Папки будут синими, и когда вы нажмете на них, они откроются и отобразят свое содержимое. По крайней мере, так должно быть. Но что делать, если на вашем Mac есть серые папки и файлы? И что это значит? Что вызывает это? Мы ответим на эти вопросы и расскажем, как исправить выделенные серым цветом папки и файлы на Mac.
Почему папки выделены серым цветом на Mac?
Есть несколько причин, по которым файлы отображаются серым цветом на Mac. Скорее всего, вы копировали папку с одного диска на другой, и процесс прервался. Возможно, исходный диск отключился. Или была проблема с папкой, которая мешала ее копировать. Это может привести к тому, что на вашем Mac появится серая версия папки, вероятно, с датой создания 24 января 1984 года (дата первого запуска Mac).
Папка или файл также могут быть выделены серым цветом, если они находятся на внешнем томе, который у вашего Mac возникают проблемы с чтением, возможно, из-за того, что в нем возникла ошибка. Или это может быть на удаленном сервере, и ваш Mac не может подключиться к серверу. Какой бы ни была причина, то, что вы видите, на самом деле вовсе не папка или файл. Если дважды щелкнуть по нему, ничего не произойдет. Это просто изображение, используемое вместо папки или файла при его копировании из одного места в другое.
Как предотвратить серые папки и другие проблемы
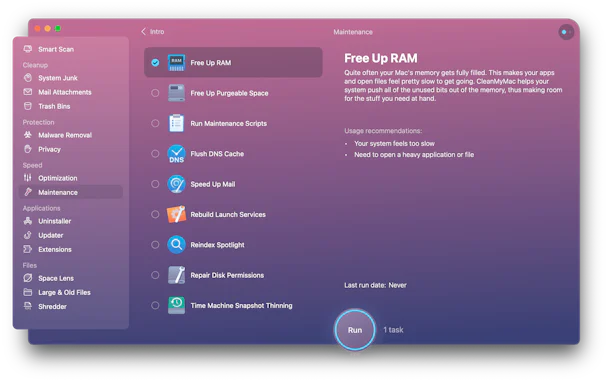
Самый простой способ предотвратить такие проблемы, как выделенные серым цветом папки и файлы на вашем Mac, — это регулярно поддерживать его. Это включает в себя запуск сценариев обслуживания macOS, восстановление прав доступа к диску и освобождение оперативной памяти. Делать это вручную – рутинная работа, не говоря уже о том, что это отнимает много времени. Лучший способ сделать это — использовать приложение, разработанное для обеспечения бесперебойной работы вашего Mac. Мы рекомендуем CleanMyMac X. В его модуле обслуживания есть инструменты для освобождения оперативной памяти, восстановления прав доступа к диску и запуска сценариев обслуживания. Он также может освобождать очищаемое пространство, переиндексировать Spotlight и прореживать моментальные снимки Time Machine. Все это поможет вашему Mac работать бесперебойно и без проблем. Вы можете скачать его бесплатно здесь и попробовать сами.
Как исправить серую папку на вашем Mac
Первое, что вы должны сделать, пытаясь понять, как исправить серые файлы на Mac
резервное копирование всех данных на диске, где находится папка. Серая папка или файл — это признак того, что где-то есть проблема. Это может быть проблема с диском, и это может привести к потере данных. После резервного копирования данных выполните следующие действия.
1. Попробуйте еще раз
Если диск, на который или с которого вы копируете папку или файл, является внешним диском, убедитесь, что он надежно подключен. Если это сервер, убедитесь, что он смонтирован в Finder, и ваш Mac может читать и писать на него. Теперь попробуйте снова скопировать папку или файл.
2. Восстановите диск

Если папка или файл по-прежнему выделены серым цветом, используйте Дисковую утилиту для восстановления диска, на котором находится папка или файл. Перейдите в Приложения > Утилиты и откройте Дисковую утилиту. Выберите диск и нажмите «Первая помощь» на панели инструментов, а затем следуйте инструкциям на экране.
3. Обновите macOS
Если восстановление диска не устраняет проблему, проверьте, доступно ли обновление для macOS. Щелкните меню Apple, выберите «Системные настройки», а затем выберите «Основные» > «Обновление ПО». Если доступно обновление, установите его.
4. Используйте терминал
Даже если вы никогда раньше не использовали Терминал, с его помощью легко попытаться открыть папку или файл, выделенные серым цветом. Перейдите в Приложения > Утилиты и дважды щелкните Терминал, чтобы открыть его.
- Тип: открыть и нажать пробел.
- Перетащите выделенную серым цветом папку или файл в окно терминала и отпустите его.
- Нажмите «Возврат».
5. Создайте псевдоним
Другой вариант — создать псевдоним выделенной серым цветом папки и использовать его для доступа к файлам.
- Щелкните правой кнопкой мыши или щелкните папку, удерживая нажатой клавишу Ctrl, и выберите «Создать псевдоним».
- Дважды щелкните псевдоним, чтобы открыть его.
- Создайте новую папку, затем нажмите и удерживайте клавишу Cmd и перетащите файлы в новую папку.
- Перетащите псевдоним и выделенную серым цветом папку в корзину и очистите ее.
- Переименуйте новую папку с тем же именем, что и старая, которая была выделена серым цветом.
6. Измените дату создания
Иногда причина, по которой папка или файл выделены серым цветом, заключается в том, что дата его создания повреждена или отсутствует. Вы можете исправить это с помощью терминала с помощью следующей команды: SetFile -d. После ввода команды перетащите папку или файл в окно терминала и нажмите клавишу «Return». Это будет выглядеть примерно так:
SetFile -d «22.03.2023 20:26:00»
7. Используйте Перейти к папке

Если ничего не работает, вы можете попытаться получить доступ к папке с помощью команды Finder «Перейти к папке». В Finder щелкните меню «Перейти» и выберите «Перейти к папке». Введите путь к папке в текстовом поле. Например, если папка называется «Отсутствующая папка» и находится на вашем рабочем столе, путь будет ~/Desktop/Missing Folder.
Если это позволяет вам получить доступ к папке, переместите ее содержимое в новую папку и перетащите выделенную серым цветом папку в корзину.
Очень редко можно увидеть выделенную серым цветом папку или файл на вашем Mac, но если это происходит, есть несколько возможных причин. Обычно это означает, что возникла проблема при копировании папки на другой том. Если это произойдет с вами, выполните описанные выше шаги, чтобы исправить это или получить доступ к содержимому папки.


