Кнопки громкости не работают на Mac? Вот как это исправить
Потратив несколько лет на разработку приложений для macOS, мы создали инструмент, который может использовать каждый.
Многие из нас слушают музыку или подкасты во время работы. Мы также смотрим видео на YouTube и Apple TV или даже наслаждаемся звуковыми эффектами в приложениях, которые используем. Всем этим вещам нужен звук, а это значит, что они используют динамики на вашем Mac, наушники или внешние динамики. А для этого нужно уметь регулировать громкость. Хотя вы можете сделать это из Центра управления, большинство из нас предпочитает использовать кнопки регулировки громкости на клавиатуре. Поэтому, когда они не работают, это расстраивает. Мы рассмотрим причины, по которым кнопки громкости на вашем Mac не работают, и объясним, как их исправить.
Что такое кнопки громкости на Mac?
, полезно объяснить, что именно мы подразумеваем под «кнопками громкости». Мы говорим о трех регуляторах громкости в ряду мультимедийных клавиш в верхней части клавиатуры. Они используются для увеличения и уменьшения громкости звука, поступающего через динамики или наушники вашего Mac, подключенные к вашему Mac. Ряд клавиш также служит рядом функциональных клавиш.
Почему не работают кнопки громкости на Mac?
Есть несколько причин, по которым клавиши регулировки громкости могут не работать на вашем Mac. Их можно разделить на программные и аппаратные.
Некоторые из программных причин включают в себя:
- Настройки клавиатуры изменились
- Проблема с macOS
- Конфликт со сторонним приложением

Проблем с программным обеспечением, вызванных конфликтом файлов друг с другом, часто можно избежать, убедившись, что на загрузочном диске нет большого количества «мусорных» файлов. К ненужным файлам относятся временные файлы, которые никогда не удалялись, старые файлы кеша и файлы, которые остались, когда приложение не было удалено должным образом. Они также могут быть вызваны вредоносными программами. Регулярное сканирование вашего Mac на наличие этих файлов может помочь избежать этих проблем. Интеллектуальное сканирование CleanMyMac X делает именно это. Он состоит из трех элементов: Чистота, Защита и Скорость. И он сканирует ваш Mac в поисках способов достижения этих целей. Когда он находит проблемы, он позволяет вам быстро и легко удалить файлы, вызывающие их. Вы можете скачать его здесь бесплатно и попробовать.
К аппаратным причинам относятся:
- Сами ключи повреждены
- Вы выбрали внешний аудиовыход, и у него есть собственный регулятор громкости
Мы рассмотрим каждую из этих возможных причин одну за другой и объясним, что делать в каждом случае.
Программные причины
Настройки клавиатуры
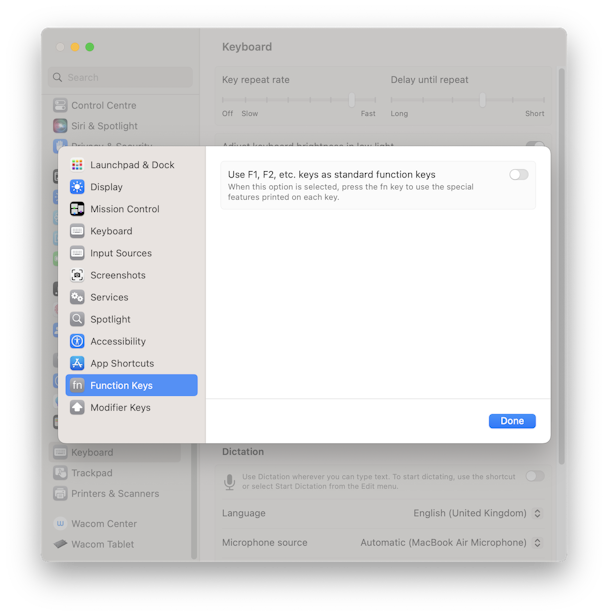
По умолчанию клавиатура вашего Mac настроена так, что ряд клавиш в верхней части клавиатуры управляет функциями мультимедиа, а также Mission Control, Spotlight и Dictation. Чтобы использовать клавиши и функциональные клавиши, вам нужно нажать клавишу «fn». Однако вы можете изменить это в настройках системы, чтобы они по умолчанию работали как функциональные клавиши. Если это произошло на вашем Mac, может показаться, что кнопки регулировки громкости не работают. Чтобы проверить, выполните следующие действия:
- Нажмите на меню Apple и выберите «Системные настройки».
- Выберите «Клавиатура» на боковой панели.
- Щелкните «Сочетания клавиш» и выберите «Функциональные клавиши» на боковой панели.
- Убедитесь, что параметр «Использовать F1, F2 и т. д. в качестве функциональных клавиш» отключен.
Проблема с macOS
Возможно, проблема в используемой вами версии macOS, из-за которой клавиши регулировки громкости не работают. Решение – обновить до последней версии.
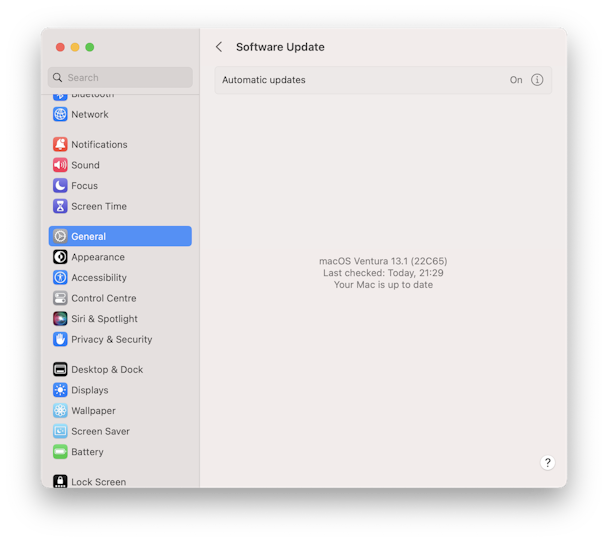
- Щелкните меню Apple и выберите «Системные настройки» > «Основные».
- Выберите обновление программного обеспечения
- Если доступно обновление, следуйте инструкциям на экране, чтобы установить его.
Конфликт со сторонним приложением
Это сложнее диагностировать, потому что у большинства из нас установлено множество сторонних приложений. Первый шаг — убедиться, что все приложения, которые вы используете, обновлены. Вы можете сделать это в App Store для приложений, загруженных оттуда, или щелкнув имя приложения в строке меню, когда оно запущено, и выбрав «Проверить наличие обновлений».
Один из способов избежать проблем с программным обеспечением на вашем Mac, которые мы описали здесь, — это регулярно проводить техническое обслуживание вашего Mac. Вы обязательно должны убедиться, что macOS и приложения, которые вы регулярно используете, обновляются. Кроме того, рекомендуется выполнять такие задачи, как освобождение оперативной памяти, переиндексация Spotlight и прореживание моментальных снимков Time Machine. Все это можно сделать вручную, но это займет много времени. Однако есть простой способ — модуль обслуживания CleanMyMac X может выполнять все эти задачи. Загрузите его бесплатно здесь.
Аппаратные причины
Поврежденные ключи
Чтобы проверить, не повреждены ли сами клавиши, выполните действия, описанные выше в разделе «Настройки клавиатуры», но в этом случае установите «Использовать F1, F2 и т. д. в качестве функциональных клавиш». Теперь попробуйте использовать клавиши F10, F11 и F12 в приложении, где у этих клавиш есть функция. Если они не работают, то могут быть неисправны сами ключи. Единственный вариант — записаться на прием в Apple Genius Bar или авторизованный сервисный центр, чтобы узнать, можно ли их исправить.
Подключено внешнее аудиоустройство
Если вы подключите свой Mac к телевизору или другому дисплею с собственными динамиками и выберете дисплей в качестве аудиовыхода, вы не сможете использовать кнопки громкости Mac для изменения громкости. Например, если у дисплея есть пульт дистанционного управления, кнопки громкости на нем будут использоваться для управления звуком. Однако, когда вы пытаетесь использовать кнопки громкости Mac, вы должны увидеть на экране значок, указывающий, что вы не можете использовать их с выбранным аудиовыходом.
Если кнопки регулировки громкости на вашем Mac не работают, не нужно паниковать. Следуйте приведенным выше советам, и вы можете очень быстро заставить их снова работать.




