Как управлять iCloud: сохранение и удаление файлов
Потратив несколько лет на разработку приложений для macOS, мы создали инструмент, который может использовать каждый.

iCloud обеспечивает мгновенный доступ к нужным файлам и приложениям на всех ваших устройствах. Он имеет 5 ГБ пространства, которое вы можете использовать бесплатно, а дополнительное хранилище относительно недорого, поэтому, если у вас есть несколько устройств Apple, это, безусловно, самый удобный способ управления файлами.
Но вопрос, который привел вас сюда, заключается в том, как вы на самом деле управляете файлами в iCloud? Далее в этой статье мы рассмотрим первостепенные моменты, такие как хранение файлов в iCloud, или основные, например, как сохранить или удалить что-либо, как добавить или удалить приложения, которые вы выбрали для синхронизации, и множество других полезных советов.
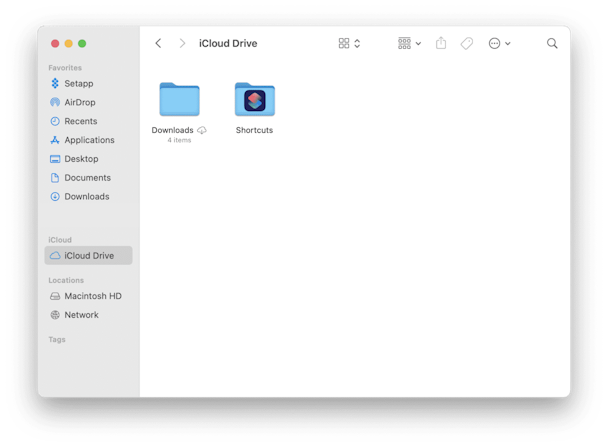
Как хранить файлы в iCloud
Начнем сверху. Чтобы открыть iCloud, он должен быть включен. Мы знаем, что это звучит очевидно, но если вы еще этого не сделали, вы можете сделать это в Системных настройках (Системные настройки в macOS Ventura) > Apple ID. Войдите, используя свой Apple ID, если нужно, и нажмите iCloud Drive. Теперь iCloud Drive должен отображаться как другие папки в левом меню Finder.
В нижней части окна есть опция «Оптимизировать хранилище Mac»: эта функция берет ваши старые документы и перемещает их в облако, но только тогда, когда у вас мало места на диске. Узнайте больше о том, почему перемещение таких файлов в облако вместо их удаления — не лучшая идея.
ВАЖНЫЙ: Имейте в виду, что когда вы включаете функцию «Оптимизировать хранилище Mac», все, что перемещается в облако, удаляется с вашего Mac. Поэтому, если вы также удалите эти файлы из iCloud, они исчезнут навсегда.
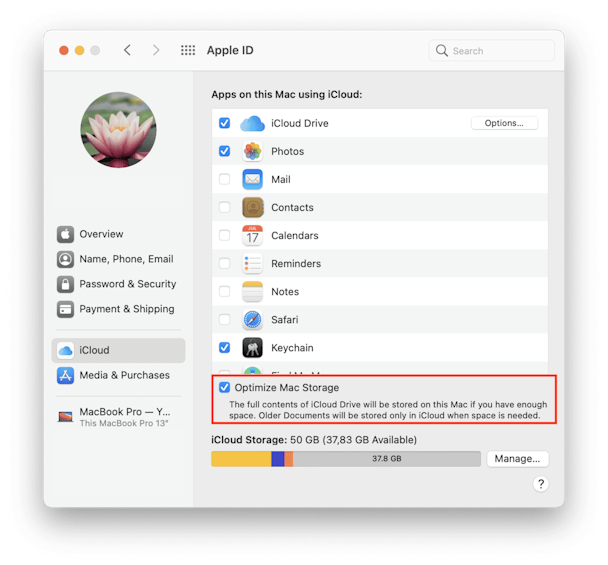
Прежде чем вы решите синхронизировать свои папки или хранить файлы в iCloud, убедитесь, что вы не загромождаете его файлами, которые могли бы удалить, и системным мусором. Вы можете сделать это вручную, проверив жесткий диск или используя программу очистки Mac для сканирования и очистки диска. CleanMyMac X как нельзя лучше подходит для этой задачи — он выкапывает и удаляет системный мусор, а также находит старые файлы, без которых вы могли бы обойтись на вашем диске.

Как сохранить документы в хранилище iCloud
iCloud можно и нужно использовать как любую другую папку на Mac. Например, чтобы загрузить файлы на iCloud Drive, вы просто берете нужные вам файлы (будь то изображения, документы или любой другой файл) и перетаскиваете их прямо в открытую папку iCloud. Теперь дайте ему несколько минут для загрузки. Прямо на значке файла есть крошечный индикатор выполнения, где вы можете наблюдать за загрузкой.
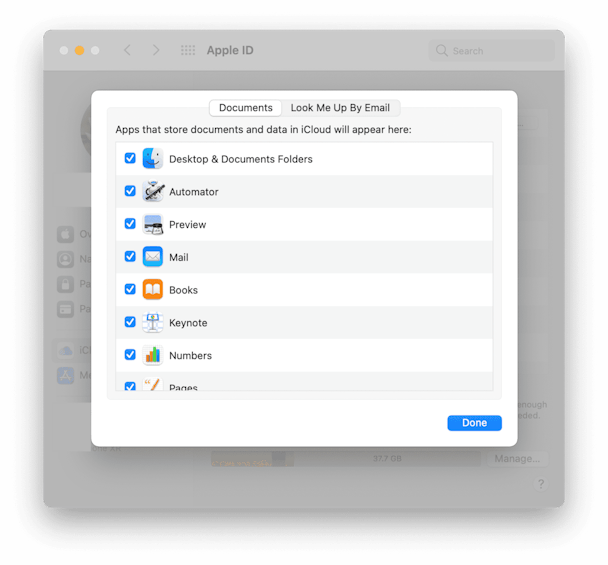
В более новых версиях macOS iCloud может синхронизировать папки «Рабочий стол» и «Документы» на всех ваших устройствах. Для этого перейдите в «Системные настройки» («Системные настройки» в macOS Ventura) > Apple ID. Убедитесь, что iCloud Drive включен. Затем нажмите «Параметры», выберите «Папки рабочего стола и документов» и нажмите «Готово». Теперь папки «Рабочий стол» и «Документы» будут находиться в разделе iCloud Drive в Finder.
Как сохранить фотографии в iCloud
Теперь это отдельный пункт, потому что вы можете захотеть синхронизировать всю библиотеку фотографий, а не просто перемещать фотографии в папку по одной. Здесь нужен немного другой подход.
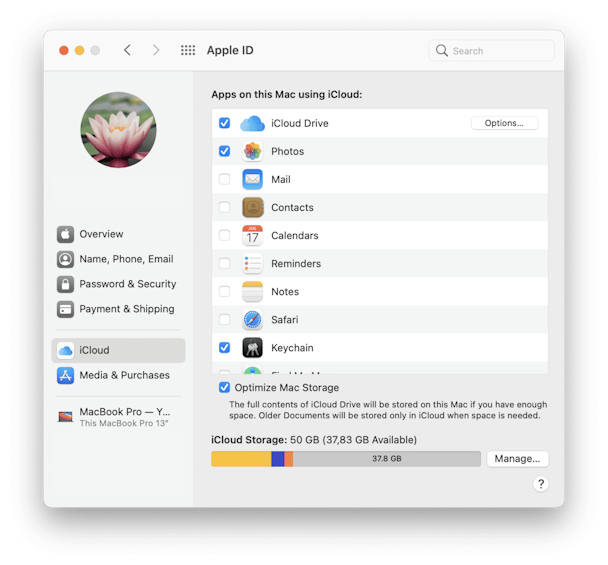
Чтобы синхронизировать приложение «Фотографии» с iCloud:
- Откройте Apple ID в Системных настройках (Системные настройки в macOS Ventura) и выберите iCloud.
- Установите флажок рядом с «Фотографии».
Теперь ваши фотографии будут автоматически синхронизироваться на всех ваших устройствах.

Как удалить вещи из iCloud
По большей части ответ на вопросы, как удалить данные из хранилища iCloud, любые данные, более чем прост — достаточно открыть папку iCloud и удалить из нее файлы. Все — эти файлы больше не будут отображаться на других устройствах. Чтобы удалить файлы, просто переместите значок в корзину или выберите файл и нажмите Command(⌘)-Delete.
Как удалить фотографии из iCloud
Как вы могли догадаться, на самом деле существуют разные сценарии для фотографий, хранящихся в ваших библиотеках и потоках. Удаление конкретных фотографий из iCloud можно выполнить двумя простыми способами:
- Удаляйте изображения прямо из самого приложения «Фотографии». Откройте приложение, выберите изображения для удаления, нажмите Command(⌘)-Delete, и при следующей синхронизации они исчезнут из вашего iCloud.
- Удалите их с веб-сайта iCloud. Для этого войдите в iCloud.comперейдите в «Фото», найдите изображения, которые вам больше не нужны, и удалите их.

если ты не хочешь любой ваших фотографий в iCloud, полностью отключите их синхронизацию. Для этого вам нужно открыть «Системные настройки» («Системные настройки» в macOS Ventura) > iCloud и отменить синхронизацию, сняв флажок в приложении «Фотографии». Это отвяжет все фотографии, которые у вас были в медиатеке Фото из iCloud. Вы можете связать их обратно, отменив то, что вы только что сделали, и вернувшись в приложение.
Как удалить фильмы с iCloud Drive
Процесс очень похож на удаление фотографий из облачного хранилища — вы можете удалить их прямо из папки iCloud Drive или удалить фильмы на iCloud.com.
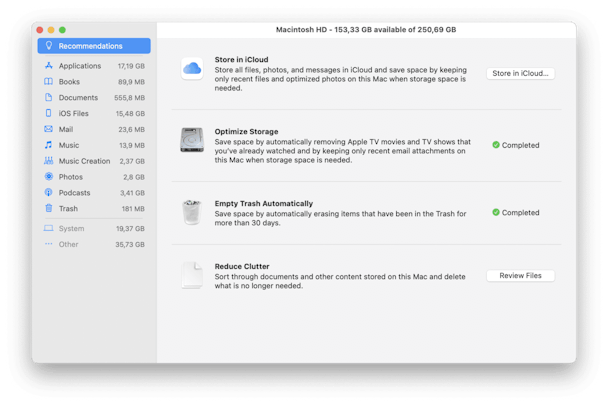
Вы также можете удалить уже просмотренные фильмы с помощью встроенных инструментов оптимизации хранилища. Перейдите в меню Apple и выберите «Об этом Mac». Далее выберите вкладку «Хранилище» и нажмите «Управление». Для macOS Ventura выполните следующие действия: «Меню Apple» > «Об этом Mac» > «Дополнительная информация» > «Хранилище» или «Системные настройки» > «Основные» > «Хранилище». Вы увидите рекомендации: в разделе «Оптимизировать хранилище» нажмите «Оптимизировать», чтобы просмотреть и удалить свои фильмы.
Как удалить приложения из iCloud
Эта часть немного сложна. На самом деле это зависит от того, что вы подразумеваете под «удалением приложений». Если вам нужно просто избавиться от приложений, которые, так сказать, синхронизируются против вашей воли, вы можете просто открыть Системные настройки (Системные настройки в macOS Ventura)> Apple ID> iCloud и снять эти приложения.
Если у вас есть установщик приложения (только значок, а не его содержимое) в папке iCloud, вы можете удалить его, как и любой другой файл, перетащив его в корзину или нажав Command (⌘) и удалив его.
Как видно сейчас, использование хранилища iCloud проще, чем может показаться на первый взгляд. Не забывайте хранить только те файлы, которые вам нужны, потому что накопление космического мусора — это довольно плохая привычка, за которую вы должны буквально платить. Вот и все, ура.


