Как перейти с macOS Sierra
Потратив несколько лет на разработку приложений для macOS, мы создали инструмент, который может использовать каждый.

Как и большинство из нас, вы, вероятно, запрыгнули на подножку Sierra и обновились, ожидая интересных функций и повышения производительности. Но у этой macOS есть свои ошибки и проблемы: некоторые приложения и аппаратные части несовместимы с ней, а некоторые функции скорее отталкивают, чем привлекают.
В любом случае, вам не нужно терпеть Сьерру, если по какой-то причине вам это не хочется в данный момент. Следуйте нашему руководству о том, как понизить версию macOS Sierra и привычной OS X, и дождитесь другого обновления (или не делайте этого).
Как удалить macOS Sierra и вернуться к OS X 10.11
ВАЖНЫЙ: Не приступайте к работе, пока вы не откроете это руководство на другом устройстве или не распечатаете его! Если вы хотите переустановить El Capitan на тот самый Mac, на котором вы читаете это прямо сейчас, убедитесь, что эта страница открыта где-нибудь еще, или даже распечатайте инструкции. Мы подготовили полное руководство о том, как удалить macOS Sierra с вашего Mac и вернуться к ОС El Capitan.
Шаг 1. Создайте резервные копии файлов
Для начала разберемся, как переустановить macOS без потери данных. При понижении версии вашего Mac он будет очищен от файлов, над которыми вы работали с момента установки Sierra. Если они вам все еще нужны, вы должны сделать их резервную копию.
Для начала убедитесь, что вы создаете резервные копии файлов, которые вам действительно нужны, а не какие-то старые дряни, без которых вам было бы лучше. Вы можете использовать очиститель Mac, чтобы избавиться от файлов, которые вам больше не нужны. Такое приложение, как CleanMyMac X, хорошо подходит для этой работы. После загрузки и установки найдите в левом меню вкладку «Большие и старые файлы». Запустите сканирование, чтобы найти на вашем Mac то, от чего вы, возможно, захотите быстро избавиться. Теперь вы можете переместить остальные из них на внешний диск или в облачное хранилище, например DropBox или iCloud.
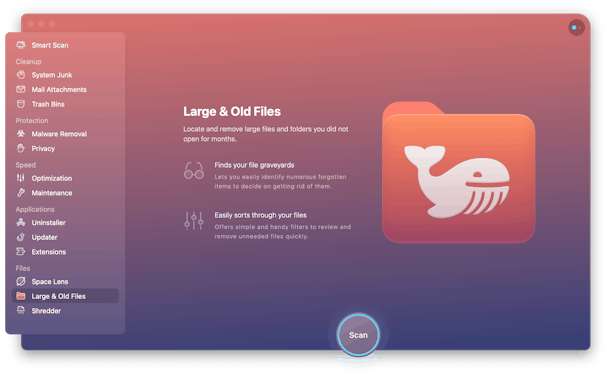
Кроме того, очень важно иметь резервную копию Time Machine для всех ваших файлов, прежде чем продолжить. Это общая резервная копия Mac, и вы можете восстановить все свои файлы к концу процесса переустановки. Вы можете найти его в Настройки > Машина времени.
Шаг 2. Превратите установщик OS X El Capitan в загрузочный диск
Прежде чем перейти непосредственно к понижению версии macOS, вам понадобится готовый к запуску установщик OS X El Capitan. Для этого вам понадобится загрузочная флешка (USB) с El Capitan на ней. Когда вы создадите его, вы сможете стереть текущую операционную систему (Sierra) и установить El Capitan, но это должен быть загрузочный установщик на диске, а не просто файл на USB-накопителе. В противном случае вы не сможете выбрать его для установки. Не беспокойтесь, это не так сложно создать; просто придерживайтесь следующих шагов:
- Найдите внешний диск (подойдет флешка) с объемом памяти не менее 8 ГБ.
- Скачать установщик El Capitan файл (Install El Capitan.app) из App Store и поместите его в папку Applications.
- Откройте терминал и вставьте это в окно терминала:
sudo /Applications/Install\ OS\ X\ El\ Capitan.app/Contents/Resources/createinstallmedia –volume /Volumes/Untitled –applicationpath /Applications/Install\ OS\ X\ El Capitan.app –nointeraction
- Введите пароль администратора, когда его спросят.
Подождите около получаса, пока он будет готов. В конце вы увидите сообщение «Копирование завершено». И, наконец, «Готово». Это означает, что все готово.

Шаг 3. Сотрите macOS Sierra с глаз долой
Как только ваш загрузочный установщик будет готов к работе, пришло время удалить macOS Sierra. В следующем списке показан самый простой способ полностью удалить macOS Sierra с вашего Mac, чтобы не было возврата после того, как вы прошли весь путь. Убедитесь, что вы соблюли все меры предосторожности, например, остальная часть этой страницы находится на отдельном устройстве, а ваши файлы надежно зарезервированы или перемещены в облачное хранилище.
Уверены, что готовы двигаться дальше? Затем перейти.
- Убедитесь, что у вас есть подключение к Интернету.
- Перезагрузите Mac (значок Apple > «Перезагрузить»).
- Нажмите и удерживайте Command + R сразу после запуска, пока Mac не издаст этот специфический звук перезагрузки.
- Откройте Дисковую утилиту — вы можете увидеть ее в селекторе «Утилиты».
- Нажмите «Продолжить».
- Вы можете увидеть список дисков. Найдите среди них свой Startup Disk и выберите его.
- Найдите вкладку «Стереть» вверху. Назовите файл, который вы хотите удалить (например, macOS Sierra).
- Выберите Mac OS Extended (в журнале) из списка.
- Нажмите «Стереть».
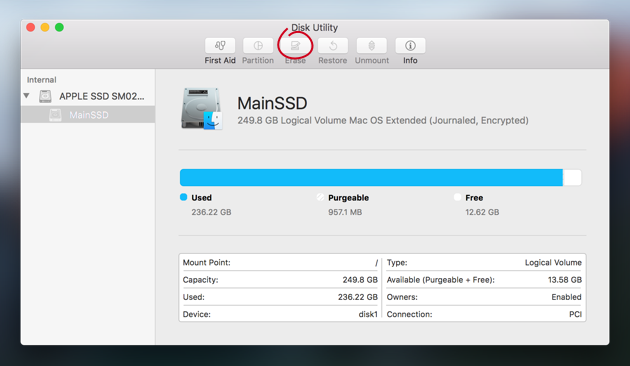
Когда процесс стирания Sierra будет завершен, вы можете открыть главное меню в верхнем левом углу и просто выйти из Дисковой утилиты. Вам это больше не понадобится. Выход вернет вас к селектору OS X Utilities, и наше путешествие по переустановке продолжится оттуда.

Шаг 4. Установите OS X El Capitan обратно на свой Mac
Наконец, после того, как вы что-то стерли, вам нужно что-то установить обратно. С загрузочным диском это более чем просто — всего пара кликов. Однако не так быстро.
- Сначала в селекторе OS X Utilities найдите и выберите «Переустановить OS X».
- Когда вы увидите установку El Capitan, просто нажмите «Продолжить», а затем перейдите к лицензионному соглашению.
- После этого следуйте обычному процессу установки. Дайте ему закончить и перезагрузитесь.
ВАЖНЫЙ: есть вероятность, что вы сможете загрузить более раннюю версию OS X, возможно, ту, которая была на вашем Mac, когда вы его купили. В этом случае завершите установку, а затем перейдите в Mac App Store, чтобы выполнить обновление до El Capitan.

Шаг 5. Извлеките файлы из резервной копии El Capitan.
Как мы упоминали ранее, резервная копия Time Machine — не совсем вариант; это скорее необходимость, когда дело доходит до возврата ваших файлов. Вот как это сделать:
- Перезагрузите Mac.
- Нажмите и удерживайте Command + R на протяжении всей перезагрузки.
- В селекторе OS X Utilities выберите «Восстановить из резервной копии Time Machine».
- Нажмите «Продолжить» (дважды).
- Выберите источник резервной копии (пора вспомнить, где хранится ваша резервная копия).
- Продолжать.
- Выберите резервную копию OS X El Capitan на диске (самую последнюю).
- Продолжать.
Ваши данные будут восстановлены, а затем ваш Mac перезагрузится. Это может занять некоторое время, поэтому будьте готовы подождать. Среднее время восстановления в основном зависит от размера вашей резервной копии.




