Избавьтесь от многолетнего беспорядка в хранилище за 3 простых шага
Хотя большинству из нас удобно получить новый блестящий ноутбук взамен старого, мы не с таким энтузиазмом отказываемся от своих старых данных. Наше типичное хранилище данных включает годами накопленные изображения, музыку, документы, электронные книги, PDF-файлы, некоторые из которых актуальны и сегодня, некоторые сентиментальны, а некоторые представляют собой не что иное, как накопление мусора.
В качестве подходящего примера рассмотрим те фотографии, которые вы сделали на свой телефон три года назад, загрузив на диск хранения, который вы с тех пор обновили. Вы сохранили изображения и тому подобное на рабочем столе в папке «ФОТО ДЛЯ СОРТИРОВКИ». Некоторые из них вы загрузили в социальные сети, некоторые вы сохранили в облаке, а когда у вас появился новый жесткий диск, вы также сохранили их там.
А потом вы обновили свой Mac, и тогда вы действительно потеряли местонахождение ваших файлов. Они были одновременно нигде и везде.
Это не только организационный кошмар, но вы также знаете, что ваше драгоценное пространство тратится впустую армией старых дубликатов файлов.
Освободите место на диске: удалите старые, бесполезные или повторяющиеся файлы на вашем Mac и устройствах хранения
В современном мире быстрых изменений и обновлений становится все труднее управлять способами резервного копирования и хранения данных. Бэкапы бэкапов бэкапов; эти дубликаты файлов в вашем хранилище — ваши старые резервные копии, клонированные диски, ваши сетевые диски, флэш-накопители и облачное хранилище — занимают место для хранения большего количества того, что важно для вас.
Потеря места на диске Mac для «Резервных копий?» Не паникуйте! Найдите старые, бесполезные или повторяющиеся файлы, разбросанные по дискам и устройствам хранения Mac. Мы собираемся показать вам, как освободить место на диске на вашем Mac, выполнив 3 простых шага.
Шаг 1. Консолидация файлов с нескольких дисков
Первым шагом должна быть консолидация ваших данных в одном центральном месте, будь то существующий диск или новый диск, приобретенный специально для этой цели.
Примечание. Это просто, но требует времени. Если у вас нет времени или терпения, перейдите к шагу 2, где вы все еще можете добиться больших положительных результатов в очистке своих данных, но с гораздо меньшими усилиями.
Теперь вы захотите найти все свои USB-накопители, внешние диски, резервные жесткие диски, облачные резервные копии и скопировать все свои данные на этот диск. Пока вы копируете файлы, мы рекомендуем иметь план, как все организовать. Если вы предпочитаете проверенную и надежную структуру папок, вы можете создавать вложенные папки в таких категориях, как «работа» и «музыка», в то время как пользователи (Mavericks OS X и выше) могут предпочесть использовать новую функцию тегов.
Чтобы добавить тег просто:
- Выберите файлы или папки, которые вы хотите пометить.
- Щелкните выбранные элементы, удерживая клавишу Control.
- Создайте и выберите тег из всплывающего контекстного меню.
Кроме того, вы можете скрестить пальцы и надеяться, что Spotlight найдет то, что вам нужно. Существует опасность потери данных при объединении информации, например при объединении папок. Проблема с объединением папок из нескольких источников с одинаковым именем и похожим, но не идентичным содержимым заключается в том, что папки будут заменены, а данные могут быть потеряны. Вы можете предотвратить это, используя команду «ditto» в Терминале.
В окне терминала введите: так же ~/source/target
Примечание. Используйте фактические имена папок вместо «источник» и «цель».
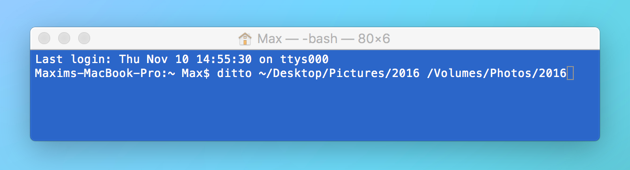
Эта команда объединит папки Mac, но выполнение этого для каждой папки, каждая из которых содержит сотни документов, требует много времени и внимания — одна потеря концентрации может привести к потере данных.
Такие приложения, как SyncTwoFolders и Big Mean Folder Machine, предлагают гораздо более удобные решения для объединения папок.

Шаг 2. Избавьтесь от дубликатов файлов на нескольких дисках
Теперь у вас либо все данные хранятся в одном месте, либо вы пропустили шаг 1, и ваши данные по-прежнему распределены по нескольким дискам. В любом случае теперь вы можете освободить место, найдя и удалив повторяющиеся файлы.
Поиск дубликатов файлов раньше был настоящей проблемой, но теперь есть специализированные приложения для поиска дубликатов, такие как Gemini 2, которые могут сделать за считанные минуты то, что раньше занимало часы. Просто подключите свои устройства хранения данных к вашему Mac, и Gemini 2 мгновенно просканирует диски. Он отлично подходит для немедленного поиска дубликатов файлов (а не только по имени файла) и позволяет вам выбирать, что с ними происходит.
Выбросить или оставить, это так же просто, как сканирование, очистка, готово. Интерфейс четкий и интуитивно понятный, и если вы допустили ошибку, восстановить удаленный файл будет просто.
Запланируйте регулярное сканирование, и с этого момента вы избежите создания надоедливых дубликатов файлов.
Вы также можете использовать Finder для сканирования дубликатов файлов вручную, но имейте в виду, что это может занять много времени.

- Открыть Finder В поле поиска введите подстановочный знак звездочки (например, *.pdf, *.jpeg и т. д.)
- Если вы отфильтруете по типу, вы сможете сканировать дубликаты на глаз.
Чтобы вручную найти и удалить дубликаты MP3, фильмов, подкастов или других медиафайлов в iTunes, просто:
- Откройте iTunes
- Нажмите на файл
- Выберите Показать дубликаты
Затем iTunes отобразит дубликаты медиафайлов в главном окне.

Шаг 3 – Создайте чистый резервный диск
Теперь в вашем хранилище данных не должно быть лишних дубликатов, и оно должно быть организовано в одном месте. Теперь крайне важно создать диск-клон или резервный диск, поскольку, если мы что-то и знаем, так это то, что диски в конечном итоге выйдут из строя.
Главное не разбрасывать резервные копии по всем местам и не создавать бардак, как это было раньше. Вы должны работать в своем новом консолидированном хранилище данных и из него, в котором вы, как мы надеемся, теперь систематизируете и сканируете дубликаты на регулярной основе.
Затем вы можете регулярно планировать резервное копирование этого накопителя, чтобы у вас была идентичная копия сети безопасности.
Time Machine, утилита резервного копирования для Mac, хороша для защиты целостности вашей системы, но так же, как исчезающие воспоминания, более ранние снимки вашей системы теряют приоритет по сравнению с более поздними снимками. Поэтому Time Machine никогда не следует рассматривать как надежную архивную утилиту. Вместо этого мы рекомендуем использовать Дисковую утилиту Mac для создания клонированной копии вашего накопителя во внешнем расположении. Если ваш накопитель также является вашим системным диском, знайте, что клон также будет загрузочным, так что после сбоя вы сможете быстро восстановить свою систему.
Чтобы создать клон HDD:
- Подключите внешний диск к выключенному Mac.
- Включите питание и удерживайте Command + R, чтобы загрузиться в режиме восстановления.
- Запустите Дисковую утилиту.
- Выберите диск/раздел, который вы хотите клонировать, на левой панели и нажмите на вкладку «Восстановить».
- Выберите целевой целевой диск и нажмите кнопку «Восстановить».
Теперь ваш клонированный диск будет создан.
Добро пожаловать в мир организованного хранения данных
Поздравляем, теперь вы объединили свои данные, идентифицировали и удалили повторяющиеся файлы с помощью Gemini 2 и создали резервный диск, идентичный вашему новому накопителю. Наконец-то вы контролируете свои данные, у вас больше свободного места на диске и, в качестве бонуса, вероятно, также есть куча USB и внешних накопителей, которые вы можете отформатировать и использовать для других целей.


