Как удалить Xcode на macOS
Перед удалением мусора Xcode
Мусор Xcode трудно удалить голыми руками. Здесь, в MacPaw, мы сделали приложение именно для этого.
Итак, вот вам совет: загрузите бесплатную версию CleanMyMac X. Она удаляет мусор разработки и другие ненужные элементы с вашего Mac. Он также показывает сомнительные приложения, которые обычно работают в фоновом режиме. Теперь смотрите больше идей и решений ниже.
Xcode — это созданный Apple инструментарий разработчика для разработки приложений для iOS и macOS. Xcode — один из лучших инструментов для разработчиков, но проекты могут занимать много места на жестком диске вашего Mac.
Приложение также генерирует множество «временных» файлов кеша, которые со временем будут расти, пока не станут скрытым монолитом ненужного пространства. Мусор не только тратит место впустую, но и может замедлить работу Xcode, иногда делая его невосприимчивым.
Когда это происходит, вам нужно очистить Xcode, полностью удалив старые файлы кеша и само приложение, прежде чем выполнять новую установку Xcode.
Если вы думаете, что вам не нужна помощь в удалении Xcode, подумайте еще раз. Обычная деинсталляция не удалит весь мусор кэша.
Итак, чтобы быть предельно ясным, при удалении Xcode не просто перемещайте значок в корзину. Это не удаляет приложение Xcode полностью, а только его часть. Кэши, вспомогательные файлы, ваши старые сборки и т. д. останутся на вашем диске в нескольких каталогах и библиотеках.
Не волнуйся; мы покажем вам, как безопасно и, самое главное, полностью удалить Xcode с вашего Mac.

Как удалить Xcode вручную
Если вы хотите запачкать руки, то вы попали в нужное место, но прежде чем начать, обратите внимание на следующее:
Удаление файлов вручную сопряжено с определенным риском. Если вы не будете внимательно следовать инструкциям, вы можете столкнуться с непредвиденными последствиями. Мы не несем ответственности за последствия ручного удаления приложения.
Если вы готовы принять вызов, пожалуйста, продолжайте. Если вы предпочитаете более безопасные методы, пропустите этот раздел.
Теперь, когда мы это прояснили, вот как вручную удалить Xcode с вашего Mac:
- Откройте папку Приложения.
- Перетащите значок Xcode в корзину.
- Очистите корзину для мусора.
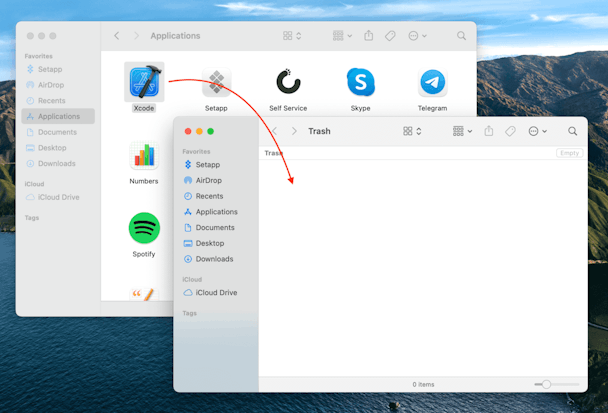
Это удалит основную часть приложения. Теперь к остальным файлам Xcode.
- Откройте Искатель.
- В верхнем меню выберите Перейти.
- Перейти в папку…
- Введите следующее местоположение и нажмите «Перейти»: ~/Library/Developer/
- Найдите папку «Разработчик».
- Удали это.

Если у вас были более ранние версии Xcode, например 7 или 8, они повсюду оставляют следы. Чтобы удалить эти остатки старых итераций Xcode, выполните следующие действия:
- Откройте Терминал.
- Запустить: sudo/Developer/Library/uninstall-devtools –mode=all
- Подтвердите пароль администратора.
- Дождитесь завершения работы скриптов.
- Выйти из Терминала.
Осталось только избавиться от кешей приложений Xcode. В некоторых версиях приложения они остаются даже после очистки, поэтому посетите этот каталог, чтобы убедиться, что у вас нет файлов, хранящихся там:
~/Библиотека/Кэши/com.apple.dt.Xcode
Если вы найдете какие-либо файлы, очистите папку.
Как только все следы Xcode будут удалены, переустановите приложение, и вы должны наслаждаться гораздо более быстрой работой. У вас также будет больше места на жестком диске для игр.
Как быстро удалить старые файлы сборки Xcode
Если вы считаете, что ручной метод звучит слишком рискованно и сложно, мы собираемся показать вам гораздо лучший способ удаления старых файлов сборки Xcode. Нет необходимости в грязных руках и скрещенных пальцах; вам просто нужно загрузить приложение для удаления, например CleanMyMac X.
Выполните следующие действия, чтобы легко удалить старые файлы сборки Xcode:
- Запустите CleanMyMac X.
- Перейдите в «Системный мусор» и нажмите «Сканировать».
- Когда сканирование завершится, нажмите «Просмотреть подробности».
- Если вы хотите очистить только файлы Xcode, нажмите «Отменить выбор всех» перед началом.
- Теперь нажмите Xcode Junk.
- Выберите старые симуляторы iOS, производные данные Xcode (старые сборки проекта) и старые кеши, которые вам больше не нужны.
- Щелкните Очистить.
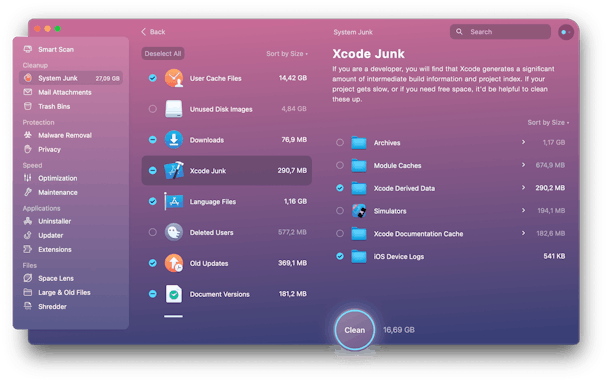
В приведенном выше примере мы смогли освободить почти 15 ГБ неиспользуемого пространства. Неплохо для пары минут работы. Можете ли вы сделать еще лучше?
Как быстро удалить Xcode
Самый быстрый способ получить Mac без Xcode — бесплатно загрузить CleanMyMac X и использовать его инструмент для удаления. Таким образом, весь процесс займет всего пару минут, и вам не придется беспокоиться об оставшихся файлах или удалять что-то не то вручную.
Вот как это работает:
- Запустите CleanMyMac X.
- Перейти к деинсталлятору.
- Найдите Xcode в списке и выберите его.
- Щелкните Удалить.

Теперь о тайниках и случайных частях:
- Выберите вкладку «Системный мусор».
- Запустите сканирование.
- Щелкните Подробности просмотра.
- Прокрутите вниз и выберите мусор Xcode.
- Нажмите «Очистить».

Мусор Xcode удален
Если вы хотите полностью удалить Xcode или просто избавиться от старого мусора Xcode, мы рекомендуем вам принять меры. Вы получите больше места для хранения и более легкую, чистую и быструю работу с Xcode.
Независимо от того, используете ли вы сканирование папок вручную или используете безопасный подход с быстрыми исправлениями CleanMyMac, просто сделайте это!






