Как копировать и вставлять на MacBook Pro в 2023 году
Вы можете копировать и вставлять с помощью MacBook Pro, используя Команда+С для копирования и Команда+V для пасты. Или вы можете щелкнуть правой кнопкой мыши и выбрать «копировать» или «вставить» во всплывающем меню.
Я эксперт по macOS и владелец MacBook Pro 2019 года. У меня более десяти лет опыта работы с Mac, и я составил это руководство, чтобы показать вам, как копировать и вставлять.
Так что продолжайте читать, чтобы узнать, как копировать и вставлять на свой MacBook Pro.
Как скопировать и вставить на MacBook Pro
Вот три способа копирования и вставки на свой Macbook:
- Ключевые команды.
- Ключевой командой для копирования на MacBook Pro является Command (⌘) C.
- Ключевой командой для вставки на MacBook Pro является Command (⌘) V.
- Щелчок правой кнопкой мыши/контрольный щелчок.
- Используйте меню редактирования.
Как скопировать и вставить на MacBook Pro
Вот все способы копирования и вставки на MacBook Pro.
Способ 1: ключевые команды
Во-первых, давайте покажем вам основные ключевые команды, которые позволят вам копировать и вставлять на MacBook Pro. Эти сочетания клавиш просты в использовании и станут вашей второй натурой после того, как вы будете использовать их в течение недели или двух:
- Ключевая команда для Копировать на вашем MacBook Pro есть Команда (⌘) С.
- Ключевая команда для Вставить на вашем MacBook Pro есть Команда (⌘) В.
На мой взгляд, это самый быстрый и простой способ копирования и вставки на MacBook Pro.
Например, все, что вам нужно сделать, это выделить текст с помощью трекпада или мыши. Затем, выделив текст, одновременно нажмите клавиши Command (⌘) и C.
Затем поместите курсор в адресную строку электронной почты, документа, веб-браузера или любое другое место, куда вы хотите вставить скопированный текст.
Как только курсор окажется в нужном месте, одновременно нажмите клавиши Command (⌘) и V. Скопированный текст теперь вставлен в нужное место.
Это так просто.
Узнайте здесь как копировать и вставлять на Mac с ключевыми командами, как профи.
- Эти клавиши позволяют выделять и выбирать содержимое с точностью и скоростью. Он варьируется от текста до изображений и смайликов до контрольных списков.
- Команда + клавиша A: это самый быстрый способ выделить все в текстовом блоке или на странице, включая графику
- Shift + Command + стрелка влево: выделяет текст, с которого начинается строка
- Shift + Option + стрелка вправо: выделяет текст в начале слова
- Shift + Command + стрелка вверх: он выделяет весь текст между началом и текущим местоположением
- Shift + Command + стрелка вправо: выделяет текст до конца строки
- Shift + Option + стрелка вправо: выделяет текст в конце слова
- Shift + Command + стрелка вниз: он выделяет весь текст между текущим местоположением и концом
- Вы можете нажать Command-C на клавиатуре MacBook Pro, чтобы скопировать выделение. Командная клавиша на любой клавиатуре Apple или Mac находится рядом с левой стороной пробела.
3. Убедитесь, что курсор находится в нужном месте документа, затем нажмите Command-V. Это действие вставит все, что было скопировано ранее.
Способ 2: щелчок правой кнопкой мыши/контрольный щелчок
Иногда может быть проще использовать другой метод копирования и вставки, например, если вы копируете фотографии или изображения.
Вы можете копировать и вставлять с помощью щелкните правой кнопкой мыши (или Ctrl-щелчок) на MacBook Pro и выберите «копировать» или «вставить» во всплывающем меню.
Допустим, вы хотите скопировать и вставить изображение. Держите Контроль клавишу вниз, а затем щелкните изображение трекпадом или мышью.
Появится меню, и вы можете прокрутить вниз, чтобы нажать на Копировать вариант.
Чтобы вставить это изображение, вы можете поместить курсор в правильное место, как и раньше, и нажать Command (⌘) V, или вы можете использовать метод щелчка правой кнопкой мыши и нажать «Вставить».
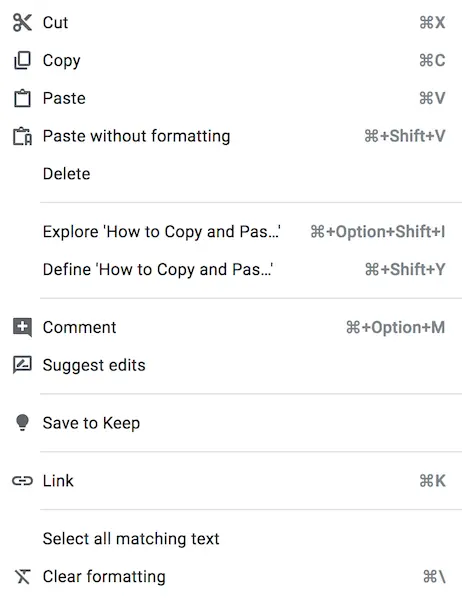
Удерживание клавиши-модификатора Ctrl (или Control) при щелчке объекта на экране компьютера иногда называют щелчком правой кнопкой мыши. На MacBook Pro вы можете щелкнуть правой кнопкой мыши с помощью трекпада, мыши или клавиш клавиатуры.
- Выберите и выделите нужные символы, слова и абзацы.
- Один или несколько символов: Выберите нужные символы, щелкнув перед ними и перетащив курсор.
- Отдельные слова: двойной щелчок по одному слову выделяет все слово.
- Параграф: выберите абзац, трижды щелкнув его, чтобы выделить его.
- Пункт в списке: Вы можете щелкнуть маркер, номер или букву, чтобы выделить его.
- Диапазон текста: чтобы выделить диапазон текста, щелкните перед первым символом, который хотите выделить, и, удерживая нажатой клавишу Shift, щелкните конец текста, а затем отпустите обе кнопки.
- Скопируйте и вставьте выбранные элементы.
Маленький контекстное всплывающее меню появится, если вы щелкнете мышью, удерживая нажатой клавишу Control/щелчок правой кнопкой мыши. Нажмите «Копировать» внутри меню и перейдите к месту, куда вы хотите вставить этот текст. Вы можете щелкнуть по нему правой кнопкой мыши и выбрать «Вставить» во всплывающем меню.
Способ 3: используйте меню редактирования
Последний способ копирования и вставки на MacBook Pro — выделить текст, изображение и т. д., которые вы хотите скопировать, и использовать параметры в меню «Правка» в верхней части экрана для копирования и вставки.
Как только вы выделите то, что хотите скопировать, нажмите на Редактировать меню в верхней части экрана и нажмите на Копировать из этого меню.
Снова поместите курсор в то место, куда вы хотите вставить элементы, щелкните снова на Редактировать меню, а затем щелкните Вставить.
В меню «Правка» вверху вы найдете несколько полезных команд, таких как копирование и вставка.
- Выберите текст.
- Скопируйте и сохраните текст, нажав Правка > Копировать.
- Щелкните место, где вы хотите, чтобы текст отображался.
- Выберите «Правка» > «Вставить» в меню «Правка», чтобы вставить текст в новое место.
Почему копирование и вставка полезно на вашем MacBook Pro
Ваш MacBook Pro — это ноутбук высокого класса, способный выполнять множество ресурсоемких вычислительных задач.
Несмотря на то, что это мощная и высокотехнологичная машина, основные вычислительные задачи по-прежнему важны, и знание того, как использовать эти простые функции, позволит вам использовать более мощные аспекты вашего компьютера в будущем.
Функции копирования и вставки на вашем компьютере чрезвычайно полезны и используются во многих обычных повседневных задачах. Допустим, вы хотите скопировать веб-ссылку с другого веб-сайта или электронной почты в свой браузер. Вместо того, чтобы вводить длинный адрес веб-сайта, копирование и вставка позволяют вставить адрес в браузер несколькими щелчками мыши. Или, может быть, вы работаете над электронным письмом и хотите вставить цитату или фотографию — копирование и вставка также быстро справятся с этой задачей.
Вы можете видеть, насколько важна возможность копирования и вставки, и если вы не новичок в использовании компьютера, скорее всего, вы использовали эти функции в какой-то момент раньше. Возможно, вы знаете только один способ выполнения этой задачи, но на самом деле существует несколько способов выполнить эту функцию на вашем MacBook Pro.
Знакомство со всем этим может быть полезным, поскольку существуют разные ситуации, в которых вы можете захотеть использовать разные методы копирования и вставки.
Часто задаваемые вопросы
У вас есть вопрос, но вы не знаете с чего начать? Вы пришли в нужное место. Это часто задаваемые вопросы, в которых рассматриваются наиболее распространенные вопросы, касающиеся копирования и вставки на MacBook Pro.
Как копировать и вставлять на Mac без мыши?
Чтобы выделить текст с помощью клавиш со стрелками вверх и вниз, удерживайте нажатой клавишу Shift. Чтобы скопировать этот выделенный текст, нажмите Command-C. Перейдите в место, чтобы вставить этот текст, и нажмите Command-V.
Есть ли сочетание клавиш для вставки текста только на Mac?
Вы можете вставить текст без форматирования, используя Shift + Option + Command-V на Mac.
Как скопировать несколько элементов на Mac?
Существуют различные методы на Mac. Вы можете использовать Click + Drag, чтобы выбрать больше файлов одновременно. Shift-щелчок выберет файлы между первым и последним. Вы можете выбрать несколько файлов, которые не сгруппированы, используя Command + Click. Command + A выделяет весь текст и графику на странице.
Как найти буфер обмена на Mac?
Буфер обмена — это место для временного хранения, в котором Mac хранит скопированные вами элементы. Вы можете просмотреть содержимое буфера обмена, открыв Finder и выбрав «Правка» > «Показать буфер обмена».
Как восстановить скопированный буфер обмена на Mac?
Чтобы увидеть, что вы скопировали в буфер обмена на Mac, откройте Finder и выберите «Показать буфер обмена». Это последнее, что вы скопировали. Чтобы просмотреть историю, вернитесь в меню «Правка» и выберите «Показать буфер обмена».
Последние мысли
Команды «Копировать» и «Вставить» на MacBook Pro просты в освоении. Для завершения задания можно использовать сочетания клавиш, метод щелчка правой кнопкой мыши или меню редактирования.
Просто следуйте инструкциям выше, и вы будете копировать и вставлять данные, как эксперт, и быстро повысите свою эффективность!
Каков ваш метод копирования и вставки на MacBook Pro?
