3 способа добавить принтер в MacBook Pro (пошаговое руководство)
Возможность сохранять документы в облаке и получать к ним доступ на любом устройстве в последние годы резко сократила объем печати. Тем не менее, вам, вероятно, время от времени придется распечатывать документы. В этом случае необходимо добавить принтер к вашему MacBook Pro.
Вы можете добавить принтер к своему Macbook Pro, подключив его с помощью USB-кабеля, или вы можете добавить его по беспроводной сети с помощью WPS или IP-адреса в Системных настройках (Системные настройки в macOS Ventura и более поздних версиях). Сделав всего лишь несколько простых шагов, вы сразу же сможете печатать со своего MacBook Pro.
Я Джон, мастер Mac на все руки и владелец Macbook Pro 2019 года. За прошедшие годы я подключил множество принтеров к Mac и составил это подробное руководство, которое покажет вам, как это сделать.
Итак, продолжайте читать, чтобы позже распечатать этот пост!
Как подключить принтер к MacBook Pro через WPS
Действия по подключению принтера к Mac с помощью WPS варьируются от одного принтера к другому. Для подключения через WPS необходимо нажать кнопки «Беспроводная связь», «Wi-Fi» или «WPS» на принтере и маршрутизаторе. И обычно это все, что вам нужно сделать, чтобы подключить принтер к сети Wi-Fi.
Но, учитывая различия между сотнями принтеров и маршрутизаторов, лучше всего обратиться к руководствам пользователя вашего принтера и маршрутизатора для получения конкретных инструкций, если у вас возникнут проблемы.
Прежде чем пытаться добавить беспроводной принтер к MacBook Pro, убедитесь, что вы разместили принтер в месте, доступном для вашего маршрутизатора. Для надежного и стабильного подключения к сети Wi-Fi он должен находиться в работоспособном диапазоне. А для принтера Bluetooth вам потребуется стабильное соединение Bluetooth.
После настройки WPS выполните следующие действия на MacBook Pro:
Шаг 1: Нажмите на Логотип Apple в левом верхнем углу экрана. В появившемся раскрывающемся меню Apple нажмите «Системные настройки» («Системные настройки» в macOS Ventura и более поздних версиях).
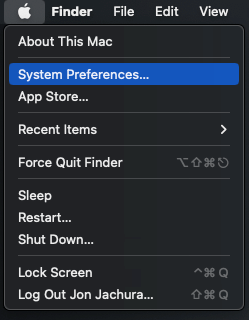
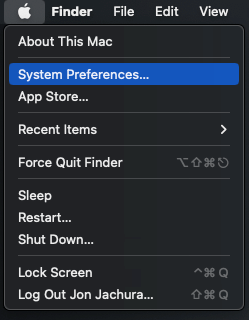
Шаг 2: Когда откроется окно, нажмите Принтеры и сканеры, рядом с которым имеется значок принтера. Если у вас более старый Mac, он будет отображаться как «Печать и сканирование» в разделе «Оборудование».
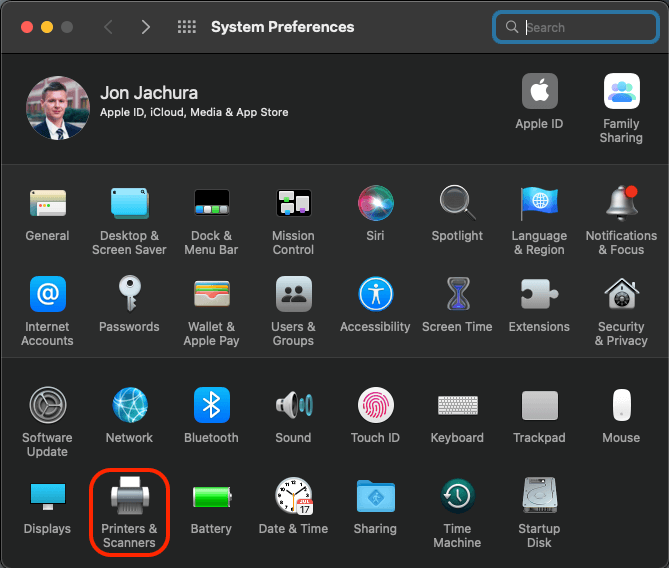
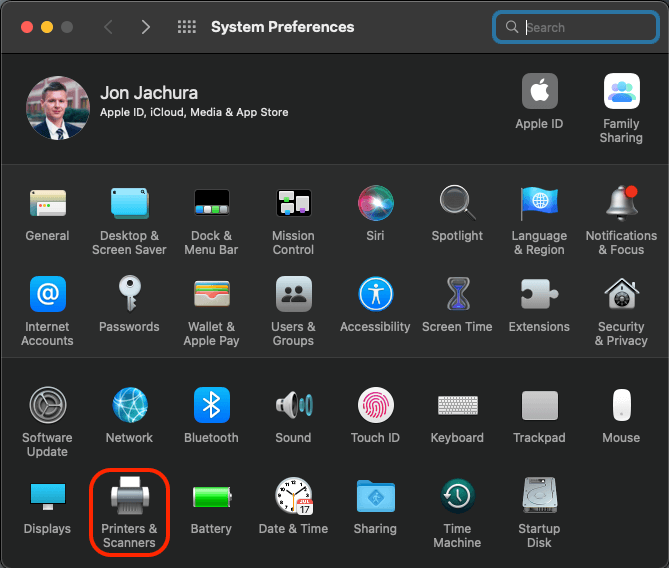
Шаг 3: Нажмите на знак плюс (+) под списком доступных принтеров. Вы можете увидеть ближайшие принтеры, которые ваш Mac обнаруживает, в подменю «Добавить принтер на Mac» или «Сканер».
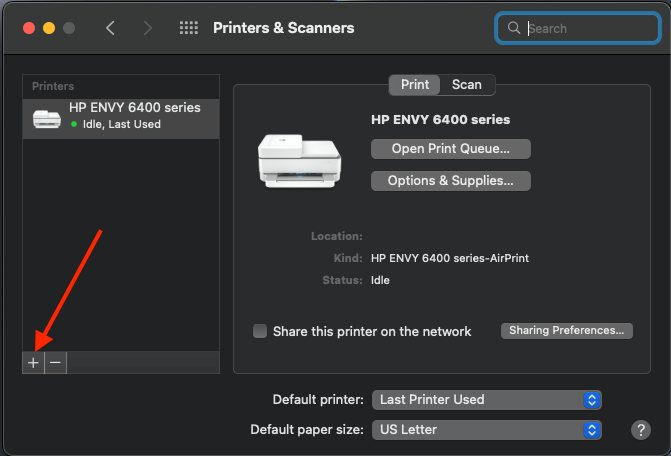
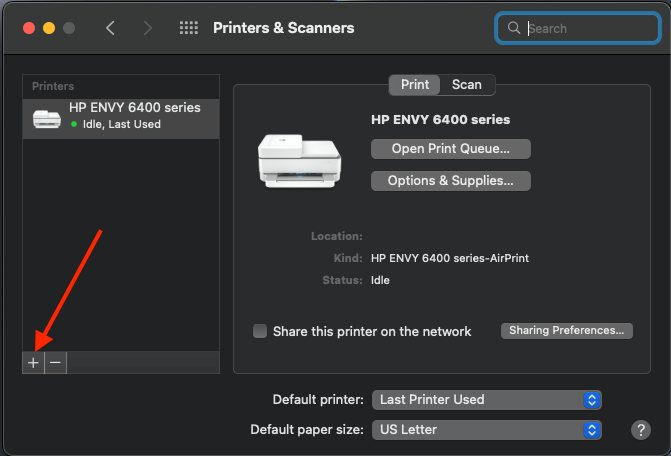
Шаг 4: Нажмите на По умолчанию вкладку, затем просмотрите список доступных принтеров. Нажмите на принтер вы хотите добавить.
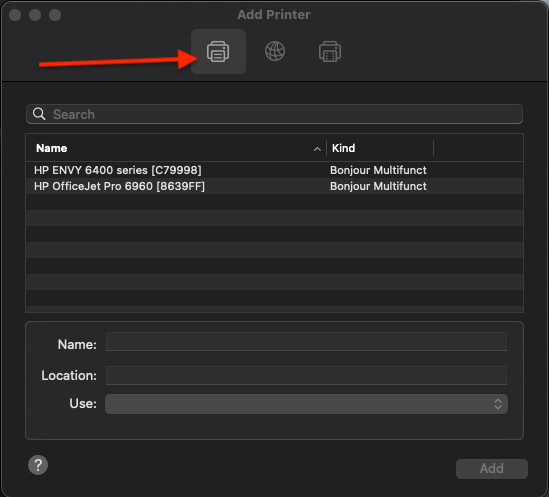
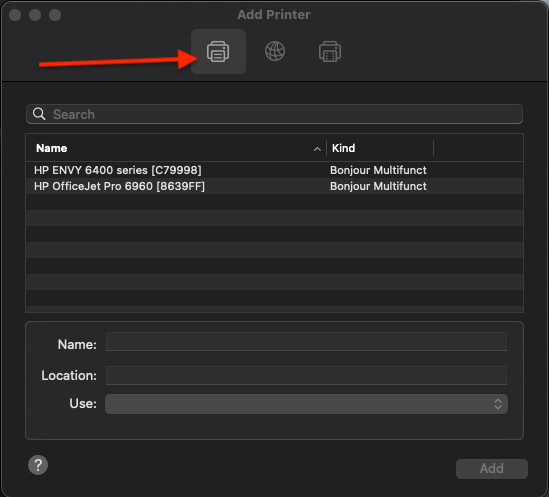
Шаг 5: В Использовать разделе выберите подходящее программное обеспечение для вашего принтера. Доступные варианты включают автоматический выбор программного обеспечения или модели принтера, универсальный принтер PCL или собственный драйвер вашего принтера.
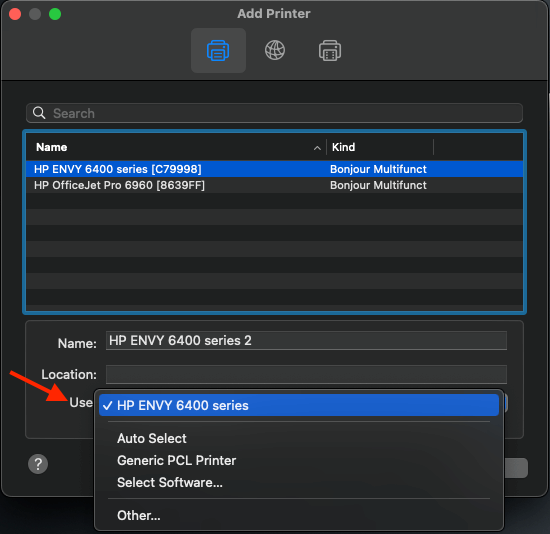
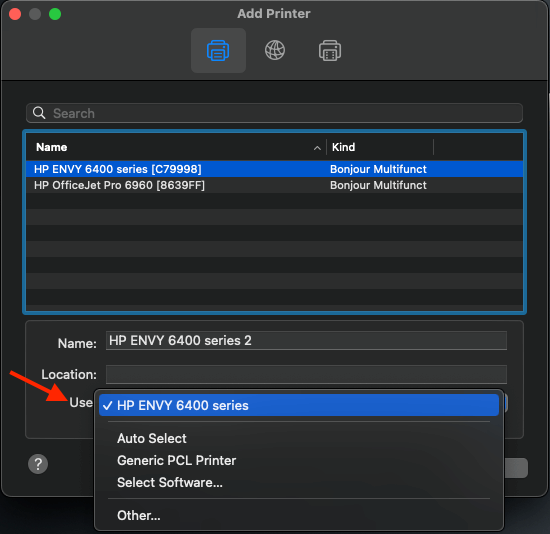
- Универсальный принтер PCL: этот базовый драйвер принтера работает с большинством принтеров, если ваш Mac не может найти драйвер, специфичный для вашего принтера.
- Драйвер принтера: ваш принтер поставляется с собственным драйвером, если он установлен (ваш MacBook Pro также можно загрузить из Интернета).
- Автоматический выбор: это хороший вариант, если у вас нет драйвера печати, но вы хотите, чтобы ваш Mac загружал правильный выбор при обновлении.
Шаг 6: Введите Расположение если хотите – эта часть необязательна. Но если у вас дома несколько принтеров, это поможет вам запомнить, какой из них какой. В моем случае этот принтер стоит у меня в подвале.
Шаг 7: Нажмите Добавлять чтобы добавить новый принтер в свой список. Вашему Mac потребуется несколько секунд, чтобы настроить его. Затем вы увидите принтер в левой части окна «Печать и сканирование». Если добавленный вами принтер также имеет функцию факса, он будет указан в разделе «Факсы», как и у меня.
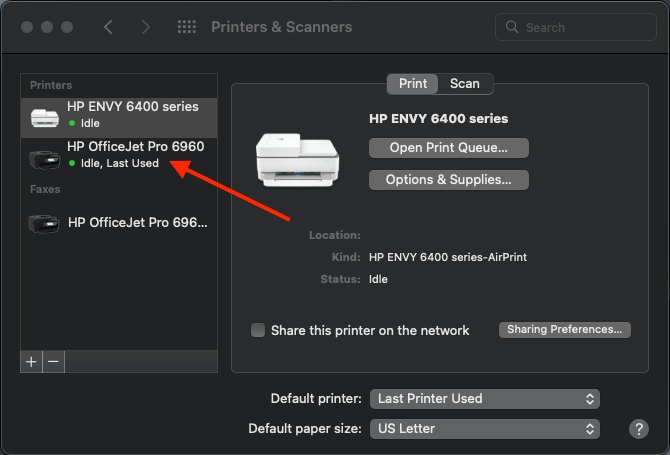
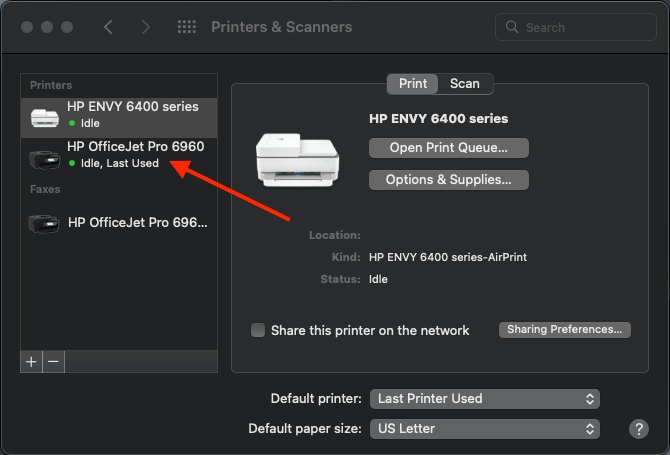
Как добавить принтер, используя IP-адрес
Если вы предпочитаете подключать принтер, используя IP-адрес, это легко сделать. Во-первых, вам нужно знать IP-адрес вашего принтера. Если у вашего принтера есть дисплей, как у меня, вы можете получить его из его настроек. В противном случае вы можете получить его, перейдя на страницу входа в систему вашего маршрутизатора.
Как только вы получите его IP-адрес, используйте следующие шаги в качестве руководства:
Шаг 1: Нажмите на Значок яблока в левом верхнем углу экрана. В появившемся меню выберите Системные настройки (Системные настройки в macOS Ventura и более поздних версиях).
Шаг 2: Нажмите Принтеры и сканеры, затем щелкните знак «плюс» под списком принтеров. Нажмите на значок IP. Он выглядит как значок синего глобуса между «По умолчанию» и «Windows» в верхнем левом углу экрана «Добавить».
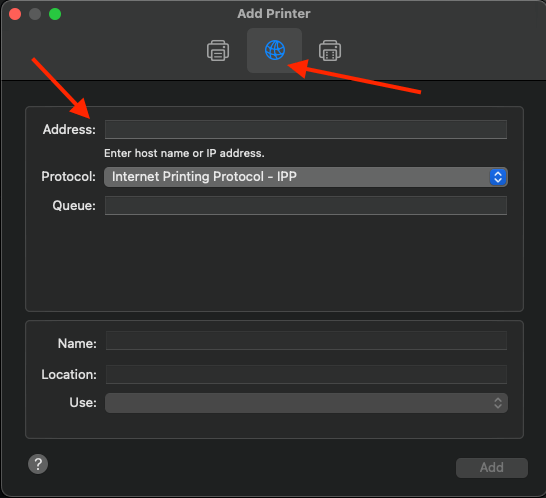
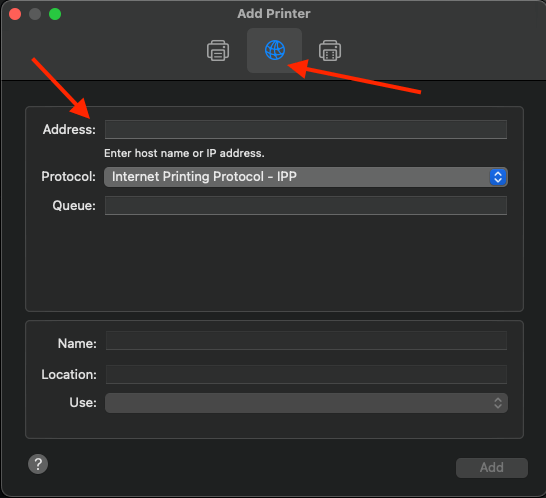
Шаг 3: Введите IP-адрес вашего принтера в правильном поле. Ваш Mac попытается собрать информацию о принтере с помощью этой информации. Если вы хотите, переименовывать принтер на этом этапе.
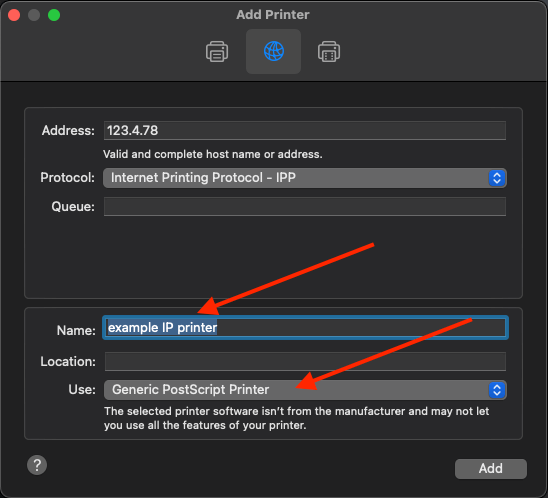
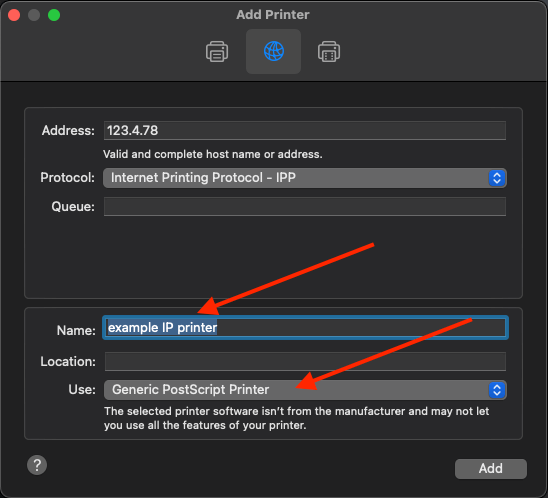
Шаг 4: Выберите Использовать поле, затем выберите драйвер печати, который хотите использовать. Наконец, нажмите Добавлять чтобы добавить принтер в список доступных принтеров.
Как добавить принтер с помощью проводного соединения
Хотя многие принтеры поддерживают беспроводную печать, некоторым требуется подключение USB, а у многих есть оба варианта. Если вы хотите подключить принтер к Mac, выполните следующие действия.
- Подключите USB-кабель принтера к MacBook Pro. (в зависимости от модели MacBook Pro вам может понадобиться адаптер USB-A — USB-C). Ваш Mac автоматически обнаружит принтер и загрузит необходимые драйверы программного обеспечения. Однако, если он не перейдет к следующему шагу.
- Нажмите на значок Apple в верхнем левом углу экрана.
- В появившемся раскрывающемся меню выберите Системные настройки (системные настройки в macOS Ventura и более поздних версиях).
- В «Системных настройках» («Настройки системы» в macOS Ventura и более поздних версиях) найдите и нажмите Принтеры и сканеры.
- Нажмите знак плюс (+) под списком доступных принтеров.
- Выберите Вкладка по умолчанию и просмотрите список принтеров
- Найдите свой принтер с помощью «USB» перечислены в разделе «Добрый», он известен как «USB-принтер», затем выберите принтер, который хотите добавить.
- Как только вы найдете принтер, нажмите Добавить чтобы добавить его в список доступных принтеров.
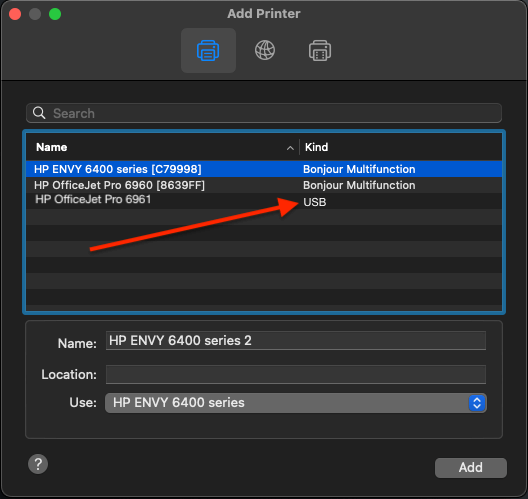
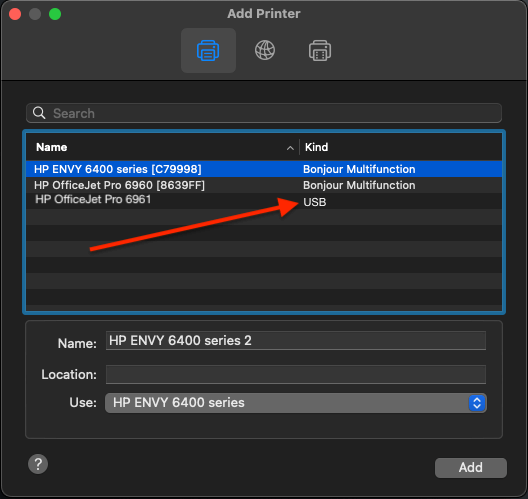
Заключение
Хотя настройка и подключение принтера к MacBook Pro может показаться пугающей задачей, на самом деле это просто. Вы можете добавить принтер к своему MacBook Pro, подключив его через USB, добавив его в качестве сетевого принтера или добавив его вручную, указав его IP-адрес. Все, что для этого потребуется, — это несколько минут вашего времени и пара кликов.
Удалось ли вам добавить принтер в свой Macbook Pro? Дайте нам знать, какой метод вы использовали, в комментариях ниже!





